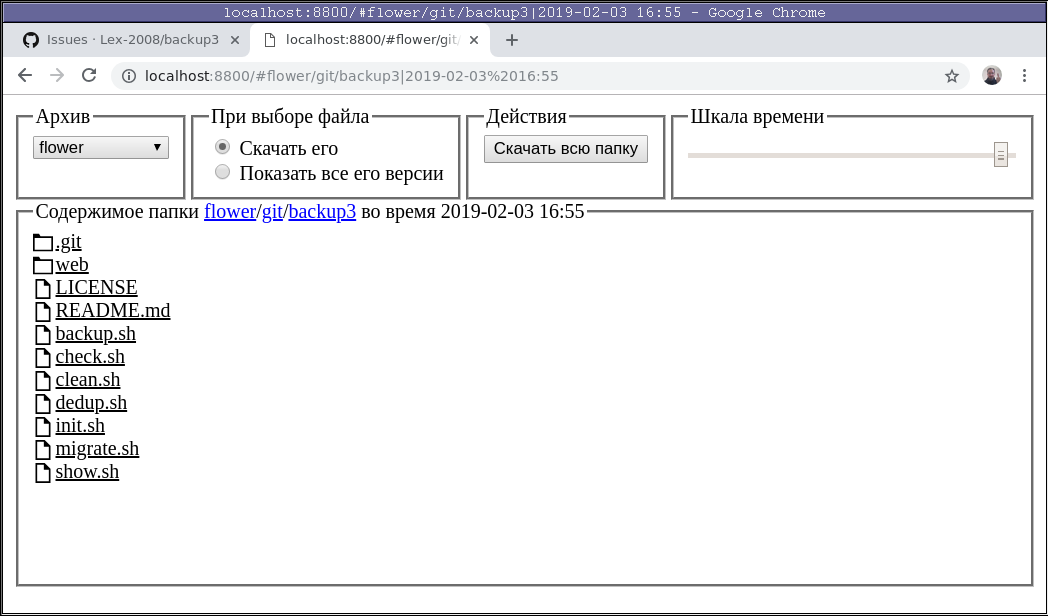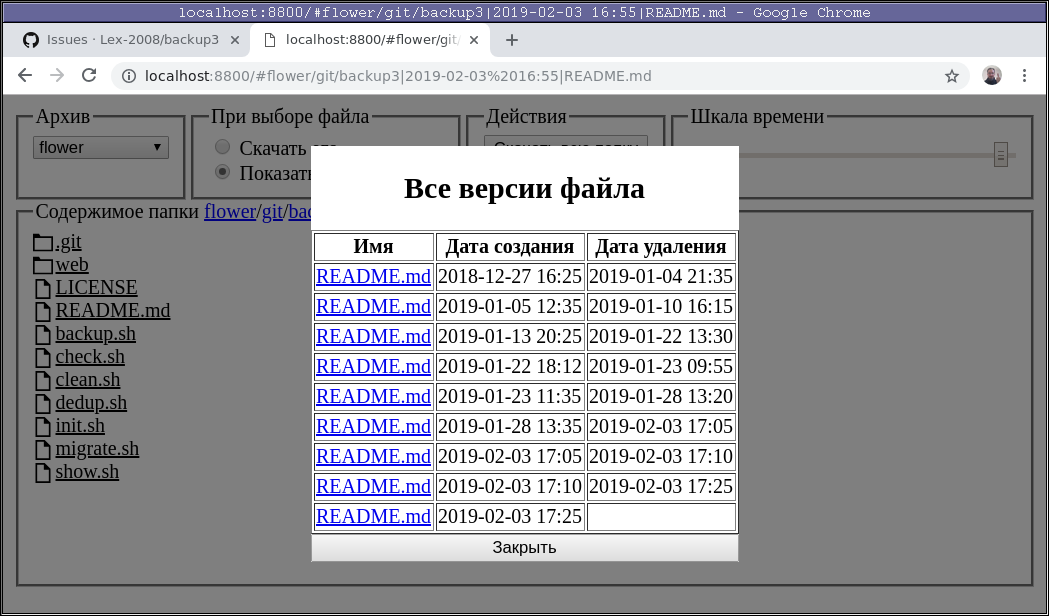My third and a half attempt at making backups - using bash busybox, find, diff comm -3, and SQLite.
My previous backup system was based on hardlinks - as often as every 5 minutes most of backup tree was cp -al'ed from previous to newly-created current dir, and then rsync was running to apply any changes.
As a result - I had snapshots as frequent as every 5 minutes, each of them contained only changes since last rsync run (few megabytes).
Advanced heuristic was running to delete old snapshots while keeping some of them (hourly, daily, monthly) longer.
Sounds good, right?
And it was good indeed, while I assumed that directories are created and deleted instantly. But after a while I noticed that cleaning up disk space takes awfully long time: deleting each snapshot took 10~15 minutes, and freed only a few megabytes. How long should it be running to clean 10 Gb?
So the idea is to keep only one copy of each unique file, plus keep somewhere a time range when it existed, and use a script to reconstruct file tree for a given time using this data. Sounds like a good task for a database?
So it work like this:
-
First, rsync updates all files in a "current backup" directory. By default it doesn't do it "in place" - instead, it first creates new version and then replaces old one with it, so its inode number changes. Note this! We will use it later.
-
Then, we compare current state of "current backup" dir with what was there previously:
-
New files we hardlink to "storage" directory (so they didn't get lost when deleted from "current backup" some day later), and record them into database, together with "creation" date.
-
For deleted files we just note their "deletion" date in the database.
-
Changed files we treat as "old version deleted, new version created".
-
To notice changes in new and deleted files, we can just save list of all files, like this: find -type f >files.list.new and run .
diff to compare it to previous versionThen new files will appear in diff marked with > symbol, and deleted - with <.
Update: diff sometimes gets confused when many lines get changed, and reports not-changed files as both created and deleted.
I've moved to
comm -3 utility since then - when comparing two files, it prefixes lines unique to second file with tab character, and (due to -3 argument) skips lines which present in both files.Lines unique to first file are printed not-tab-indented.
Update 2: To make it possible to work with individual dirs of files in 'current' directory, I've moved to using SQLite for comparing "real" and "stored" filesystem state: output of find command is converted by sed to SQL statements to populate new table, which gets LEFT JOINed with table from previous run, and if we select rows containing NULL values in right table - then we get rows which exist only in left table - these are new or old files depending on odred in which we join tables.
To track also changed files, we actually need to record inode number together with filename - in case it's modified by rsync (remember that rsync changes inode number when modifying files), line if find output will change, and diffcomm -3 output will have two lines - one for "deletion" of old line, and one for "addition" of new one
Find a writeable dir to keep your backups in (say, /var/backups) and run:
BACKUP_ROOT=/var/backups init.sh
It will create necessary dirs and sqlite database to hold information.
- sqlite3 3.31.0 or higher (for generated columns, can be accessed remotely via network)
- busybox (ash with
typeand$((math)), df with-Pm) - busybox httpd (optionally - only if using WebUI)
- GNU find (optionally - better for performance)
- smbclient (optionally - only if using password-protected dirs in WebUI)
- par2create (optionally - only if creating par2 files)
- cpulimit (optionally - only if limiting cpu usage by par2 process)
To backup your /home directory every now and then, add this file into your
crontab:
# Required config
export BACKUP_ROOT=/var/backups # dir to hold all backups-related data
# rsync operations, maybe several
rsync -a --delete /home "$BACKUP_ROOT/current"
# Run main backup operation
backup.sh
But what if you want to backup, say, your browser data every 5 minutes, and rest
of your $HOME directory - only once an hour? Then create a file called
local.sh next to the backup.sh, with a contents like this:
BACKUP_ROOT=/var/backups
run_this()
{
# Backup Chrome profile to "browser" subdir on *every* backup
run_rsync always browser /home/lex/.config/google-chrome/Default/
# Backup whole home directory once every hour
run_rsync hourly home /home/lex
}
And add just backup.sh to your crontab. It will source the local.sh file,
and execute the run_this function.
Before running above function, backup.sh will ensure that there is at least
10% of free disk space by deleting old files. You can configure this by setting
BACKUP_CLEAN_VAL and BACKUP_CLEAN_ON variables in local.sh (see their
values in config.sh).
To protect against bit rot, run this command every month after the monthly backup:
par2create.sh 1
It will walk through all files in the last monthly backup and create *.par2
archives for files over 300kb. This feature requires par2cmdline installed
(usually available in your distro repos).
Files smaller than 300kb will be just copied to *.bak files, because *.par2
files will be bigger than files they are protecting.
Running par2create.sh without arguments will ensure that *.par2 or *.bak
files exist for all monthly backups, not only for the last one.
To check if par2 archives are valid and no bit rot happened, run this command:
par2verify.sh
It has same arguments as par2create.sh. To check previous month's *.par2
files, use these arguments:
par2verify.sh 2 1
If run in September, this command will check *.par2 files created by
par2create.sh 1 command ran in August.
If you have cpulimit installed (usually available in your distro repos),
you can limit the CPU usage by par2 process. For example, to make it use
about 10% of CPU, export this variable before running the
par2create.sh/par2verify.sh command:
export BACKUP_PAR2_CPULIMIT=10
It is especially useful if you use some fanless computer and don't want it to overheat under the task.
You can either dig manually in data dir, or use show.sh to show contents of
archive for a given date, or read next big chapter:
Go to the web dir of this repo and run the following command:
busybox httpd -p 8800
Then navigate to http://localhost:8800/ in your browser and you can browse through contents of your backups:
First, select "root" backup dir in top-left corner, then navigate through directories to the place of interest, use time slider in top-right corner to select desired time of backup, and after that you have three options:
-
Either click one of files to download its version for a given time
-
Or click button in top row to download whole directory
-
Or change value of switch in top row to show all versions of file instead of downloading it and click any of file names - you will see a screen where you can choose which version of the file you want to restore:
Password protection currently implemented via attempt to connect to samba share.
To protect, for example, "root" directory called "private", create text file
private.pw next to it with name of user and share, like this:
lex|\\localhost\private\
This way, when accessing anything in "private" dir, we will try to access
\\localhost\private\ share using lex username and user-provided password.
Note that you need to have smbclient installed for this to work.
To override default username, user can provide username in password field,
space-separated before password, like this: username password.
Every time you open WebUI, it creates an 'api' index to speed up further requests. It's not needed for anything else, so if you don't use WebUI very often, I recommend adding the following command to crontab to run every night:
$SQLITE "DROP INDEX IF EXISTS api;"
Instead of running by cron, it is also possible to trigger backup.sh run from a
remote machine by sending HTTP request to http://<webui>/cgi-bin/api.sh?sync,
where http://<webui>/ is your WebUI endpoint. It can be useful, for example,
when chaining different backup utilities to run one after another, or when a
remote machine detects a change in a rarely-updated directory.
If you want different things to happen when you run backup.sh by cron and by API
trigger, you can check for $GATEWAY_INTERFACE environment variable in
local.sh, like this:
# Common setup
BACKUP_ROOT=/var/backups
# things to sync by cron
cron_job()
{
run_rsync hourly homes /home
run_rsync always browser /home/lex/.config/google-chrome/Default/
}
# things to sync when triggered remotely
web_job()
{
run_rsync always remote "user@host::share"
}
# choose which of the above to run
if test -z "$GATEWAY_INTERFACE"; then
alias run_this=cron_job
else
BACKUP_WAIT_FLOCK=1
alias run_this=web_job
fi
Also note BACKUP_WAIT_FLOCK=1 statement above - it will ensure that if API
gets triggered when a backup job is in progress - the script will wait for a
blocking job to finish before issuing an api-initiated backup - and it will not
be lost.
If you want to define several remote triggers, you can add anything after sync
word in the URL, like this: http://<webui>/cgi-bin/api.sh?sync-this,
http://<webui>/cgi-bin/api.sh?sync-that, and check $QUERY_STRING variable,
like this:
if test "$QUERY_STRING" = "sync-this"; then
alias run_this=this_job
elif test "$QUERY_STRING" = "sync-that"; then
alias run_this=that_job
else
alias run_this=cron_job
fi
If you're running this script on the machine which doesn't have sqlite3, but which has (network) access to the machine which does have both sqlite3 and busybox - you can access the database via network. For this, just run sqlite3 as a server, like this:
busybox nc -lk -p 24692 -e sqlite3 backup.db
Where 24692 is your favorite port number, and backup.db is the file to be used.
Check busybox nc --help for proper usage, it might be -ll or -lk in
different versions.
And set SQLITE variable to access it remotely like this:
export SQLITE="busybox nc 192.168.100.145 24692"
Where 24692 is the same port number, and 192.168.100.145 is address of the machine with SQLite "server".
$SQLITE 'SELECT count(*) FROM history;'
cd $BACKUP_ROOT
echo "Disk usage of each dir:"
(
echo 'name current data'
(
(
echo .
ls data
) | xargs -I% echo 'echo "% $(test -e current/% && du -BG -d0 current/% | cut -f1) $(du -BG -d0 data/% | cut -f1)"' | sh
)
) | column -t
$SQLITE "SELECT substr(dirname,3,instr(substr(dirname,3),'/')-1) AS root, count(*) FROM history WHERE dirname != './' GROUP BY root; | column -tns'|'
Note that -n argument for column command is a non-standard Debian extension
If you're wondering how much does the protection against bit rot costs you in sense of gigabytes, just run this command: (taken from this stackexchange answer):
find "$BACKUP_ROOT" -type f \( -name '*.bak' -o -name '*.par2' -o -name '*.vol*' \) -printf '%s\n' | gawk -M '{sum+=$1} END {print sum}' | numfmt --to=si
$SQLITE "SELECT dirname, filename, count(*) AS num FROM history GROUP BY dirname, filename ORDER BY num DESC LIMIT 10;"
$SQLITE "SELECT freq, MIN(deleted) FROM history WHERE freq != 0 GROUP BY freq;"
It may happen that data in database is out of sync with actual files. To check
for that, run check.sh. To fix it, run check.sh --fix. It will correct
information in the database.
All information in the database is also stored in filenames in backup. To
rebuild database from files, simply run rebuild.sh.
If you realised that you've backed up some files that you didn't actually want to backup (like caches), you can delete them - both from filesystem, like this:
rm -rf $BACKUP_ROOT/{current,data}/home/.cache
and from database, like this:
$SQLITE "DELETE FROM history WHERE dirname LIKE 'home/.cache%'"
Or run only the first command, followed by check.sh --fix. Remember to exclude
them from the rsync operation - otherwise they will appear in backup again!
Especially after above command, you're left with a tree of empty directories in
$BACKUP_DATA. To get rid of them, run this command (taken from this
stackexchange answer):
find $BACKUP_MAIN -type d -empty -delete
Among all (two) utilities I checked for removing duplicates, rmlint seems to work best. Recommended options to use it are:
rmlint -T df -c sh:hardlink -k --keep-hardlinked data // current
If you used my previous backup system, you can easily migrate to this new
one with help of migrate.sh script. Read its comment on top for usage
instructions, and also note that it has hardcoded path to ~/backup3/backup.sh.