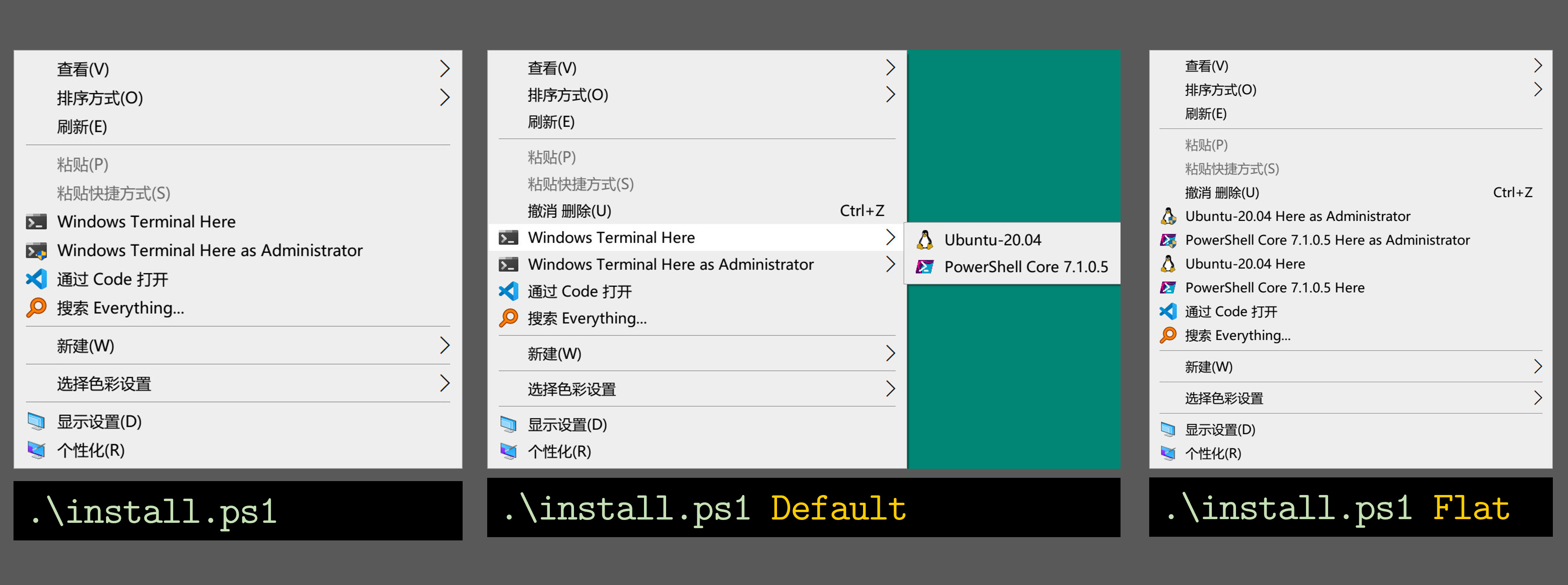A project backed by LeXtudio Inc.
- 安装 Windows Terminal.
- 安装 PowerShell 7.
- 以管理员身份启动 PowerShell 7 控制台 (Powershell 5 是不行的),然后运行
src目录下的install.ps1脚本,将【上下文菜单项】安装到 Windows 资源管理器。现在,菜单项已添加到 Windows 资源管理器上下文菜单了。
图 1: 三种安装方式,注意,一定要在管理员模式下安装,切记!(个人比较喜欢默认的
Mini模式)
- 以管理员身份打开刚安装好的 Powershell Core 7,然后切换工作目录到本库
- 确保网络畅通;
- 执行
install.ps1,然后你将获得一个类似图 1 中的第 1 幅图的桌面、文件夹右键菜单。
如果只运行
install.ps1而不加参数,那么菜单项将以Mini布局组织。 其他布局(如Default和Flat)具有不同的外观。 要应用其他布局(如Flat),只需运行install.ps1 Flat。
由于项目维护者 @LittleNewton 不喜欢 Windows 11,因此不保证脚本在该系统上的可用性。
Administrator 用户可通过添加自定义路径参数的方式执行脚本:
# 注意替换自定义的路径
.\install.ps1 -CustomPath "C:\Users\Administrator\bin\Microsoft Windows Terminal"对于 Windows Server 2022 普通用户,可以通过执行 $WithNormal 命令开关的方式,添加两个右键菜单,分别为普通用户和管理员用户,命令如下:
# 注意替换自定义路径
.\install.ps1 -CustomPath "D:\Users\newton\bin\Microsoft Windows Terminal" -WithNormal除此之外,其他细节同普通 Windows 10.
以管理员身份,在 PowerShell 7 中,执行 uninstall.ps1 即可删除该配置。
- 当前版本仅支持 Windows 10 和 Windows Server 2022;
install.ps1和uninstall.ps1脚本必须以管理员身份运行;- 必须在版本 >= 6 的 PowerShell 下执行脚本;
install.ps1和uninstall.ps1仅操作上下文菜单项的 Windows 资源管理器设置,而不写入 Windows Terminal 的设置;- 从 GitHub 下载 Windows Terminal 图标 (在
install.ps1中) 需要 Internet 连接,最好在运行install.ps1时,将代理软件设置为全局代理;