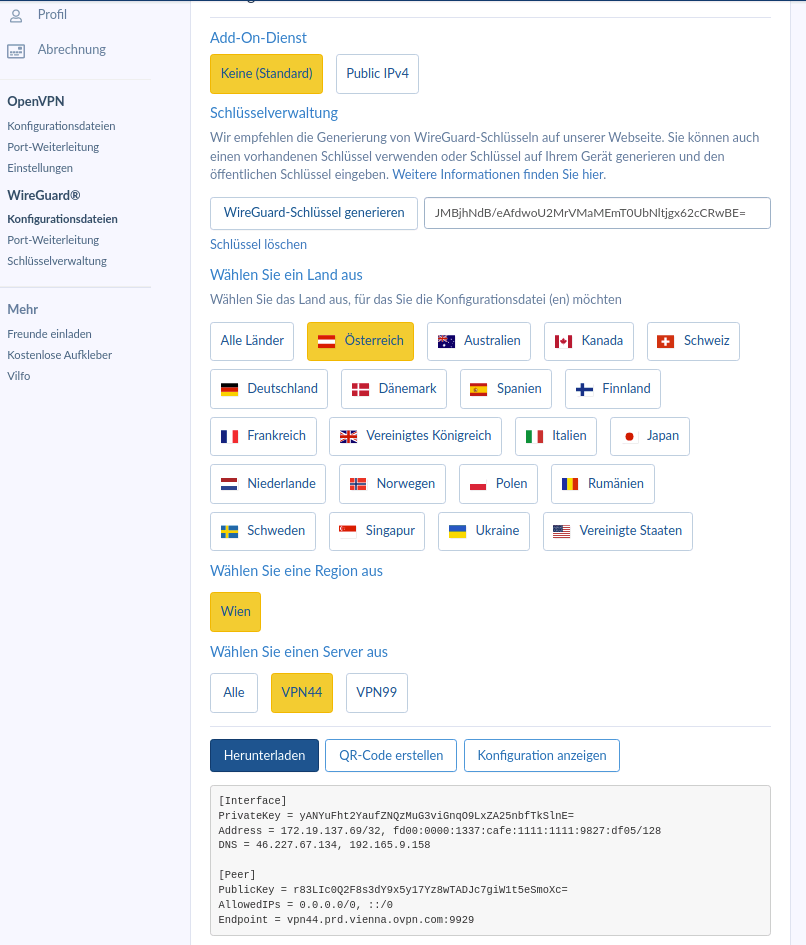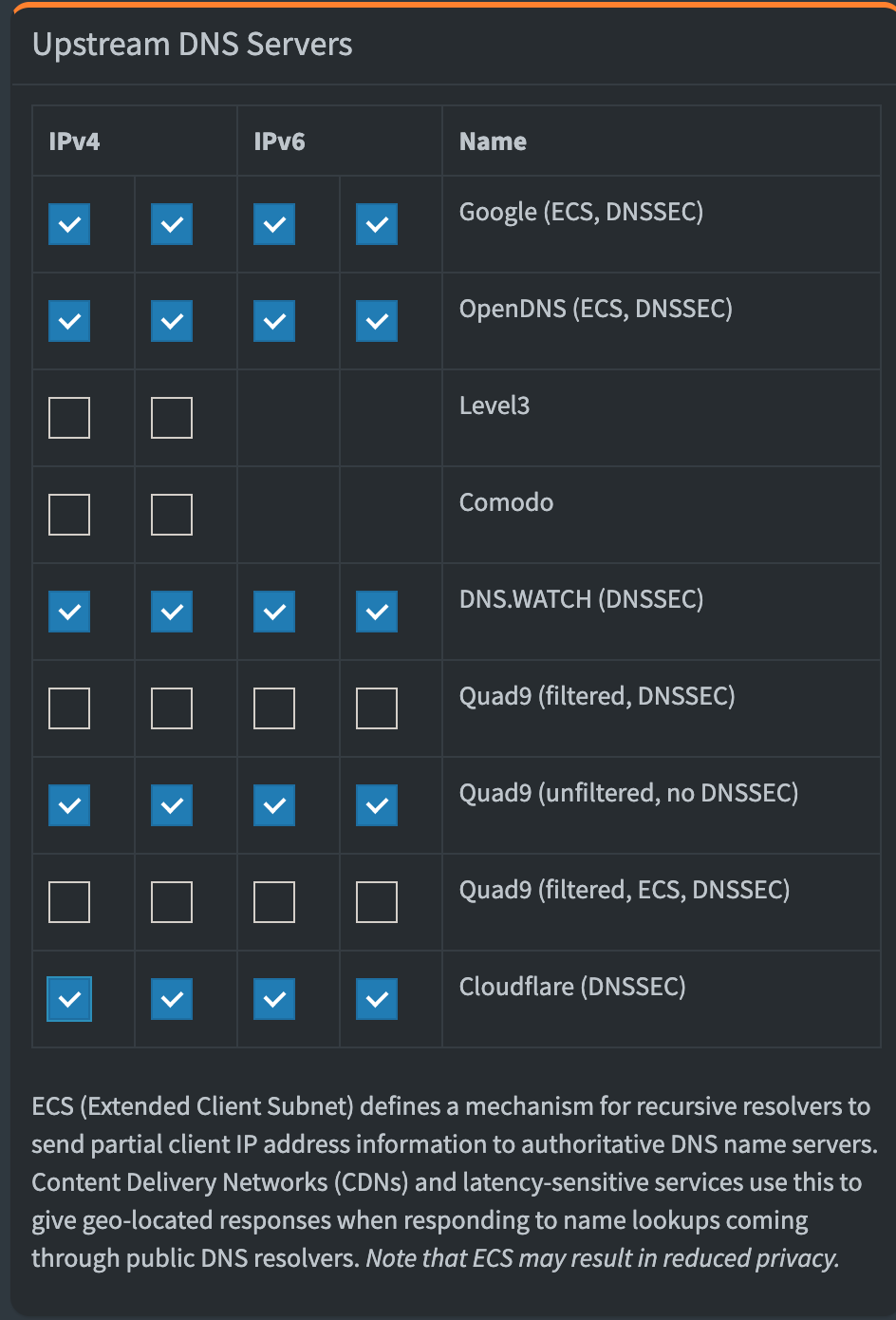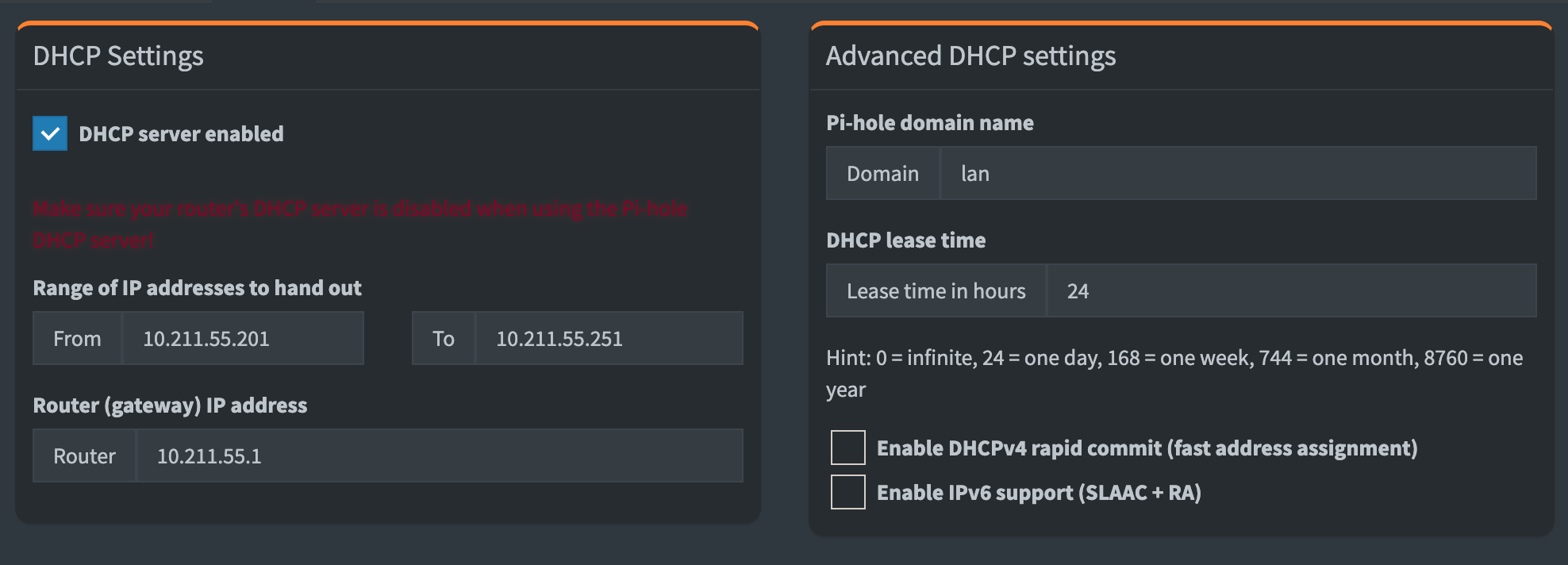In diesem Tutorial gehen wir davon aus, dass Ihr einen Raspberry Pi oder ein ähnliches Gerät habt und auf diesem eine Installtion von DietPI (oder auch ein nacktes Debian) läuft und ihr solltet per SSH als Benutzer root mit dem Gerät verbunden sein.
Eine Installationsanleitung von DietPi findet ihr hier
apt update
apt upgrade -y
apt dist-upgrade -y
apt autoremove -y
apt install -y wireguard net-tools tcpdump htop curl vim iptablescd /etc/wireguard/
umask 077 ; wg genkey | tee client_privatekey | wg pubkey > client_publickey ; echo "privkey: `cat client_privatekey`" ; echo "pubkey: `cat client_publickey`" den PublicKey kann man nun auf der OVPN Seite eintragen und eine WireGuard Konfiguration erstellen lassen...
Bei OVPN im Webinterface einloggen und auf WireGuard/Konfigurationsdateien klicken.
Hier an meinem Beispiel mit dem PublicKey 'JMBjhNdB/eAfdwoU2MrVMaMEmT0UbNltjgx62cCRwBE=' und einem Server aus Österreich.
Bitte unten nur auf Konfiguration anzeigen klicken, wir brauchen nicht alles ;)
Auf dem Server legen wir nun eine wg0.conf an und befüllen diese:
cat > /etc/wireguard/wg0.conf << EOF
[Interface]
PrivateKey = DEIN_PRIVATE_KEY
Address = DEINE_VPN_IP
PreUp = /usr/local/bin/tunnel_up
PostDown = /usr/local/bin/tunnel_down
[Peer]
PublicKey = SERVER_PUBKEY
AllowedIPs = 0.0.0.0/0, ::/0
Endpoint = SERVER
EOFÖffnet die Datei /etc/wireguard/wg0.conf nun in einem Editor (vim/nano...) und fügt an den richtigen Stellen anstatt den Platzhaltern eure Daten ein:
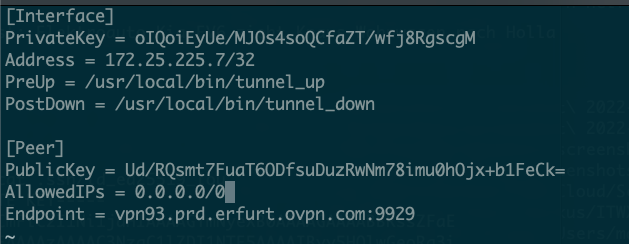
danach geht es weiter mit den Dateien für Firewall/routing:
cat > /usr/local/bin/tunnel_up << EOF
#!/bin/bash
iptables-restore /etc/iptables/pre_up.rules
echo 1 > /proc/sys/net/ipv4/ip_forward
exit 0
EOFcat > /usr/local/bin/tunnel_down << EOF
#!/bin/bash
echo 0 > /proc/sys/net/ipv4/ip_forward
iptables-restore /etc/iptables/post_down.rules
exit 0
EOFchmod +x /usr/local/bin/tunnel_*mkdir /etc/iptables/cat > /etc/iptables/pre_up.rules <<EOF
*filter
:INPUT DROP [0:0]
:FORWARD DROP [0:0]
:OUTPUT ACCEPT [0:0]
-A INPUT -i lo -j ACCEPT
-A INPUT -i e+ -p icmp -j ACCEPT
-A INPUT -m state --state RELATED,ESTABLISHED -j ACCEPT
-A INPUT -i e+ -p tcp -m tcp -m multiport --dports 22,53,80 -j ACCEPT
-A INPUT -i e+ -p udp -m udp -m multiport --dports 53 -j ACCEPT
-A INPUT -i e+ -p udp -m udp --sport 67:68 --dport 67:68 -j ACCEPT
-A FORWARD -i e+ -o w+ -j ACCEPT
-A FORWARD -i w+ -o e+ -m state --state RELATED,ESTABLISHED -j ACCEPT
COMMIT
*nat
:PREROUTING ACCEPT [0:0]
:INPUT ACCEPT [0:0]
:OUTPUT ACCEPT [0:0]
:POSTROUTING ACCEPT [0:0]
-A POSTROUTING -o w+ -j MASQUERADE
COMMIT
*mangle
:PREROUTING ACCEPT [0:0]
:INPUT ACCEPT [0:0]
:FORWARD ACCEPT [0:0]
:OUTPUT ACCEPT [0:0]
:POSTROUTING ACCEPT [0:0]
COMMIT
*raw
:PREROUTING ACCEPT [0:0]
:OUTPUT ACCEPT [0:0]
COMMIT
EOFcat > /etc/iptables/post_down.rules <<EOF
*filter
:INPUT ACCEPT [0:0]
:FORWARD DROP [0:0]
:OUTPUT ACCEPT [0:0]
COMMIT
*nat
:PREROUTING ACCEPT [0:0]
:INPUT ACCEPT [0:0]
:OUTPUT ACCEPT [0:0]
:POSTROUTING ACCEPT [0:0]
COMMIT
*mangle
:PREROUTING ACCEPT [0:0]
:INPUT ACCEPT [0:0]
:FORWARD ACCEPT [0:0]
:OUTPUT ACCEPT [0:0]
:POSTROUTING ACCEPT [0:0]
COMMIT
*raw
:PREROUTING ACCEPT [0:0]
:OUTPUT ACCEPT [0:0]
COMMIT
EOFWireGuard ist nun eingerichtet und kann testweise gestartet werden:
wg-quick up wg0sollten hier nicht mit einem Fehler abgebrochen werden, kann nach ca 5 Sekunden eine Abfrage nach der neuen öffentlichen IP gemacht werden:
curl ipinfo.ioHier sollte nun eine IP und Daten des VPN Providers stehen. Falls dies Erfolgreich war kann WireGuard in den "Autostart" wandern
wg-quick down wg0
systemctl enable --now wg-quick@wg0.serviceFalls Ihr keine PiHole installation braucht, seid Ihr nun fertig ;) ansonsten...
Pihole wird ganz einfach über eine Zeile installiert:
curl -sSL https://install.pi-hole.net | bashWichtige Punkte der Installation sind hier als Screenshots:
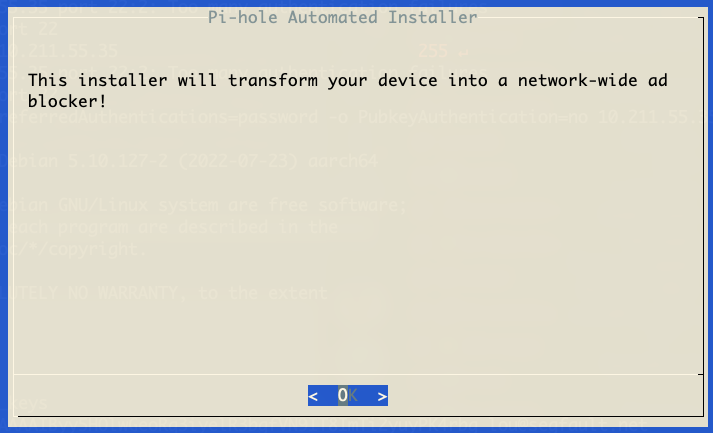
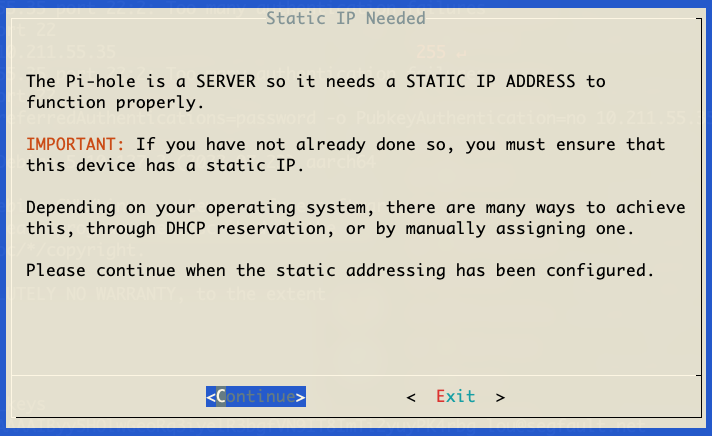
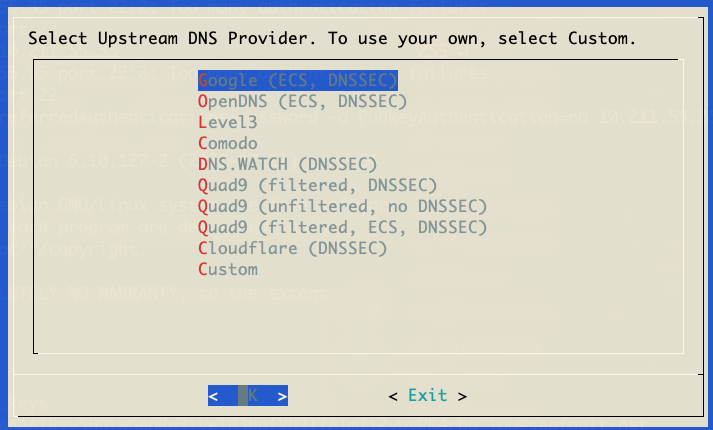

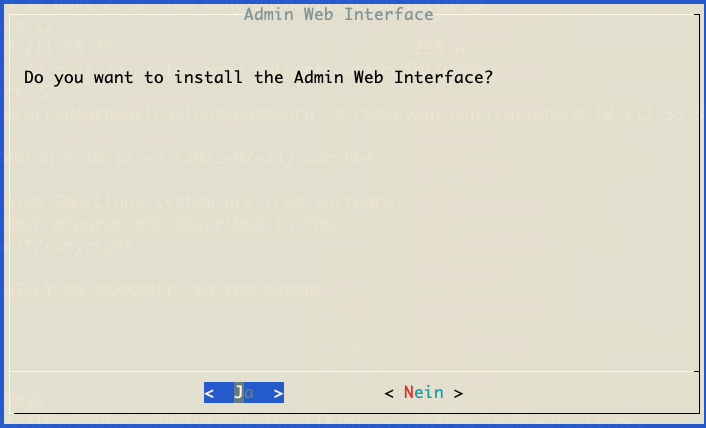
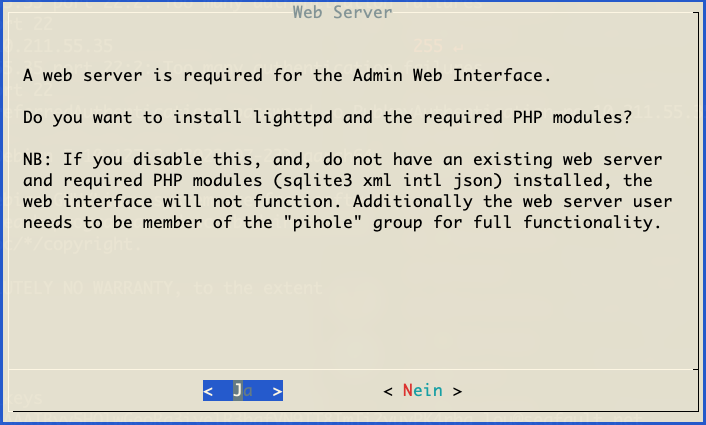
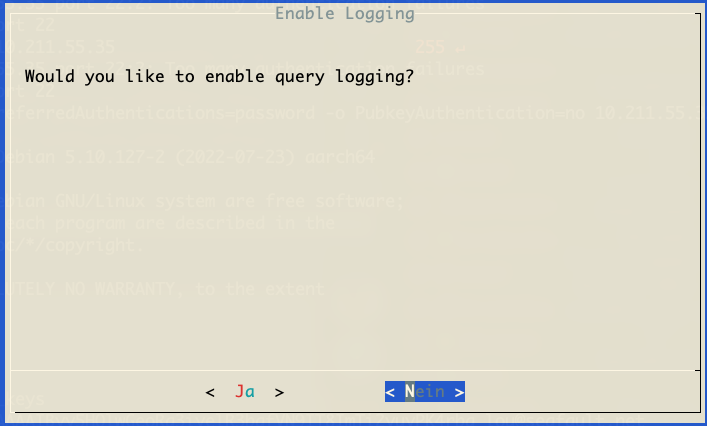
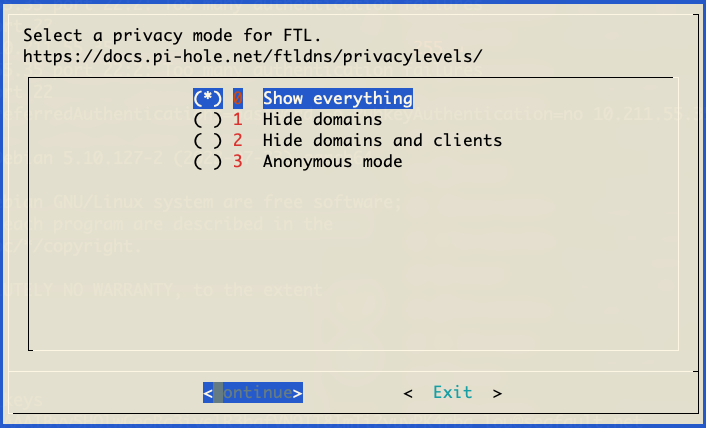
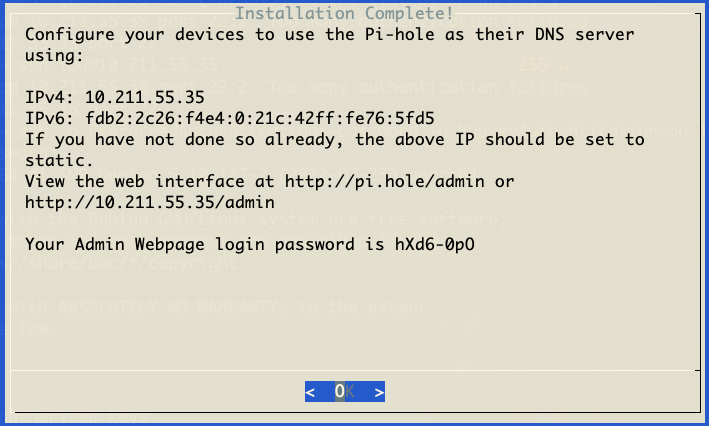
Nach der Installation stellen wir das Gerät noch auf eine Feste IP um:
Gebt folgenden Befehl ein:
ifconfigund merkt euch die Daten ;)
danach
cat > /etc/network/interfaces <<EOF
# This file describes the network interfaces available on your system
# and how to activate them. For more information, see interfaces(5).
source /etc/network/interfaces.d/*
# The loopback network interface
auto lo
iface lo inet loopback
# The primary network interface
allow-hotplug ETHDEV
auto ETHDEV
iface ETHDEV inet static
address IPADDR
netmask NETMASK
gateway ROUTER
EOFÖffnet die Datei /etc/network/interfaces nun in einem Editor (vim/nano...) und fügt an den richtigen Stellen anstatt den Platzhaltern eure Daten ein.

danach einmal schnell das Netzwerk neustarten:
service networking restartDie PiHole Konfiguration wird nun final über die Weboberfläche vorgenommen:
Hierzu müsst Ihr euch im Webinterfayce einloggen, das hier zu finden ist:
http://PI-IP/admin/index.php?login
ersetzt IP mit der IP, die Ihr vorhin gesetzt habt.
http:///PI-IPadmin/settings.php?tab=dns
Wichtig ist es, dass ihr nun, kurz bevor ihr den DHCP-Server des PiHole aktiviert, den DHCP-Server eures Routers deaktiviert, damit ihr in eurem Netzwerk nurnoch einen DHCP-Server vorfindet und dieser auch von allen Geräten genutzt wird.
Da z.B. der Speedport standardmäßig über extrem lange Leasezeiten von z.B. 3 Wochen verfügt, kann es sein, dass ihr, im Anschluss eurer Umstellung auf euren Geräten explizit eine neue IP vom DHCP anfordern müsst. Setzt den Haken bei "DHCP server enabled" und legt eure Range der zu vergebenen IP-Adressen fest.
http:///PI-IPadmin/admin/settings.php?tab=piholedhcp
fertig ;)