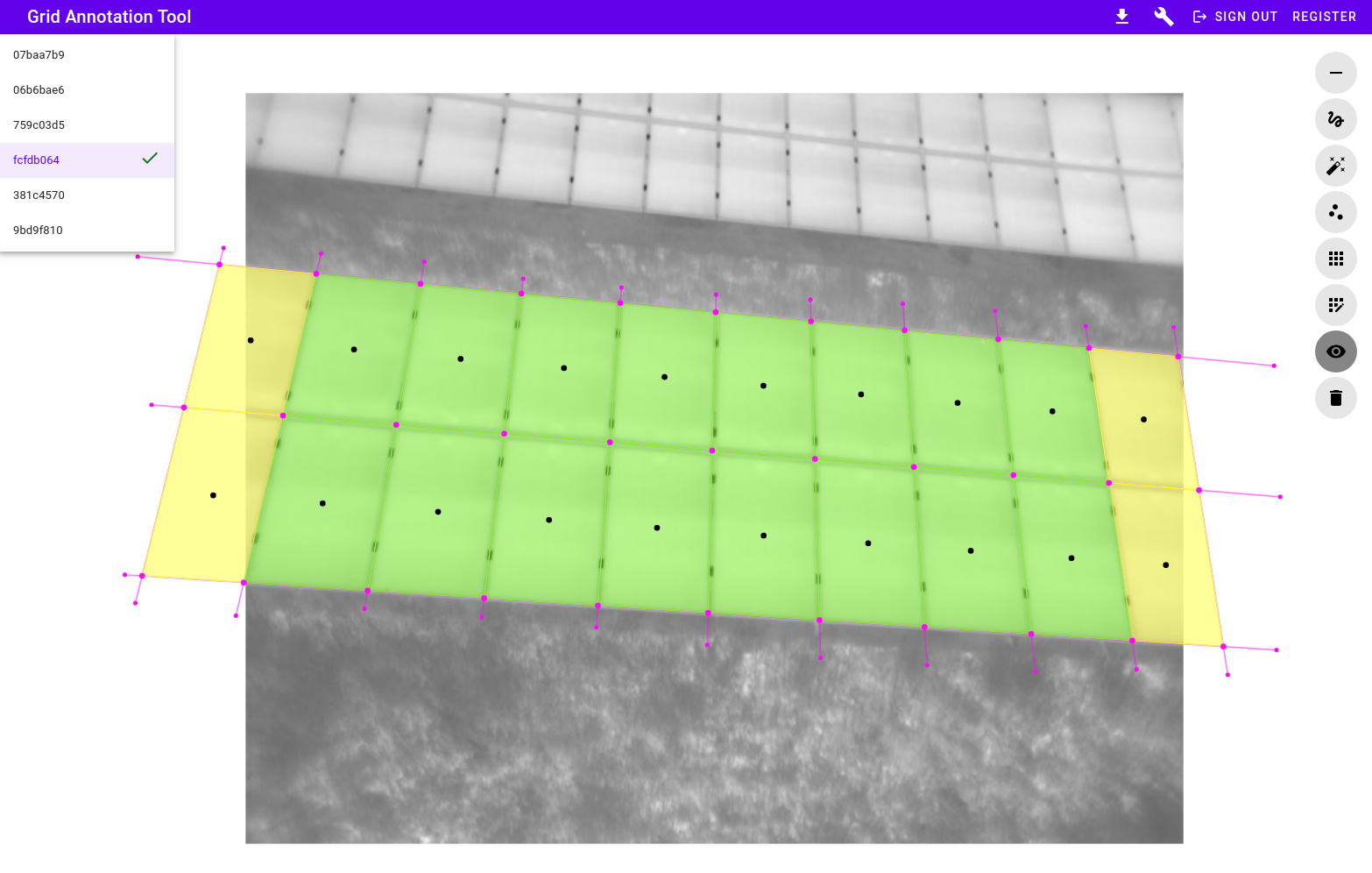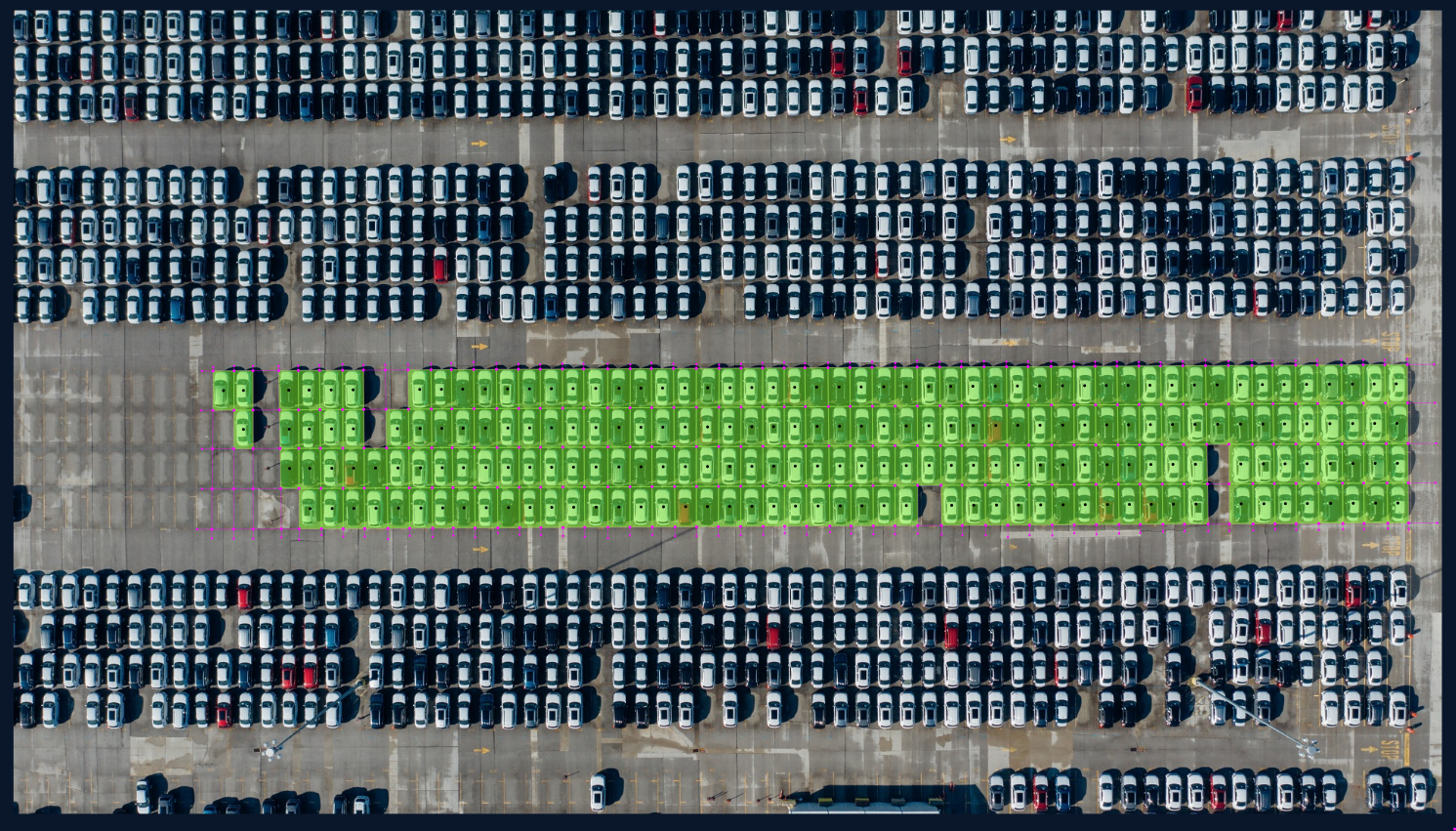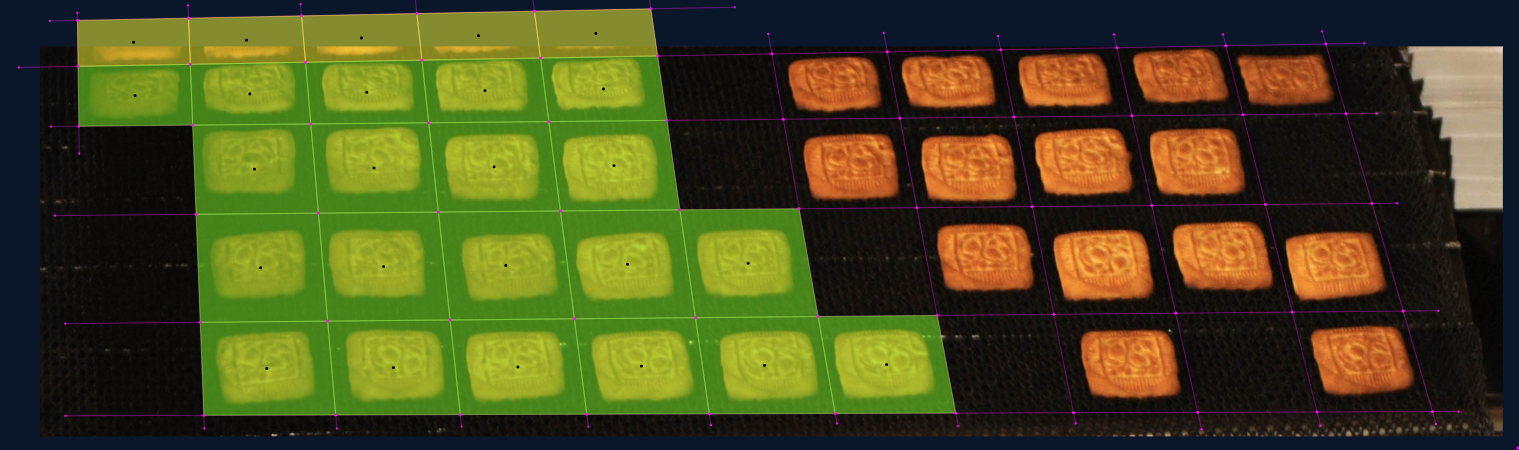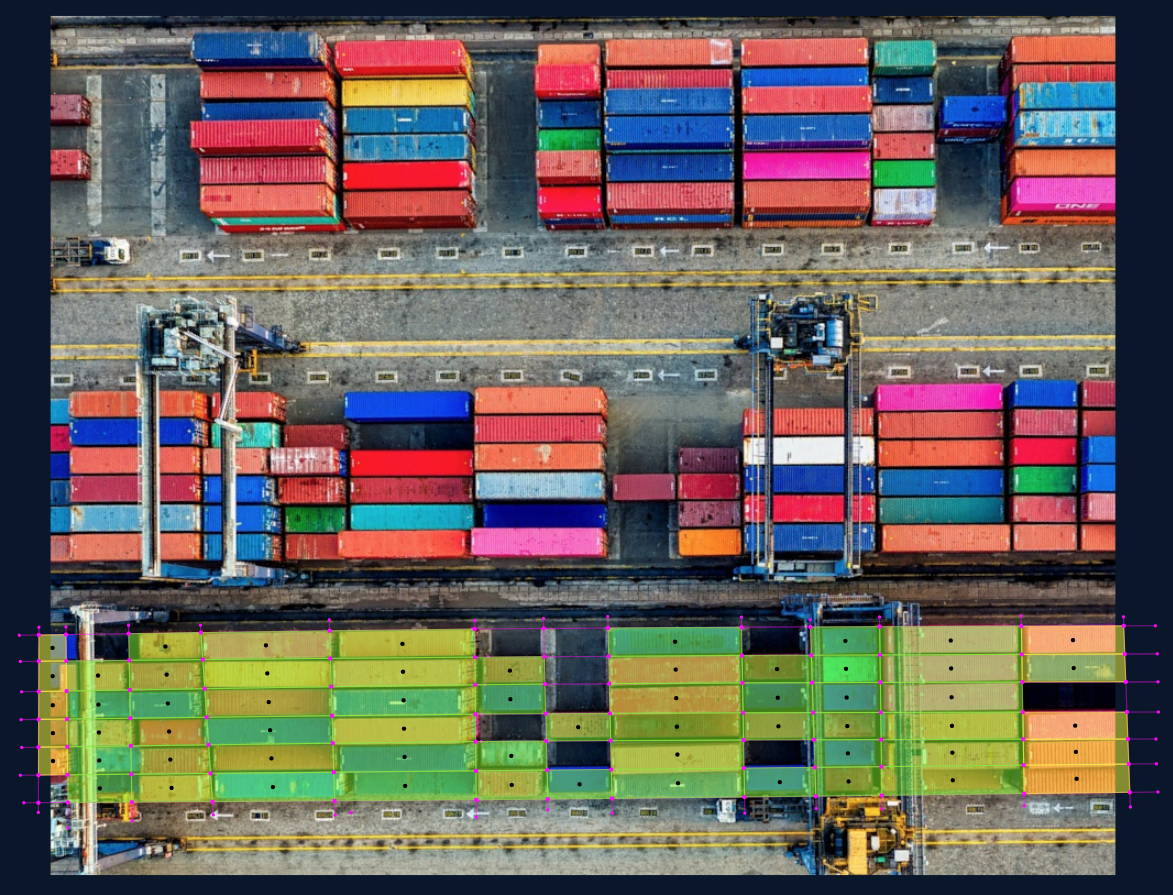This is an updated version of the old Grid Annotation Tool.
A web app for annotating grid structures in images for computer vision research and applications. For some applications you may want to annotate a grid structure to train, for example, an instance segmentation model, such as Mask R-CNN.
Different from existing annotation tools you do not have to draw a bounding box for each cell in your grid. Instead, you annotate the intersection lines, which is faster and yields cleaner co-linear edges. To account for lens distortion you can annotate both lines and curves.
This is a web app intended for self-hosting on a server or cloud instance. Please read the Security Note below.
We initially developed this tool for annotating instance segmentation masks of photovoltaics modules, but it may be useful for other applications.
This web app has been developed for private use and is by no means secure enough to be exposed to the Internet. We deployed the Grid Annotation Tool within our corporate network, allowing access only from within this network, i.e., via VPN. This allows collaboration without exposing the app to the Internet.
To deploy the app, you need a linux server with Docker Engine and Docker Compose installed. We tested the app on a server with Ubuntu 20.04 LTS, Docker Engine 19.03.12, and Docker Compose 1.29.2.
You can also run the Grid Annotation Tool locally on your machine. Simply follow the installation instructions below. They do not differ much from the server installation.
In your shell navigate to the preferred installation directory and clone the repository
git clone https://github.com/LukasBommes/Grid-Anotation-Tool-2
The app requires several secrets, for example for the PostgreSQL database and API authentication. A convenience script for generating these secret is provided in the project root directory. You have to run this script once with the following command.
chmod +x make_secrets.sh
./make_secrets.sh
This will generate the secrets under docker/secrets.
From the project root build the docker images with
sudo docker-compose build
The deployment configuration for Docker Compose is provided in docker-compose.yml. The default configuration runs the backend and frontend components of the Grid Annotation Tool, a PostgreSQL database, and a Traefik reverse proxy that acts as a load balancer. By default, HTTP is used. If you require HTTPS, you can alter the Traefik configuration as stated in the official Treafik documentation.
Before you can deploy the app, make sure you created the secrets as described above.
Now, deploy the Grid Annotation Tool with
sudo docker-compose up
This starts all the containers as specified in the docker-compose.yml.
Note, that by default the Grid Annotation Tool is deployed only locally, i.e., reachable only from localhost. For a server deployment you have to provide your server's IP address in docker-compose.yml. To this end, replace all occurences of the IP 127.0.0.1 with your server's public domain name or IP, e.g., gridannotationtool.com. In addition, add your IP into the list of allowed CORS origins of the backend service in docker-compose.yml as shown below. Note, that port 80 must be open on your server for the Grid Annotation Tool to be reachable.
backend:
...
environment:
- BACKEND_CORS_ORIGINS=["http://127.0.0.1", "http://gridannotationtool.com"]
- ...
After saving these changes, deploy the Grid Annotation Tool with
sudo docker-compose up
If you installed the Grid Annotation Tool locally (default), navigate to http://127.0.0.1/login in the browser on the same machine where the Grid Annotation Tool runs. You should see a login screen. Before you can login, create a new user by clicking register in the top app bar. Enter your details a user. You can now login with these credentials.
If you run the Grid Annotation Tool on a server as described above, you should be able to reach the app from any client by navigating to the URL http://<server_domain_name_or_ip>/login. Here, server_domain_name_or_ip is the public domain name or IP of your server.
After creating a user account and logging in you will see a list of your projects. Initially, the list will be empty. Create a new project by clicking the NEW PROJECT button. Enter a name and description and upload the images you want to annotate. Click CREATE PROJECT.
To annotate images click on the project in the projects list. This will open up the annotation editor. To select an image for annotation, click on the image name in the images list on the top left. This load the image for annotation. After annotating an image simply select the next image. All changes will be saved automatically.
When annotation is finished you can export a zip archive containing images and annotations by clicking the download button (download icon) in the top app bar. You can return to the projects list by clicking the page title Grid Annotation Tool in the top app bar.
You can also import a project from the zip archive downloaded in the previous step. This is possible by clicking IMPORT PROJECT in the projects list and uploading the zip archive.
In the annotation editor you can select from the following tools.
With these tools you can annotate grid instances in an image as follows:
- Draw auxiliary lines / auxiliary curves by clicking on "Draw Auxiliary Line" / "Draw Auxiliary Curve" and placing two / three points by clicking into the image. These lines should outline the grid lines between individual grid cells.
- Click on "Get Intersections" to compute the intersection points between auxiliary lines and curves.
- You can optionally add intersection points manually by clicking "Add corners" and placing them in the image by clicking.
- Click on "Create Grid Cell" to indicate which corners belong to a grid cell. When hovering over the image four dashed lines will connect your cursor to four corner points. Move the cursor roughly in the center of the grid cell and click. A new grid cell is being placed.
- If automatic selection of corner points is not possible, click "Create Grid Cell (manual)" and select the four corners of a grid cell by clicking.
- If you want to handle truncated (i.e. partially visible) grid cells differently in your application, you can click the "Toggle Cell Visibility" button. Now, you can click on grid cells and mark them as truncated. A truncated grid cell will be rendered in yellow.
To erase items, such as corners or auxiliary lines, click the "Erase" button and click the item you want to delete in the image. When you erase a corner all associated grid cells will be removed.
You can drag auxiliary lines or corners in the image by clicking an dragging.
You can export the project as zip archive as explained above. The annotations are saved within the zip archive as a separate JSON file for each image under annotations. The file name corresponds to the image ID in the images directory wihtin the archive. Another json file is placed under save, which is for internal use only.
The annotation file format is as follows, i.e., each image has a list of grid cells, each with four corner points, one center point, its own ID and a boolean flag indicating whether the grid cell is truncated.
{
"image": "0a002eb1-8d2c-4d23-8a25-65a34d1f2673.jpg",
"grid_cells": [
{
"corners": [
{"x": 181.98136043148975, "y": 180.87500292991302},
{"x": 80.99062551749896, "y": 176.94569670353974},
{"x": 78.42819076221744, "y": 294.24826550087346},
{"x": 183.0432587489509, "y": 294.49812289825013}
],
"center": {"x": 131.1108588650393, "y": 236.64177200814407},
"id": "0d9307ac-0a57-48e9-897f-8d782e844509",
"truncated": true
},
...
]
}
Currently, the project export is performed in a synchronous request, where all images and annotations are zipped and then returned to the client as a file response. This can take a long while. E.g. we measured 90 seconds for a project containing 270 images. Since there is currently no progress indicator, please be patient and wait a couple of minuted after clicking the "Export project" button.
In the long term, the request should be handled asynchronously as background task (e.g. using Celery) and the progress should be send to the client via websockets (no polling).
The grid annotation tool relies on the kld-intersections library for calculating intersection points between auxiliary lines. This library has a known bug, which causes it to miss some intersections between pairs of curves. In this case, please add the missed intersections manually by first clicking "Add Corners" and then clicking on the image.
Make sure the Grid Annotation Tool is running, i.e., all containers are up. Then, from project root, start an interactive Docker session with
sudo docker exec -it gat2_backend /entrypoint.sh bash
Then, install pytest with
pip install pytest
And run the tests with
pytest
Note, that the pytest installtion is only persisted for the duration of the interactive Docker session.
To build the frontend you need a local installation of node and npm.
Change into the /frontend directory and install all npm dependencies with
npm install
Now, you can build the frontend in production mode with
npm run build
Or, to build in development (with live reload on file changes)
npm run dev
This creates JS bundles in static/dist.
This software is written by Lukas Bommes, M.Sc. - Helmholtz Institute Erlangen-Nürnberg for Renewable Energy
This project is licensed under the MIT license - see the LICENSE file for details.