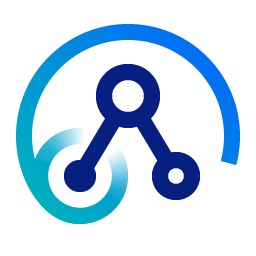Run IBM® App Connect Enterprise in a container.
You can build an image containing one of the following combinations:
- IBM App Connect Enterprise
- IBM App Connect Enterprise with IBM MQ Client
- IBM App Connect Enterprise for Developers
- IBM App Connect Enterprise for Developers with IBM MQ Client
For information of building images with IBM MQ Advanced please refer to IBM App Connect Enterprise for Developers with IBM MQ Advanced for Developers
The IBM App Connect operator now supports a single image which includes both the ACE server runtime as well as an MQ client. This readme will describe how you can build an equivalent image.
A pre-built developer edition image can be found at dockerhub - ibmcom/ace-server A pre-built production edition image can be found on IBM Entitled Registry - Obtaining the IBM App Connect Enterprise server image from the IBM Cloud Container Registry
Download a copy of App Connect Enterprise (ie. ace-11.0.0.9.tar.gz) and place it in the deps folder. When building the image use build-arg to specify the name of the file: --build-arg ACE_INSTALL=ace-11.0.0.9.tar.gz
Important: Only ACE version 11.0.0.9 or greater is supported.
Choose if you want to have an image with just App Connect Enterprise or an image with both App Connect Enterprise and the IBM MQ Client libraries. The second of these is used by the IBM App Connect operator.
You may have been provided with a fix for App Connect Enterprise by IBM Support, this fix will have a name of the form 11.0.0.X-ACE-LinuxX64-TF12345.tar.gz. In order to apply this fix follow these steps.
- On a local system extract the App Connect Enterprise archive
tar -xvf ace-11.0.0.9.tar.gz - Extract the fix package into expanded App Connect Enterprise installation
tar -xvf /path/to/11.0.0.9-ACE-LinuxX64-TF12345.tar.gz --directory ace-11.0.0.9 - Tar and compress the resulting App Connect Enterprise installation
tar -cvf ace-11.0.0.9_with_IT12345.tar ace-11.0.0.9gzip ace-11.0.0.9_with_IT12345.tar - Place the resulting
ace-11.0.0.9_with_IT12345.tar.gzfile in thedepsfolder and when building using thebuild-argto specify the name of the file:--build-arg ACE_INSTALL=ace-11.0.0.9_with_IT12345.tar.gz
Get ACE for Developers edition. Then place it in the deps folder as mentioned above.
The deps folder must contain a copy of ACE, version 11.0.0.9 or greater. If using ACE for Developers, download it from here.
Then set the build argument ACE_INSTALL to the name of the ACE file placed in deps.
- ACE for Developers only:
docker build -t ace-dev-only --build-arg ACE_INSTALL={ACE-dev-file-in-deps-folder} --file ubi/Dockerfile.aceonly .
- ACE production only:
docker build -t ace-only --build-arg ACE_INSTALL={ACE-file-in-deps-folder} --file ubi/Dockerfile.aceonly .
Follow the instructions above for building an image with App Connect Enterprise Only.
Add the MQ Client libraries to your existing image by running docker build -t ace-mqclient --build-arg BASE_IMAGE=<AceOnlyImageTag> --file ubi/Dockerfile.mqclient .
<AceOnlyImageTag> is the tag of the image you want to add the client libs to i.e. ace-only. You can supply a customer URL for the MQ binaries by setting the argument MQ_URL
In order to use the image, it is necessary to accept the terms of the IBM App Connect Enterprise license. This is achieved by specifying the environment variable LICENSE equal to accept when running the image. You can also view the license terms by setting this variable to view. Failure to set the variable will result in the termination of the container with a usage statement. You can view the license in a different language by also setting the LANG environment variable.
The predefined SecurityContextConstraint (SCC) restricted has been verified with the image when being run in a Red Hat OpenShift environment.
To run a container with ACE only with default configuration and these settings:
- ACE server name
ACESERVER - listener for ACE web ui on port
7600 - listener for ACE HTTP on port
7600run the following command:
docker run --name aceserver -p 7600:7600 -p 7800:7800 -p 7843:7843 --env LICENSE=accept --env ACE_SERVER_NAME=ACESERVER ace-only:latest
Once the console shows that the integration server is listening on port 7600, you can go to the ACE UI at http://localhost:7600/. To stop the container, run docker stop aceserver and the container will shut down cleanly, stopping the integration server.
In the sample folder there is an example on how to build a server image with a set of configuration and BAR files based on a previously built ACE image. How to use the sample.
-
LICENSE - Set this to
acceptto agree to the App Connect Enterprise license. If you wish to see the license you can set this toview. -
LANG - Set this to the language you would like the license to be printed in.
-
LOG_FORMAT - Set this to change the format of the logs which are printed on the container's stdout. Set to "json" to use JSON format (JSON object per line); set to "basic" to use a simple human-readable format. Defaults to "basic".
-
ACE_ENABLE_METRICS - Set this to
trueto generate Prometheus metrics for your Integration Server. -
ACE_SERVER_NAME - Set this to the name you want your Integration Server to run with.
-
ACE_TRUSTSTORE_PASSWORD - Set this to the password you wish to use for the trust store (if using one).
-
ACE_KEYSTORE_PASSWORD - Set this to the password you wish to use for the key store (if using one).
-
ACE_ADMIN_SERVER_SECURITY - Set to
trueif you intend to secure your Integration Server using SSL. -
ACE_ADMIN_SERVER_NAME - Set this to the DNS name of your Integration Server for SSL SAN checking.
-
ACE_ADMIN_SERVER_CA - Set this to your Integration Server SSL CA certificates folder.
-
ACE_ADMIN_SERVER_CERT - Set this to your Integration Server SSL certificate.
-
ACE_ADMIN_SERVER_KEY - Set this to your Integration Server SSL key certificate.
To enable dynamic configuration of the ACE Integration Server, this setup supports configuration injected into the image as files.
Before the Integration Server starts, the container is checked for the folder /home/aceuser/initial-config. For each folder in /home/aceuser/initial-config a script called ace_config_{folder-name}.sh will be run to process the information in the folder.
Shell scripts are supplied for the list of folders below, but you can extend this mechanism by adding your own folders and associated shell scripts.
- Note: The work dir for the Integration Server in the image is
/home/aceuser/ace-server. - Note: An example
initial-configdirectory with data can be found in thesamplefolder, as well as the [command on how to mount it when running the image]((sample/README.md#run-the-sample-image).
You can mount the following file structure at /home/aceuser/initial-config. Missing folders will be skipped, but empty folders will cause an error:
-
/home/aceuser/initial-config/keystore- A text file containing a certificate file in PEM format. This will be imported into the keystore file, along with the private key. The filename must be the alias for the certificate in the keystore, with the suffix
.crt. The alias must not contain any whitespace characters. - A text file containing a private key file in PEM format. This will be imported into the keystore file, along with the certificate. The filename must be the alias for the certificate in the keystore, with the suffix
.key. - If the private key is encrypted, then the passphrase may be specified in a file with the filename of alias with the suffix
.pass. - The keystore file that will be created for these files needs a password. You must set the keystore password using the environment variable
ACE_KEYSTORE_PASSWORD. - You can place multiple sets of files, each with a different file name/alias; each
.crtfile must have an associated.keyfile, and a.passfile must be present if the private key has a passphrase.
- A text file containing a certificate file in PEM format. This will be imported into the keystore file, along with the private key. The filename must be the alias for the certificate in the keystore, with the suffix
-
/home/aceuser/initial-config/odbcini- A text file called
odbc.ini. This must be anodbc.inifile suitable for the Integration Server to use when connecting to a database. This will be copied to/home/aceuser/ace-server/odbc.ini.
- A text file called
-
/home/aceuser/initial-config/policy- A set of
.policyxmlfiles, each with the suffix.policyxml, and a singlepolicy.descriptorfile. These will be copied to/home/aceuser/ace-server/overrides/DefaultPolicies/. They should be specified in theserver.conf.yamlsection in order to be used.
- A set of
-
/home/aceuser/initial-config/serverconf- A text file called
server.conf.yamlthat contains aserver.conf.yamloverrides file. This will be copied to/home/aceuser/ace-server/overrides/server.conf.yaml
- A text file called
-
/home/aceuser/initial-config/setdbparms-
For any parameters that need to be set via
mqsisetdbparmsinclude a text file calledsetdbparms.txtThis supports 2 formats:# Lines starting with a "#" are ignored # Each line which starts mqsisetdbparms will be run as written # Alternatively each line should specify the <resource> <userId> <password>, separated by a single space # Each line will be processed by calling... # mqsisetdbparms ${ACE_SERVER_NAME} -n <resource> -u <userId> -p <password> resource1 user1 password1 resource2 user2 password2 mqsisetdbparms -w /home/aceuser/ace-server -n salesforce::SecurityIdentity -u myUsername -p myPassword -c myClientID -s myClientSecret
-
-
/home/aceuser/initial-config/truststore- A text file containing a certificate file in PEM format. This will be imported into the truststore file as a trusted Certificate Authority's certificate. The filename must be the alias for the certificate in the keystore, with the suffix
.crt. The alias must not contain any whitespace characters. - The truststore file that will be created for these files needs a password. You must set a truststore password using the environment variable
ACE_TRUSTSTORE_PASSWORD - You can place multiple files, each with a different file name/alias.
- A text file containing a certificate file in PEM format. This will be imported into the truststore file as a trusted Certificate Authority's certificate. The filename must be the alias for the certificate in the keystore, with the suffix
-
/home/aceuser/initial-config/webusers-
A text file called
admin-users.txt. It contains a list of users to be created asadminusers using the commandmqsiwebuseradmin. These users will have READ, WRITE and EXECUTE access on the Integration Server. The file has the following format:# Lines starting with a "#" are ignored # Each line should specify the <user> <password>, separated by a single space # Each user will have "READ", "WRITE" and "EXECUTE" access on the integration server # Each line will be processed by calling... # mqsiwebuseradmin -w /home/aceuser/ace-server -c -u <user> -a <password> -r admin admin1 password1 admin2 password2 -
A text file called
operator-users.txt. It contains a list of users to be created asoperatorusers using the commandmqsiwebuseradmin. These users will have READ and EXECUTE access on the Integration Server. The file has the following format:# Lines starting with a "#" are ignored # Each line should specify the <user> <password>, separated by a single space # Each user will have "READ" and "EXECUTE" access on the integration server # Each line will be processed by calling... # mqsiwebuseradmin -w /home/aceuser/ace-server -c -u <user> -a <password> -r operator operator1 password1 operator2 password2 -
A text file called
editor-users.txt. It contains a list of users to be created aseditorusers using the commandmqsiwebuseradmin. These users will have READ and WRITE access on the Integration Server. The file has the following format:# Lines starting with a "#" are ignored # Each line should specify the <user> <password>, separated by a single space # Each user will have "READ" and "WRITE" access on the integration server # Each line will be processed by calling... # mqsiwebuseradmin -w /home/aceuser/ace-server -c -u <user> -a <password> -r editor editor1 password1 editor2 password2 -
A text file called
audit-users.txt. It contains a list of users to be created asauditusers using the commandmqsiwebuseradmin. These users will have READ access on the Integration Server. The file has the following format:# Lines starting with a "#" are ignored # Each line should specify the <user> <password>, separated by a single space # Each user will have "READ" access on the integration server # Each line will be processed by calling... # mqsiwebuseradmin -w /home/aceuser/ace-server -c -u <user> -a <password> -r audit audit1 password1 audit2 password2 -
A text file called
viewer-users.txt. It contains a list of users to be created asviewerusers using the commandmqsiwebuseradmin. These users will have READ access on the Integration Server. The file has the following format:# Lines starting with a "#" are ignored # Each line should specify the <user> <password>, separated by a single space # Each user will have "READ" access on the integration server # Each line will be processed by calling... # mqsiwebuseradmin -w /home/aceuser/ace-server -c -u <user> -a <password> -r viewer viewer1 password1 viewer2 password2
-
-
/home/aceuser/initial-config/agent- A json file called 'switch.json' containing configuration information for the switch, this will be copied into the appropriate iibswitch directory
- A json file called 'agentx.json' containing configuration information for the agent connectivity, this will be copied into the appropriate iibswitch directory
- A json file called 'agenta.json' containing configuration information for the agent connectivity, this will be copied into the appropriate iibswitch directory
- A json file called 'agentc.json' containing configuration information for the agent connectivity, this will be copied into the appropriate iibswitch directory
- A json file called 'agentp.json' containing configuration information for the agent connectivity, this will be copied into the appropriate iibswitch directory
-
/home/aceuser/initial-config/extensions- A zip file called
extensions.zipwill be extracted into the directory/home/aceuser/ace-server/extensions. This allows you to place extra files into a directory you can then reference in, for example, the server.conf.yaml
- A zip file called
-
/home/aceuser/initial-config/ssl- A pem file called 'ca.crt' will be extracted into the directory
/home/aceuser/ace-server/ssl - A pem file called 'tls.key' will be extracted into the directory
/home/aceuser/ace-server/ssl - A pem file called 'tls.cert' will be extracted into the directory
/home/aceuser/ace-server/ssl
- A pem file called 'ca.crt' will be extracted into the directory
-
/home/aceuser/initial-config/bar_overrides- For any parameters that need to be set via
mqsiapplybaroverrideinclude text files with extension.propertiesEg:
sampleFlow#MQInput.queueName=NEWC - For any parameters that need to be set via
The logs from the integration server running within the container will log to standard out. The log entries can be output in two format:
- basic: human-headable for use in development when using
docker logsorkubectl logs - json: for pushing into ELK stack for searching and visualising in Kibana
The output format is controlled by the LOG_FORMAT environment variable
A sample Kibana dashboard is available at sample/dashboards/ibm-ace-kibana-dashboard.json
The accounting and statistics feature in IBM App Connect Enterprise provides the component level data with detailed insight into the running message flows to enabled problem determination, profiling, capacity planning, situation alert monitoring and charge-back modelling.
A Prometheus exporter runs on port 9483 if ACE_ENABLE_METRICS is set to true - the exporter listens for accounting and statistics, and resource statistics, data on a websocket from the integration server, then aggregates this data to make available to Prometheus when requested.
A sample Grafana dashboard is available at sample/dashboards/ibm-ace-grafana-dashboard.json
The Dockerfile and associated scripts are licensed under the Eclipse Public License 2.0. Licenses for the products installed within the images are as follows:
- IBM App Connect Enterprise for Developers is licensed under the IBM International License Agreement for Non-Warranted Programs. This license may be viewed from the image using the
LICENSE=viewenvironment variable as described above.
Note that the IBM App Connect Enterprise for Developers license does not permit further distribution.
© Copyright IBM Corporation 2015, 2018