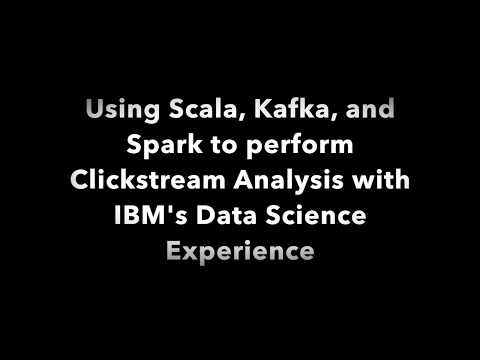Read this in other languages: **.
Data Science Experience is now Watson Studio. Although some images in this code pattern may show the service as Data Science Experience, the steps and processes will still work.
Clickstream analysis is the process of collecting, analyzing, and reporting about which web pages a user visits, and can offer useful information about the usage characteristics of a website.
Some popular use cases for clickstream analysis include:
-
A/B Testing: Statistically study how users of a web site are affected by changes from version A to B. Read more
-
Recommendation generation on shopping portals: Click patterns of users of a shopping portal website, indicate how a user was influenced into buying something. This information can be used as a recommendation generation for future such patterns of clicks.
-
Targeted advertisement: Similar to recommendation generation, but tracking user clicks "across websites" and using that information to target advertisement in real-time.
-
Trending topics: Clickstream can be used to study or report trending topics in real time. For a particular time quantum, display top items that gets the highest number of user clicks.
In this Code Pattern, we will demonstrate how to detect real-time trending topics on the Wikipedia web site. To perform this task, Apache Kafka will be used as a message queue, and the Apache Spark structured streaming engine will be used to perform the analytics. This combination is well known for its usability, high throughput and low-latency characteristics.
When you complete this Code Pattern, you will understand how to:
- Use Jupyter Notebooks to load, visualize, and analyze data
- Run streaming analytics interactively using Notebooks in IBM Watson Studio
- Interactively develop clickstream analysis using Apache Spark Structured Streaming on a Spark Shell
- Build a low-latency processing stream utilizing Apache Kafka.
- User connects with Apache Kafka service and sets up a running instance of a clickstream.
- Run a Jupyter Notebook in IBM's Watson Studio that interacts with the underlying Apache Spark service. Alternatively, this can be done locally by running the Spark Shell.
- The Spark service reads and processes data from the Kafka service.
- Processed Kafka data is relayed back to the user via the Jupyter Notebook (or console sink if running locally).
- IBM Watson Studio: Analyze data using RStudio, Jupyter, and Python in a configured, collaborative environment that includes IBM value-adds, such as managed Spark.
- Apache Spark: An open-source distributed computing framework that allows you to perform large-scale data processing.
- Apache Kafka: Kafka is used for building real-time data pipelines and streaming apps. It is designed to be horizontally scalable, fault-tolerant and fast.
- Jupyter Notebook: An open source web application that allows you to create and share documents that contain live code, equations, visualizations, and explanatory text.
- Message Hub: A scalable, high-throughput message bus. Wire micro-services together using open protocols.
There are two modes of exercising this Code Pattern:
- Run locally using the Spark shell.
- Run using a Jupyter notebook in the IBM Watson Studio. Note: Running in this mode requires a Message Hub service, which charges a nominal fee.
Install by downloading and extracting a binary distribution from Apache Kafka (0.10.2.1 is the recommended version) and Apache Spark 2.2.0 on your system.
Note: These steps can be skipped if you already have a clickstream available for processing. If so, create and stream data to the topic named 'clicks' before proceeding to the next step.
Use the following steps to setup a simulation clickstream that uses data from an external publisher:
-
Download and extract the
Wikipedia Clickstreamdata from here. Since the schema for this data is ever evolving, you may select the data set that was used to test this Code Pattern -2017_01_en_clickstream.tsv.gz. -
Create and run a local Kafka service instance by following the instructions listed here. Be sure to create a topic named
clicks. -
The Kafka distribution comes with a handy command line utility for uploading data to the Kafka service. To process the simulated Wikipedia data, run the following commands:
Note: Replace ip:port with the correct values of the running Kafka service, which is defaulted to localhost:9092 when running locally.
$ cd kafka_2.10-0.10.2.1
$ tail -200 data/2017_01_en_clickstream.tsv | bin/kafka-console-producer.sh --broker-list ip:port --topic clicks --producer.config=config/producer.properties
Tip: Unix head or tail utilities can be used for conveniently specifying the range of rows to be sent for simulating the clickstream.
Go to the Spark install directory and bootstrap the Spark shell specifying the correct versions of Spark and Kafka:
$ cd $SPARK_DIR
$ bin/spark-shell --packages org.apache.spark:spark-sql-kafka-0-10_2.11:2.2.0
In the spark shell prompt, specify the schema of the incoming wikipedia clickstream and parse method:
Tip: For conveniently copying and pasting commands into the spark shell, spark-shell supports a :paste mode
scala> import scala.util.Try
scala> case class Click(prev: String, curr: String, link: String, n: Long)
scala> def parseVal(x: Array[Byte]): Option[Click] = {
val split: Array[String] = new Predef.String(x).split("\\t")
if (split.length == 4) {
Try(Click(split(0), split(1), split(2), split(3).toLong)).toOption
} else
None
}
Setup structured streaming to read from Kafka:
Note: Replace ip:port with the correct values of ip and port of the running Kafka service, which is defaulted to localhost:9092 when running locally.
scala> val records = spark.readStream.format("kafka")
.option("subscribe", "clicks")
.option("failOnDataLoss", "false")
.option("kafka.bootstrap.servers", "ip:port").load()Process the records:
scala>
val messages = records.select("value").as[Array[Byte]]
.flatMap(x => parseVal(x))
.groupBy("curr")
.agg(Map("n" -> "sum"))
.sort($"sum(n)".desc)Output to the console and start streaming data (using the tail clickstream command descibed above):
val query = messages.writeStream
.outputMode("complete")
.option("truncate", "false")
.format("console")
.start()scala> -------------------------------------------
Batch: 0
+---------------------------------------------+-------+
|curr |sum(n) |
+---------------------------------------------+-------+
|Gavin_Rossdale |1205584|
|Unbreakable_(film) |1100870|
|Ben_Affleck |939473 |
|Jacqueline_Kennedy_Onassis |926204 |
|Tom_Cruise |743553 |
|Jackie_Chan |625123 |
|George_Washington |622800 |
|Bill_Belichick |557286 |
|Mary,_Queen_of_Scots |547621 |
|The_Man_in_the_High_Castle |529446 |
|Clint_Eastwood |526275 |
|Beyoncé |513177 |
|United_States_presidential_line_of_succession|490999 |
|Sherlock_Holmes |477874 |
|Winona_Ryder |449984 |
|Titanic_(1997_film) |400197 |
|Watergate_scandal |381000 |
|Jessica_Biel |379224 |
|Patrick_Swayze |373626 |
+---------------------------------------------+-------+
only showing top 20 rows
The resultant table shows the Wikipedia pages that had the most hits. This table updates automatically whenever more data arrives from Kafka. Unless specified otherwise, structured streaming performs processing as soon as it sees any data.
Here we assume the higher number of clicks indicates a "Hot topic" or "Trending topic". Please feel free to contribute any ideas on how to improve this, or thoughts on any other types of clickstream analytics that can be done.
- Create a new Watson Studio project
- Associate a Spark service
- Create the notebook
- Run the notebook
- Upload data
- Save and Share
Note: Running this part of the Code Pattern requires a Message Hub service, which charges a nominal fee.
-
Log in or sign up for IBM's Watson Studio.
-
Select the
New Projectoption from the Watson Studio landing page and choose theJupyter Notebooksoption.
- To create a project in Watson Studio, give the project a name and either create a new
Cloud Object Storageservice or select an existing one from your IBM Cloud account.
- Upon a successful project creation, you are taken to a dashboard view of your project. Take note of the
AssetsandSettingstabs, we'll be using them to associate our project with any external assets (datasets and notebooks) and any IBM cloud services.
- From the project dashboard view, click the
Settingstab, click the+ Add servicebutton and choose theSparkoption from the list.
- Create your Spark service by selecting an existing Spark service or creating a new one.
It should now appear in your Services list.
- From the project dashboard view, click the
Assetstab, click the+ New notebookbutton.
- Give your notebook a name and select your desired runtime, in this case we'll be using the associated Spark runtime.
- Now select the
From URLtab to specify the URL to the notebook in this repository.
- Enter this URL:
https://raw.githubusercontent.com/IBM/kafka-streaming-click-analysis/master/notebooks/Clickstream_Analytics_using_Apache_Spark_and_Message_Hub.ipynb/pixiedust_facebook_analysis.ipynb
- Click the
Createbutton.
Before running the notebook, you will need to setup a Message Hub service.
-
To create a Message Hub service, go to the
Data Services-> Servicestab on the IBM Watson Studio dashboard. ClickCreate, then select the Message Hub service. Select theStandardplan then follow the on-screen instructions to create the service. Once created, select the Message Hub service instance to bring up the details panel where you can create a topic. In the create form, name the topicclicksand leave the other fields with their default values. -
Next create a connection to this service so that it can be added as an asset to the project. Go to the
Data Services-> Connectionstab on the Watson Studio dashboard. ClickCreate Newto create a connection. Provide a unique name and then select the just created Message Hub instance as theService Instanceconnection. -
Next attach the connection as an asset to the project. Go to the
Assetstab on your project dashboard. Click onAdd to projectand select theData Assetoption. Then click on theConnectionstab and select your just created connection. Click 'Apply' to add the connection.
The notebook is now ready to be run. The first step in the notebook is to insert credentials for the Message Hub connection you just created. To do this, start the notebook in edit mode and select code cell '[1]'. Then click on the 1001 button located in the top right corner of the notebook. Select the Connections tab to see your Message Hub connector. Click the Insert to code button to download the Message Hub credentials data into code cell [1].
Note: Make sure you rename the credentials object to
credentials_1.
When a notebook is executed, what is actually happening is that each code cell in the notebook is executed, in order, from top to bottom.
Each code cell is selectable and is preceded by a tag in the left margin. The tag
format is In [x]:. Depending on the state of the notebook, the x can be:
- A blank, this indicates that the cell has never been executed.
- A number, this number represents the relative order this code step was executed.
- A
*, this indicates that the cell is currently executing.
There are several ways to execute the code cells in your notebook:
- One cell at a time.
- Select the cell, and then press the
Playbutton in the toolbar.
- Select the cell, and then press the
- Batch mode, in sequential order.
- From the
Cellmenu bar, there are several options available. For example, you canRun Allcells in your notebook, or you canRun All Below, that will start executing from the first cell under the currently selected cell, and then continue executing all cells that follow.
- From the
- At a scheduled time.
- Press the
Schedulebutton located in the top right section of your notebook panel. Here you can schedule your notebook to be executed once at some future time, or repeatedly at your specified interval.
- Press the
For uploading data to the Message Hub or Apache Kafka as a service, use the kafka command line utility. Using the detailed instructions found in the Setup and run a simulated clickstream section above, you need to:
- Download the Wikipedia data.
- Download the Kafka distribution binary.
- Download config/messagehub.properties config file and update message hub credentials, found in the credentials section of the notebook. (Please note: Ignore extra set of double quotes in the password(if any), while copying it.)
After downloading and extracting the Kafka distribution binary and the data, run the command as follows:
Note: Replace ip:port with the kafka_brokers_sasl value found in the credentials section of the notebook, described in previous step.
$ cd kafka_2.10-0.10.2.1
$ tail -200 data/2017_01_en_clickstream.tsv | bin/kafka-console-producer.sh --broker-list ip:port --request-timeout-ms 30000 --topic clicks --producer.config=config/messagehub.properties
Under the File menu, there are several ways to save your notebook:
Savewill simply save the current state of your notebook, without any version information.Save Versionwill save your current state of your notebook with a version tag that contains a date and time stamp. Up to 10 versions of your notebook can be saved, each one retrievable by selecting theRevert To Versionmenu item.
You can share your notebook by selecting the “Share” button located in the top right section of your notebook panel. The end result of this action will be a URL link that will display a “read-only” version of your notebook. You have several options to specify exactly what you want shared from your notebook:
Only text and output: will remove all code cells from the notebook view.All content excluding sensitive code cells: will remove any code cells that contain a sensitive tag. For example,# @hidden_cellis used to protect your dashDB credentials from being shared.All content, including code: displays the notebook as is.- A variety of
download asoptions are also available in the menu.
- Data Analytics Code Patterns: Enjoyed this Code Pattern? Check out our other Data Analytics Code Patterns
- AI and Data Code Pattern Playlist: Bookmark our playlist with all of our Code Pattern videos
- Watson Studio: Master the art of data science with IBM's Watson Studio
- Spark on IBM Cloud: Need a Spark cluster? Create up to 30 Spark executors on IBM Cloud with our Spark service
This code pattern is licensed under the Apache Software License, Version 2. Separate third party code objects invoked within this code pattern are licensed by their respective providers pursuant to their own separate licenses. Contributions are subject to the Developer Certificate of Origin, Version 1.1 (DCO) and the Apache Software License, Version 2.