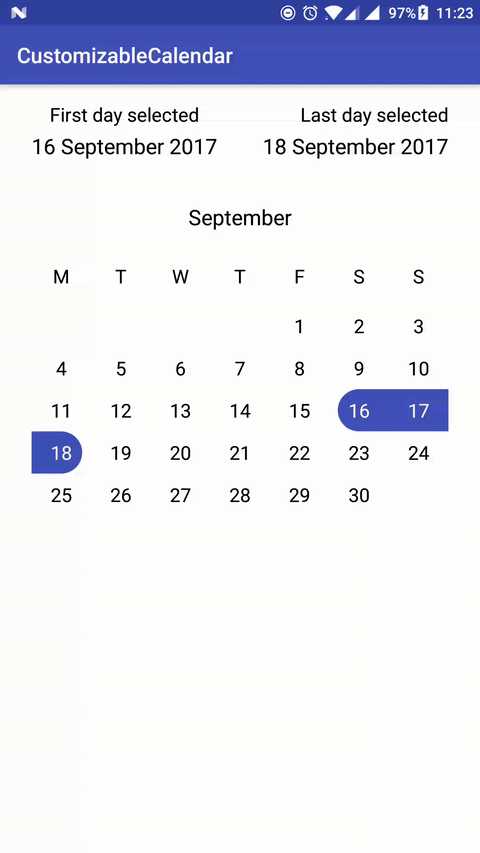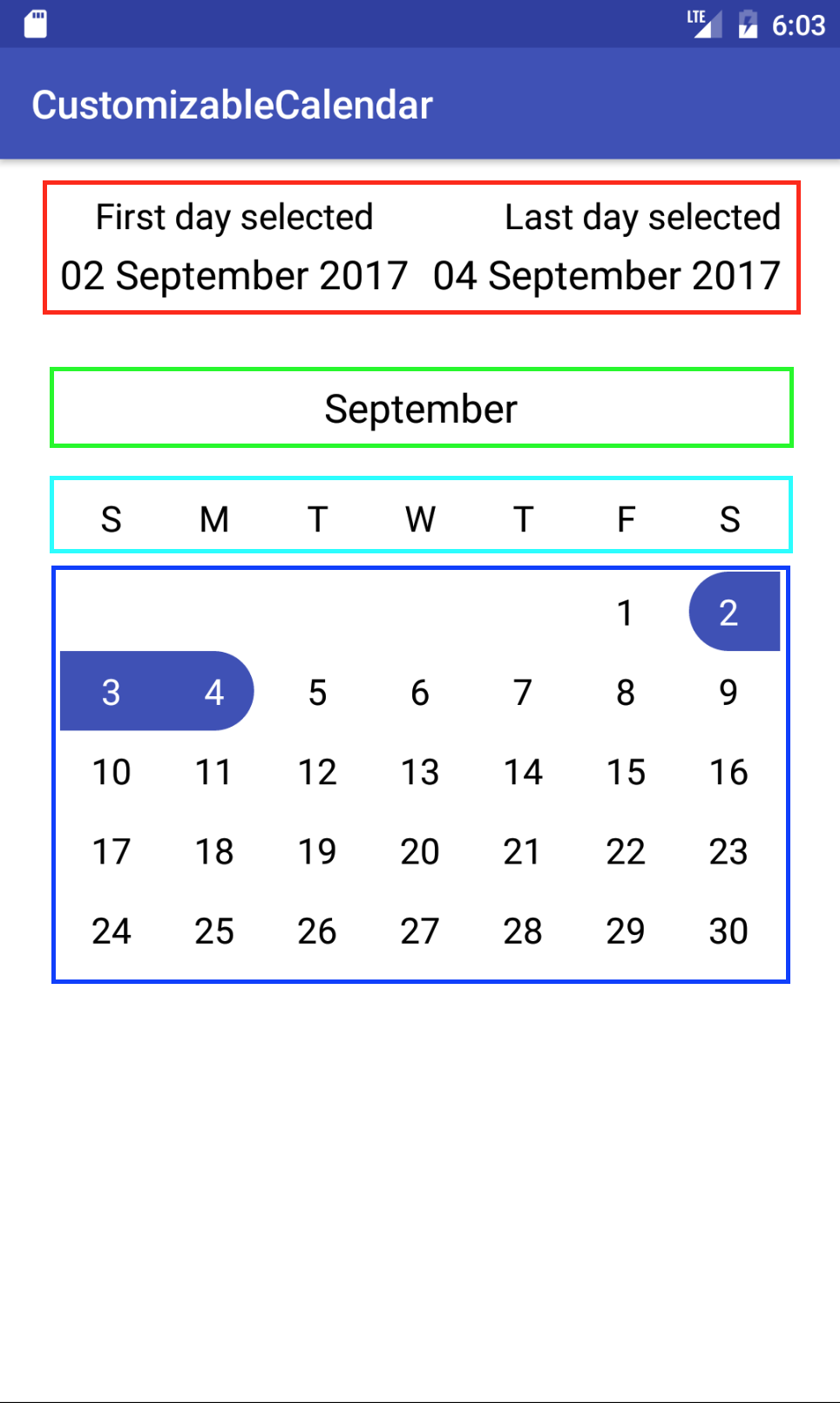This library allows you to create a completely customizable calendar.
You can use CustomizableCalendar to create your calendar, customizing UI and behaviour.
- Custom header (should be implemented by the user);
- Custom sub view (month name by default);
- Custom weekly days view;
- Custom date view;
- Possibility to implement selection on day click;
- Possibility to implement weekly day calculation;
- Receive updates of Calendar (with AUCalendar);
- Every change to AUCalendar is notified and automatically refreshes UI;
- Only portrait orientation is supported
allprojects {
repositories {
...
maven { url "https://jitpack.io" }
}
}dependencies {
compile 'com.github.MOLO17:CustomizableCalendar:v0.1.4'
}- RecyclerView
- Joda-Time
- RxJava2
ButterKnifeused on version <= 0.1.3Retrolambdaused on version <= 0.1.3
Add CustomizableCalendar to your layout
<com.molo17.customizablecalendar.library.components.CustomizableCalendar
android:id="@+id/customizable_calendar"
android:layout_width="match_parent"
android:layout_height="wrap_content" />First of all you should create a class that implements ViewInteractor interface (you can find the explanation in the How to customize > Java section).
After that go in the Activity/Fragment where you added the CustomizableCalendar View;
here you should specify the first month and the last month, to do this, create a Calendar (located in com.molo17.customizablecalendar.library.model) object.
An example of CustomizableCalendar init is the following:
...
@BindView(R.id.customizable_calendar)
CustomizableCalendar customizableCalendar;
private CompositeDisposable subscriptions;
...
@Override
protected void onCreate(Bundle savedInstanceState) {
super.onCreate(savedInstanceState);
setContentView(R.layout.activity_main);
ButterKnife.bind(this);
DateTime today = new DateTime();
// setting up first and last month that must be showed in the calendar
DateTime firstMonth = today.withDayOfMonth(1);
DateTime lastMonth = today.plusMonths(3).withDayOfMonth(1);
// create the Calendar obj and setting it up with some configs like:
// - first selected day
// - last selected day
// - multiple selection
final Calendar calendar = new Calendar(firstMonth, lastMonth);
calendar.setFirstSelectedDay(today.plusDays(4));
// if you don't want the multiple selection mode just skip the 2 lines below
calendar.setLastSelectedDay(today.plusDays(6));
calendar.setMultipleSelection(true);
// create a ViewInteractor obj needed to interact with the CustomizableCalendar
final YourViewInteractorClass calendarViewInteractor = new YourViewInteractorClass();
// create an AUCalendar object (a Calendar wrapper that operates as a singleton and provides all the updates)
AUCalendar auCalendar = AUCalendar.getInstance(calendar);
// this is needed to receives all Calendar updates (using RxJava 2)
subscriptions.add(
auCalendar.observeChangesOnCalendar().subscribe(new Consumer<AUCalendar.ChangeSet>() {
@Override
public void accept(AUCalendar.ChangeSet changeSet) throws Exception {
// with ChangeSet you can be aware of which Calendar fields are changed
// you can use changeSet.isFieldChanged(...) passing the name of the field;
// name of the fields can be retrieved using CalendarFields interface;
// AUCalendar is already updated because it's a singleton,
// so for retrieving the updated data you can just use AUCalendar getters
}
})
);
// injecting the ViewInteractor to the CustomizableCalendar View
customizableCalendar.injectViewInteractor(calendarViewInteractor)
}
@Override
protected void onDestroy() {
super.onDestroy();
subscriptions.clear();
}
...If you want to customize the components you should create a separeted layout and add the reference to the customizable_calendar View with the tag app:layout="@layout/your_layout"
An example of a custom layout is the following:
<?xml version="1.0" encoding="utf-8"?>
<LinearLayout xmlns:android="http://schemas.android.com/apk/res/android"
android:layout_width="match_parent"
android:layout_height="match_parent"
android:layout_marginEnd="30dp"
android:layout_marginStart="30dp"
android:orientation="vertical">
<com.molo17.customizablecalendar.library.components.HeaderView
android:id="@android:id/primary"
android:layout_width="match_parent"
android:layout_height="wrap_content" />
<com.molo17.customizablecalendar.library.components.SubView
android:id="@android:id/text2"
android:layout_width="match_parent"
android:layout_height="wrap_content"
android:layout_marginTop="30dp" />
<com.molo17.customizablecalendar.library.components.WeekDaysView
android:id="@android:id/text1"
android:layout_width="match_parent"
android:layout_height="wrap_content"
android:layout_gravity="center_horizontal"
android:layout_marginTop="30dp" />
<com.molo17.customizablecalendar.library.components.CalendarRecyclerView
android:id="@android:id/content"
android:layout_width="match_parent"
android:layout_height="@dimen/customizable_calendar_height"
android:layout_marginTop="15dp" />
</LinearLayout>NOTE that ids must not be different from the ones above, so:
@android:id/primaryfor HeaderView;@android:id/text1for WeekDaysView;@android:id/text2for SubView;@android:id/contentfor CalendarRecyclerView;
First (red) rectangle of the screenshot above.
It's a RelativeLayout, you should create your own layout.
Third (light blue) rectangle of the screenshot above.
It's a RecyclerView, the ViewHolder item is already implemented.
You can create your own ViewHolder layout using a RelativeLayout with a TextView that has @android:id/summary as id.
Second (green) rectangle of the screenshot above.
It's a RelativeLayout, implemented by default with the name of the month centered.
If you want to create your own layout make sure to have a TextView with id @android:id/summary.
Fourth (blue) rectangle of the screenshot above.
It's a RelativeLayout, implemented by default with a LinearLayout (with a GridLayout inside) for the month and a RelativeLayout for the day.
If you want to create your own month layout you can specify app:month_layout="@layout/your_layout" for the month and app:cell_layout="@layout/your_layout" for the day.
Make sure to use @android:id/widget_frame as id for the GridView and @android:id/background, @android:id/startSelectingText, @android:id/stopSelectingText, @android:id/title respectively for single selection background, first day selection background (in multiple selection mode), last day selection background (in multiple selection mode) and the TextView where the day is displayed.
All code customization can be applied using the ViewInteractor.
Here are listed all of the methods with a small description:
-
void onCustomizableCalendarBindView(View view)
Here you can customize theCustomizableCalendarView.
This method is called aftercustomizableCalendar.injectViewInteractor(...). -
void onHeaderBindView(ViewGroup view)
Here you can customize theHeaderViewView, inflating your layout etc...
This method is called afterheaderView.injectViewInteractor(...). -
void onWeekDaysBindView(View view)
Here you can customize theWeekDaysView.
This method is called afterweekDays.injectViewInteractor(...). -
void onWeekDayBindView(WeekDaysViewAdapter.WeekDayVH holder, String weekDay)
Here you can customize theWeekDayVHViewHolder.
This method is called afteronBindViewHolderofWeekDaysViewAdapter. -
void onSubViewBindView(View view, String month)
Here you can customize theSubViewView.
This method is called afteronMonthChanged. -
void onCalendarBindView(View view)
Here you can customize theCalendarRecyclerViewView.
This method is called aftercalendarRecyclerView.injectViewInteractor(...). -
void onMonthBindView(View view)
Here you can customize theMonthGridViewView.
This method is called afteronCreateViewHolderofCalendarViewAdapter. -
View onMonthCellBindView(View view, CalendarItem currentItem)
Here you can customize theGridViewCellView.
This method is called in thegetViewofMonthAdapter, you must return the customized view. -
boolean hasImplementedMonthCellBinding()
Here you should returntrueif you have implemented the above method (onMonthCellBindView).
This method is called in thegetViewmethod ofMonthAdapter. -
List<CalendarItem> calculateDays(int year, int month, int firstDayOfMonth, int lastDayOfMonth)
Here you can calculate the days of the month (if you want for example to includeSaturdayandSunday)
This method is called in thegetViewofMonthAdapter. -
boolean hasImplementedDayCalculation()
Here you should returntrueif you have implemented the above method (calculateDays).
This method is called in therefreshDaysmethod ofMonthAdapter. -
int setSelected(boolean multipleSelection, DateTime dateSelected)
Here you can calculate the selection of the day.
This method is called in thesetSelectedmethod ofMonthAdapter.
You must return 0, 1 or -1 respectively forfirst selection,last selectionandno selection. -
boolean hasImplementedSelection()
Here you should returntrueif you have implemented the above method (setSelected).
This method is called in thesetSelectedmethod ofMonthAdapter. -
String formatWeekDayName(String nameOfDay);
Here you can format the name of the week day.
This method is called afterinjectViewInteractormethod ofWeekDaysView.
You should return the formatted name of the week day. -
boolean hasImplementedWeekDayNameFormat()
Here you should returntrueif you have implemented the above method (formatWeekDayName).
This method is called afterinjectViewInteractormethod ofWeekDaysView. -
View getMonthGridView(View rootView)
Here you can create your customizedMonthGridView.
You should return aMonthGridView.
This method is called in theonCreateViewHoldermethod ofCalendarViewAdapter.
To report a specific problem or feature request, open a new issue here on Github. For questions, suggestions, or anything else, email us at sales@molo17.com.