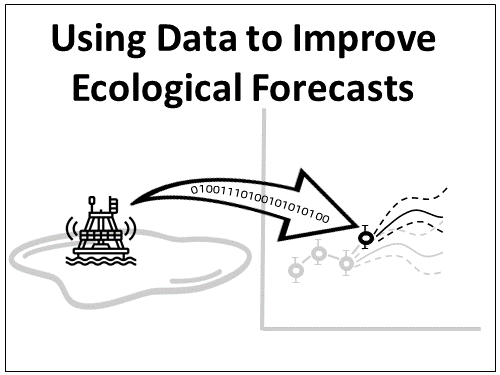Ecological forecasting is a tool that can be used for understanding and predicting changes in populations, communities, and ecosystems. Ecological forecasting is an emerging approach that provides an estimate of the future state of an ecological system with uncertainty, allowing society to prepare for changes in important ecosystem services.
How can we use data to improve ecological forecasts?
To be useful for management, ecological forecasts need to be both accurate enough for managers to be able to rely on them for decision-making and include a representation of forecast uncertainty, so managers can properly interpret the probability of future events. To improve forecast accuracy, we can update forecasts with observational data once they become available, a process known as data assimilation. Recent improvements in environmental sensor technology and an increase in the number of sensors deployed in ecosystems have increased the availability of data for assimilation to develop and improve forecasts for natural resource management.
In this module, you will explore how assimilating data with different amounts of observation uncertainty and at different temporal frequencies affects forecasts of water quality at a lake site of your choice.
This repository contains the RMarkdown version of Macrosystems EDDIE Module 7: Using Data to Improve Ecological Forecasts. Instructional materials associated with teaching the module can be found here. The module is also available as an R Shiny application for students and instructors who wish to complete module activities without coding.
All work for this assignment is in the assignment directory. Code is contained in the module7.Rmd notebook, and final rendered output files (module7.html) will be generated in the assignment directory as well. The general rubric you will be graded on is found in the rubric.md file.
Within the assignment directory, in addition to the .Rmd file, you will also see the following folders:
/datacontains data files that will be read in for use during the module./imagescontains image files that will be read in for use during the module./Rcontains an R script that is used to define custom plotting and forecasting functions.
In addition, this repository includes the following files and folders:
README.mda general overview of the repository in markdown format.lesson.mda description of the assignment.rubric.mdthe rubric for how the module will be assessed..gitignorean optional file, used to ignore common file types we don't want to accidentally commit to GitHub. Most projects should use this.*.Rprojan R-Project file created by RStudio for its own configuration of the repo files. Some people prefer to.gitignorethis file./module_admina folder containing data and code required to run the module. This folder is needed to complete module activities but students and instructors do not need to modify anything in this folder to run the module.
Students will need R and RStudio downloaded on their computers to run this module. Students may access and run the code associated with this module in two ways:
- Click the green "Code" button near the top of the repository page.
- In the dropdown menu, select "Download ZIP".
- Unzip the downloaded file; it will contain all the files you need to run the module. Use the instructions above to help you get started.
- If you don't already have one, make a GitHub account.
- Near the top of the repository page, click the "Use this template" button, and then "Create a new repository" to create your own copy of the module code repository in your GitHub account.
- Open RStudio on your computer.
- In the top right corner, click the "Project: (None)" button.
- In the dropdown menu, click "New Project".
- Select "Version Control".
- Select "Git".
- Go back to your internet browser. To retrieve the URL for this code repository, click the green "Code" button near the top of the repository page and copy the HTTPS link in the dropdown menu.
- Go back to RStudio. Paste the link into the "Repository URL" box. Type a name for your project into the "Project directory name" box. Select where you would like the project to be located on your computer in the "Create project as a subdirectory of" box.
- Click "Create project".
- RStudio should create a project which allows you to access and manipulate files locally.
The advantage of accessing the module as an RProject via GitHub is that you now have version control, which means you can track (and revert if needed) your changes over time. You also have a copy of the project stored remotely (on GitHub) as a backup if your computer is lost or broken. However, in order to benefit from these advantages, you will need to commit and push any changes you make to the module files locally on your computer back to GitHub. To do this from RStudio:
- Navigate to the "Git" pane in the top right panel of RStudio.
- Click the check box next to each file you have changed.
- Click "Commit".
- In the top right corner of the pop-up window, type a brief but informative note to your future self documenting the changes you have made.
- Under your message, click "Commit".
- Once the changes are committed, click "Push".
- RStudio will ask for your GitHub credentials to verify that you have rights to push changes to the remote code repository. Enter the email you used to create your GitHub account under 'username' as well as your GitHub token under 'password', then push your changes. Instructions for obtaining a token can be found here.