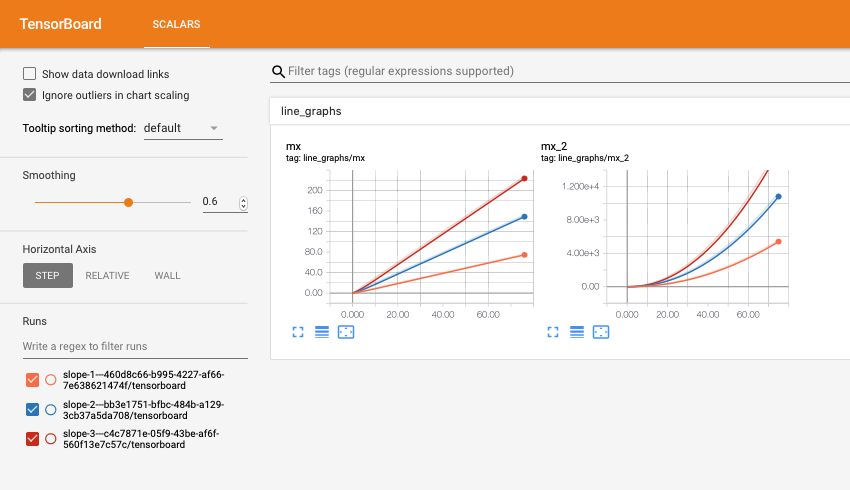You can find API Documentation on Cox here, along with a copy of the Walkthrough below.
Cox is a lightweight, serverless framework for designing and managing experiments. Inspired by our own struggles with ad-hoc filesystem-based experiment collection, Cox aims to be a minimal burden while inducing more organization. Created by Logan Engstrom and Andrew Ilyas.
Cox works by helping you easily log, collect, and analyze experimental results. For API documentation, see here; below, we provide a walkthrough that illustrates the most important features of Cox.
Why "Cox"? (Aside): The name Cox draws both from Coxswain, the person in charge of steering the boat in a rowing crew, and from the name of Gertrude Cox, a pioneer of experimental design.
Cox can by installed via PyPI as:
pip3 install coxCox requires Python 3 and has been tested with Python 3.7.
@unpublished{cox,
title={Cox: A Lightweight Experimental Design Library},
author={Logan Engstrom and Andrew Ilyas},
year={2019},
url={https://github.com/MadryLab/cox}
}
import os
from cox.store import Store
import shutil
import subprocess
from cox.readers import CollectionReader
"""
Background: suppose we have two functions f(x, param) and g(x, param) that we
want to track as x ranges from 0 to 100, over a set of values for param. We also
want to visualize f(x) with TensorBoard
"""
OUT_DIR = ...
POSSIBLE_PARAM_VALUES = [...]
def f(x, param):
...
def g(x, param):
...
for param in POSSIBLE_PARAM_VALUES:
# Creates a cox.Store, which stores a set of tables and a tensorboard
store = Store(OUT_DIR)
# Create a table to store hyperparameters in for each run
store.add_table('metadata', {'param': float})
# The metadata table will just have a single row with the param stored
store['metadata'].append_row({'param': param})
# Create a table to store our results
store.add_table('results', {'f(x)': float, 'g(x)': float})
for x in range(100):
# Log f(x) to the results table and to tensorboard
store.log_table_and_tb('results', {
'f(x)': f(x, param),
})
# Log g(x) to the table but not to TensorBoard. The working row has not
# changed, so f(x) above and g(x) will be in the same row
store['results'].update_row({ 'g(x)': g(x, param) })
# Close the working row
store['results'].flush_row()
store.close()
# Comparing results programmatically with CollectionReader
reader = CollectionReader(OUT_DIR)
df = reader.df('results')
m_df = reader.df('metadata')
# Filter by experiments have "param" less than 1.0
exp_ids = set(m_df[m_df['param'] < 1.0]['exp_id].tolist())
print(df[df['exp_id'].isin(exp_ids)]) # The filtered DataFrame
# Finding which experiment has lowest minimum f(x)
exp_id = df[df['results'] == min(df['results'].tolist())]['exp_id'].tolist()[0]
print(m_df[m_df['exp_id'] == exp_id]) # Metadata of the best experiment
# Start tensorboard to compare across parameters who match the regex REGEX
os.system("python -m cox.tensorboard_view --logdir OUT_DIR --format-str p-{param} \
--filter-param param REGEX --metadata-table metadata"])The cox logging system is designed for dealing with repeated experiments. The user defines schemas for Pandas dataframes that contain all the data necessary for each experiment instance. Each experiment ran corresponds to a data store, and each specified dataframe from above corresponds to a table within this store. The experiment stores are organized within the same directory. Cox has a number of utilities for running and collecting data from experiments of this nature.
We use Cox most in our machine learning work, but Cox is agnostic to the type or style of code that you write. To illustrate this, we go through an extremely simple example in a walkthrough.
Note 1: you can view all of the components of this running example in the example file here!
Note 2: a copy of this walkthrough is also available together with our API documentation, here
In this walkthrough, we'll be starting with the following simple piece of code, which tries to finds the minimum of a quadratic function:
import sys
def f(x):
return (x - 2.03)**2 + 3
x = ...
tol = ...
step = ...
for _ in range(1000):
# Take a uniform step in the direction of decrease
if f(x + step) < f(x - step):
x += step
else:
x -= step
# If the difference between the directions
# is less than the tolerance, stop
if f(x + step) - f(x - step) < tol:
breakLogging in Cox is done through the Store class, which can be created as follows:
from cox.store import Store
# rest of program here...
store = Store(OUT_DIR)Upon construction, the Store instance creates a directory with a random uuid
generated name in OUT_DIR, a HDFStore for storing data, some logging
files, and a tensorboard directory (named tensorboard). Therefore, after we run this command, our OUT_DIR directory should look something like this:
$ ls OUT_DIR
7753a944-568d-4cc2-9bb2-9019cc0b3f49
$ ls 7753a944-568d-4cc2-9bb2-9019cc0b3f49
save store.h5 tensorboardThe experiment ID string 7753a944-568d-4cc2-9bb2-9019cc0b3f49 was
autogenerated. If we wanted to name the experiment something else, we could pass
it as the second parameter; i.e. making a store with Store(OUT_DIR, 'exp1')
would make the corresponding experiment ID exp1.
The next step is to declare the data we want to store via tables. We can add arbitrary tables according to our needs, but we need to specify the structure ahead of time by passing the schema. In our case, we will start out with just a simple metadata table containing the parameters used to run an instance of the program above, along with a table for writing the result:
store.add_table('metadata', {
'step_size': float,
'tolerance': float,
'initial_x': float,
'out_dir': str
})
store.add_table('result', {
'final_x': float,
'final_opt':float
})Each table corresponds exactly to a Pandas dataframe found in an HDFStore
object.
Cox supports basic object types (like float, int, str, etc) along with any
kind of serializable object (via dill or using PyTorch's serialization
method). In particular, if we want to serialize an object we can pass one of the
following types: cox.store.[OBJECT|PICKLE|PYTORCH_STATE] as the type value
that is mapped to in the schema dictionary. cox.store.PYTORCH_STATE is
particularly useful for dealing with PyTorch objects like weights.
In detail: OBJECT corresponds to storing the object as a
serialized string in the table, PICKLE corresponds to storing the object as a
serialized string on disk in a separate file, and PYTORCH_STATE corresponds to
storing the object as a serialized string on disk using torch.save.
Now that we have a table, we can write rows to it! Logging in Cox is done in a row-by-row manner: at any time, there is a working row that can be appended to/updated; the row can then be flushed (i.e. written to the file), which starts a new (empty) working row. The relevant commands are:
# This updates the working row, but does not write it permenantly yet!
store['result'].update_row({
"final_x": 3.0
})
# This updates it again
store['result'].update_row({
"final_opt": 3.9409
})
# Write the row permenantly, and start a new working row!
store['result'].flush_row()
# A shortcut for appending a row directly
store['metadata'].append_row({
'step_size': 0.01,
'tolerance': 1e-6,
'initial_x': 1.0,
'out_dir': '/tmp/'
}) Subsequent calls to update_row will edit the same working row. This is useful if different parts of the row are computed in different functions/locations in the code, as it removes the need for passing statistics around all over the place.
By populating tables rows, we are really just adding rows to an underlying
HDFStore table. If we want to read the store later, we can simply open another
store at the same location, and then read dataframes with simple commands:
# Note that EXP_ID is the directory the store wrote to in OUT_DIR
s = Store(OUT_DIR, EXP_ID)
# Read tables we wrote earlier
metadata = s['metadata'].df
result = s['result'].df
print(result)Inspecting the result table, we see the expected result in our Pandas dataframe!
final_x final_opt
0 3.000000 3.940900
Now, in our quadratic example, we aren't just going to try one set of
parameters, we are going to try a number of different values for step_size,
tolerance, and initial_x, as we have not yet discovered convex optimization.
To do this, we just run the script above a bunch of times with the desired
hyperparameters, supplying the same OUT_DIR for all of the runs (recall
that cox will automatically create different, uuid-named folders inside
OUT_DIR for each experiment).
Imagine that we have done so (using any standard tool, e.g. sbatch in SLURM,
sklearn grid search, etc.), and that we have a directory full of stores (this
is why we use uuids instead of handpicked names!):
$ ls $OUT_DIR
drwxr-xr-x 6 engstrom 0424807a-c9c0-4974-b881-f927fc5ae7c3
...
...
drwxr-xr-x 6 engstrom e3646fcf-569b-46fc-aba5-1e9734fedbcf
drwxr-xr-x 6 engstrom f23d6da4-e3f9-48af-aa49-82f5c017e14fNow, we want to collect all the results from this directory. We can use
cox.readers.CollectionReader to read all the tables together in a concatenated
pandas table.
from cox.readers import CollectionReader
reader = CollectionReader(OUT_DIR)
print(reader.df('result'))Which gives us all the result tables concatenated together as a
Pandas DataFrame for easy manipulation:
final_x final_opt exp_id
0 1.000000 4.060900 ed892c4f-069f-4a6d-9775-be8fdfce4713
0 0.000010 7.120859 44ea3334-d2b4-47fe-830c-2d13dc0e7aaa
...
...
0 2.000000 3.000900 f031fc42-8788-4876-8c96-2c1237ceb63d
0 -14.000000 259.960900 73181d27-2928-48ec-9ac6-744837616c4b
pandas has a ton of powerful utilities for searching through and
manipulating DataFrames. We recommend looking at their
docs for
information on how to do this. For convenience, we've given a few simple
examples below:
df = reader.df('result')
m_df = reader.df('metadata')
# Filter by experiments have step_size less than 1.0
exp_ids = set(m_df[m_df['step_size'] < 1.0]['exp_id].tolist())
print(df[df['exp_id'].isin(exp_ids)]) # The filtered DataFrame
# Finding which experiment has the lowest final_opt
exp_id = df[df['final_opt'] == min(df['final_opt'].tolist())]['exp_id'].tolist()[0]
print(m_df[m_df['exp_id'] == exp_id]) # Metadata of the best experimentNote: As with the first walkthrough, a working example file with all of these commands can be found here
Here, we'll show how to use cox and tensorboardX in unison for logging.
We'll use the following simple running example:
from cox.store import Store
for slope in range(5):
s = Store(OUT_DIR) # Create OUT_DIR/RANDOM_UUID
s.add_table('line_graphs', {'mx': int, 'mx^2': int})
s.add_table('metadata', {'slope': int})
s['metadata'].append_row({'slope': slope})
# GOAL: plot and log the lines "y=slope*x" and "y=slope*x^2"As previously mentioned, cox.Store objects also automatically creates a
tensorboard folder that is written to via the
tensorboardX
library. A created cox.store.Store object will actually a writer property
that is a fully functioning
SummaryWriter
object. That means we can plot the lines we want in TensorBoard as follows:
for x in range(10):
s.writer.add_scalar('line', slope*x, x)
s.writer.add_scalar('parabola', slope*(x**2), x)Unfortunately, TensorBoard data is quite hard to read/manipulate through means
other than the TensorBoard interface. For convenience, the store object also
provides the ability to write to a table and the tensorboardX writer at the same
time through the log_table_and_tb function, meaning that we can replace the
above with:
# Does the same thing as the example above but also stores the results in a
# readable 'line_graphs' table
for x in range(10):
s.log_table_and_tb('line_graphs', {'mx': slope*x, 'mx^2': slope*(x**2)})
s['line_graphs'].flush_row()Note: the python -m cox.tensorboard_view command can be called as
cox-tensorboard from the command line
Continuing with our running example, we may now want to visually compare
TensorBoards across multiple parameter settings. Fortunately, cox
provides utilities for comparing TensorBoards across experiments in a readable
way. In our example, where we made a Store object and a table
called metadata where we stored hyperparameters. We also showed how to
integrate TensorBoard logging via tensorboardX. We'll now use the
cox.tensorboard-view utility to view the tensorboards from multiple jobs at
once (this is useful when comparing parameters for a grid search).
The way to achieve this is through the cox.tensorboard_view command, which is
called as python3 -m cox.tensorboard_view with the following arguments:
--logdir: (required), the directory where all of the stores are located--port: (default 6006), the port on which to run the tensorboard server--metadata-table(default "metadata"), the name of the table where the hyperparameters are saved (i.e. "metadata" in our running example). This should be a table with a single row, as in our running example.--filter-param(optional) Can be used more than once, filters out stores from the tensorboard aggregation. For each argument of the form--filter-param PARAM_NAME PARAM_REGEX, only the stores wherePARAM_NAMEin the metadata matchesPARAM_REGEXwill be kept.--format-str(required) How to display the name of the stores. Recall that each store has auuid-generated name by default. This argument determines how their names will be displayed in the TensorBoard. Curly braces represent parameter values, and the uuid will always be appended to the name. So in our running example,--format-str ss-{step_size}will result in a TensorBoard with names of the formss-1.0-ed892c4f-069f-4a6d-9775-be8fdfce4713.
So in our running example, if we run the following command, displaying the slope in the TensorBoard names and filtering for slopes between 1 and 3:
python3 -m cox.tensorboard_view --logdir OUT_DIR --format-str slope-{slope} \
--filter-param slope [1-3] --metadata-table metadataor
cox-tensorboard --logdir OUT_DIR --format-str slope-{slope} \
--filter-param slope [1-3] --metadata-table metadatathen navigating to localhost:6006 yields: