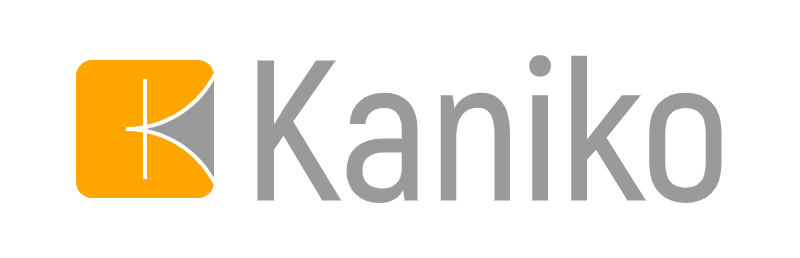kaniko is a tool to build container images from a Dockerfile, inside a container or Kubernetes cluster.
kaniko doesn't depend on a Docker daemon and executes each command within a Dockerfile completely in userspace. This enables building container images in environments that can't easily or securely run a Docker daemon, such as a standard Kubernetes cluster.
kaniko is meant to be run as an image: gcr.io/kaniko-project/executor. We do
not recommend running the kaniko executor binary in another image, as it
might not work.
We'd love to hear from you! Join us on #kaniko Kubernetes Slack
📣 Please fill out our quick 5-question survey so that we can learn how satisfied you are with kaniko, and what improvements we should make. Thank you! 👯
If you are interested in contributing to kaniko, see DEVELOPMENT.md and CONTRIBUTING.md.
Table of Contents generated with DocToc
- kaniko - Build Images In Kubernetes
- 🚨NOTE: kaniko is not an officially supported Google product🚨
- Community
- How does kaniko work?
- Known Issues
- Demo
- Tutorial
- Using kaniko
- kaniko Build Contexts
- Using Azure Blob Storage
- Using Private Git Repository
- Using Standard Input
- Running kaniko
- Caching
- Pushing to Different Registries
- Additional Flags
- Flag
--build-arg - Flag
--cache - Flag
--cache-dir - Flag
--cache-repo - Flag
--cache-copy-layers - Flag
--cache-run-layers - Flag
--cache-ttl duration - Flag
--cleanup - Flag
--compressed-caching - Flag
--context-sub-path - Flag
--custom-platform - Flag
--digest-file - Flag
--dockerfile - Flag
--force - Flag
--git - Flag
--image-name-with-digest-file - Flag
--image-name-tag-with-digest-file - Flag
--insecure - Flag
--insecure-pull - Flag
--insecure-registry - Flag
--label - Flag
--log-format - Flag
--log-timestamp - Flag
--no-push - Flag
--oci-layout-path - Flag
--push-retry - Flag
--registry-certificate - Flag
--registry-client-cert - Flag
--registry-mirror - Flag
--skip-default-registry-fallback - Flag
--reproducible - Flag
--single-snapshot - Flag
--skip-tls-verify - Flag
--skip-push-permission-check - Flag
--skip-tls-verify-pull - Flag
--skip-tls-verify-registry - Flag
--skip-unused-stages - Flag
--snapshot-mode - Flag
--tar-path - Flag
--target - Flag
--use-new-run - Flag
--verbosity - Flag
--ignore-var-run - Flag
--ignore-path - Flag
--image-fs-extract-retry - Flag
--image-download-retry
- Flag
- Debug Image
- Security
- Kaniko Builds - Profiling
- Creating Multi-arch Container Manifests Using Kaniko and Manifest-tool
- Comparison with Other Tools
- Community
- Limitations
- References
We'd love to hear from you! Join #kaniko on Kubernetes Slack
The kaniko executor image is responsible for building an image from a Dockerfile and pushing it to a registry. Within the executor image, we extract the filesystem of the base image (the FROM image in the Dockerfile). We then execute the commands in the Dockerfile, snapshotting the filesystem in userspace after each one. After each command, we append a layer of changed files to the base image (if there are any) and update image metadata.
- kaniko does not support building Windows containers.
- Running kaniko in any Docker image other than the official kaniko image is not
supported (ie YMMV).
- This includes copying the kaniko executables from the official image into another image.
- kaniko does not support the v1 Registry API (Registry v1 API Deprecation)
For a detailed example of kaniko with local storage, please refer to a getting started tutorial.
Please see References for more docs & video tutorials
To use kaniko to build and push an image for you, you will need:
- A build context, aka something to build
- A running instance of kaniko
kaniko's build context is very similar to the build context you would send your
Docker daemon for an image build; it represents a directory containing a
Dockerfile which kaniko will use to build your image. For example, a COPY
command in your Dockerfile should refer to a file in the build context.
You will need to store your build context in a place that kaniko can access. Right now, kaniko supports these storage solutions:
- GCS Bucket
- S3 Bucket
- Azure Blob Storage
- Local Directory
- Local Tar
- Standard Input
- Git Repository
Note about Local Directory: this option refers to a directory within the kaniko container. If you wish to use this option, you will need to mount in your build context into the container as a directory.
Note about Local Tar: this option refers to a tar gz file within the kaniko container. If you wish to use this option, you will need to mount in your build context into the container as a file.
Note about Standard Input: the only Standard Input allowed by kaniko is in
.tar.gz format.
If using a GCS or S3 bucket, you will first need to create a compressed tar of your build context and upload it to your bucket. Once running, kaniko will then download and unpack the compressed tar of the build context before starting the image build.
To create a compressed tar, you can run:
tar -C <path to build context> -zcvf context.tar.gz .Then, copy over the compressed tar into your bucket. For example, we can copy over the compressed tar to a GCS bucket with gsutil:
gsutil cp context.tar.gz gs://<bucket name>When running kaniko, use the --context flag with the appropriate prefix to
specify the location of your build context:
| Source | Prefix | Example |
|---|---|---|
| Local Directory | dir://[path to a directory in the kaniko container] | dir:///workspace |
| Local Tar Gz | tar://[path to a .tar.gz in the kaniko container] | tar:///path/to/context.tar.gz |
| Standard Input | tar://[stdin] | tar://stdin |
| GCS Bucket | gs://[bucket name]/[path to .tar.gz] | gs://kaniko-bucket/path/to/context.tar.gz |
| S3 Bucket | s3://[bucket name]/[path to .tar.gz] | s3://kaniko-bucket/path/to/context.tar.gz |
| Azure Blob Storage | https://[account].[azureblobhostsuffix]/[container]/[path to .tar.gz] | https://myaccount.blob.core.windows.net/container/path/to/context.tar.gz |
| Git Repository | git://[repository url][#reference][#commit-id] | git://github.com/acme/myproject.git#refs/heads/mybranch#<desired-commit-id> |
If you don't specify a prefix, kaniko will assume a local directory. For
example, to use a GCS bucket called kaniko-bucket, you would pass in
--context=gs://kaniko-bucket/path/to/context.tar.gz.
If you are using Azure Blob Storage for context file, you will need to pass
Azure Storage Account Access Key
as an environment variable named AZURE_STORAGE_ACCESS_KEY through Kubernetes
Secrets
You can use Personal Access Tokens for Build Contexts from Private
Repositories from
GitHub.
You can either pass this in as part of the git URL (e.g.,
git://TOKEN@github.com/acme/myproject.git#refs/heads/mybranch) or using the
environment variable GIT_TOKEN.
You can also pass GIT_USERNAME and GIT_PASSWORD (password being the token)
if you want to be explicit about the username.
If running kaniko and using Standard Input build context, you will need to add
the docker or kubernetes -i, --interactive flag. Once running, kaniko will
then get the data from STDIN and create the build context as a compressed tar.
It will then unpack the compressed tar of the build context before starting the
image build. If no data is piped during the interactive run, you will need to
send the EOF signal by yourself by pressing Ctrl+D.
Complete example of how to interactively run kaniko with .tar.gz Standard
Input data, using docker:
echo -e 'FROM alpine \nRUN echo "created from standard input"' > Dockerfile | tar -cf - Dockerfile | gzip -9 | docker run \
--interactive -v $(pwd):/workspace gcr.io/kaniko-project/executor:latest \
--context tar://stdin \
--destination=<gcr.io/$project/$image:$tag>Complete example of how to interactively run kaniko with .tar.gz Standard
Input data, using Kubernetes command line with a temporary container and
completely dockerless:
echo -e 'FROM alpine \nRUN echo "created from standard input"' > Dockerfile | tar -cf - Dockerfile | gzip -9 | kubectl run kaniko \
--rm --stdin=true \
--image=gcr.io/kaniko-project/executor:latest --restart=Never \
--overrides='{
"apiVersion": "v1",
"spec": {
"containers": [
{
"name": "kaniko",
"image": "gcr.io/kaniko-project/executor:latest",
"stdin": true,
"stdinOnce": true,
"args": [
"--dockerfile=Dockerfile",
"--context=tar://stdin",
"--destination=gcr.io/my-repo/my-image"
],
"volumeMounts": [
{
"name": "cabundle",
"mountPath": "/kaniko/ssl/certs/"
},
{
"name": "docker-config",
"mountPath": "/kaniko/.docker/"
}
]
}
],
"volumes": [
{
"name": "cabundle",
"configMap": {
"name": "cabundle"
}
},
{
"name": "docker-config",
"configMap": {
"name": "docker-config"
}
}
]
}
}'There are several different ways to deploy and run kaniko:
Requirements:
- Standard Kubernetes cluster (e.g. using GKE)
- Kubernetes Secret
- A build context
To run kaniko in a Kubernetes cluster, you will need a standard running Kubernetes cluster and a Kubernetes secret, which contains the auth required to push the final image.
To create a secret to authenticate to Google Cloud Registry, follow these steps:
- Create a service account in the Google Cloud Console project you want to push
the final image to with
Storage Adminpermissions. - Download a JSON key for this service account
- Rename the key to
kaniko-secret.json - To create the secret, run:
kubectl create secret generic kaniko-secret --from-file=<path to kaniko-secret.json>Note: If using a GCS bucket in the same GCP project as a build context, this service account should now also have permissions to read from that bucket.
The Kubernetes Pod spec should look similar to this, with the args parameters filled in:
apiVersion: v1
kind: Pod
metadata:
name: kaniko
spec:
containers:
- name: kaniko
image: gcr.io/kaniko-project/executor:latest
args:
- "--dockerfile=<path to Dockerfile within the build context>"
- "--context=gs://<GCS bucket>/<path to .tar.gz>"
- "--destination=<gcr.io/$PROJECT/$IMAGE:$TAG>"
volumeMounts:
- name: kaniko-secret
mountPath: /secret
env:
- name: GOOGLE_APPLICATION_CREDENTIALS
value: /secret/kaniko-secret.json
restartPolicy: Never
volumes:
- name: kaniko-secret
secret:
secretName: kaniko-secretThis example pulls the build context from a GCS bucket. To use a local directory build context, you could consider using configMaps to mount in small build contexts.
Running kaniko in gVisor provides an
additional security boundary. You will need to add the --force flag to run
kaniko in gVisor, since currently there isn't a way to determine whether or not
a container is running in gVisor.
docker run --runtime=runsc -v $(pwd):/workspace -v ~/.config:/root/.config \
gcr.io/kaniko-project/executor:latest \
--dockerfile=<path to Dockerfile> --context=/workspace \
--destination=gcr.io/my-repo/my-image --forceWe pass in --runtime=runsc to use gVisor. This example mounts the current
directory to /workspace for the build context and the ~/.config directory
for GCR credentials.
Requirements:
To run kaniko in GCB, add it to your build config as a build step:
steps:
- name: gcr.io/kaniko-project/executor:latest
args:
[
"--dockerfile=<path to Dockerfile within the build context>",
"--context=dir://<path to build context>",
"--destination=<gcr.io/$PROJECT/$IMAGE:$TAG>",
]kaniko will build and push the final image in this build step.
Requirements:
We can run the kaniko executor image locally in a Docker daemon to build and push an image from a Dockerfile.
For example, when using gcloud and GCR you could run kaniko as follows:
docker run \
-v "$HOME"/.config/gcloud:/root/.config/gcloud \
-v /path/to/context:/workspace \
gcr.io/kaniko-project/executor:latest \
--dockerfile /workspace/Dockerfile \
--destination "gcr.io/$PROJECT_ID/$IMAGE_NAME:$TAG" \
--context dir:///workspace/There is also a utility script run_in_docker.sh that can
be used as follows:
./run_in_docker.sh <path to Dockerfile> <path to build context> <destination of final image>NOTE: run_in_docker.sh expects a path to a Dockerfile relative to the
absolute path of the build context.
An example run, specifying the Dockerfile in the container directory
/workspace, the build context in the local directory
/home/user/kaniko-project, and a Google Container Registry as a remote image
destination:
./run_in_docker.sh /workspace/Dockerfile /home/user/kaniko-project gcr.io/$PROJECT_ID/$TAGkaniko can cache layers created by RUN(configured by flag
--cache-run-layers) and COPY (configured by flag --cache-copy-layers)
commands in a remote repository. Before executing a command, kaniko checks the
cache for the layer. If it exists, kaniko will pull and extract the cached layer
instead of executing the command. If not, kaniko will execute the command and
then push the newly created layer to the cache.
Note that kaniko cannot read layers from the cache after a cache miss: once a layer has not been found in the cache, all subsequent layers are built locally without consulting the cache.
Users can opt into caching by setting the --cache=true flag. A remote
repository for storing cached layers can be provided via the --cache-repo
flag. If this flag isn't provided, a cached repo will be inferred from the
--destination provided.
kaniko can cache images in a local directory that can be volume mounted into the
kaniko pod. To do so, the cache must first be populated, as it is read-only. We
provide a kaniko cache warming image at gcr.io/kaniko-project/warmer:
docker run -v $(pwd):/workspace gcr.io/kaniko-project/warmer:latest --cache-dir=/workspace/cache --image=<image to cache> --image=<another image to cache>
docker run -v $(pwd):/workspace gcr.io/kaniko-project/warmer:latest --cache-dir=/workspace/cache --dockerfile=<path to dockerfile>
docker run -v $(pwd):/workspace gcr.io/kaniko-project/warmer:latest --cache-dir=/workspace/cache --dockerfile=<path to dockerfile> --build-arg version=1.19--image can be specified for any number of desired images. --dockerfile can
be specified for the path of dockerfile for cache.These command will combined to
cache those images by digest in a local directory named cache. Once the cache
is populated, caching is opted into with the same --cache=true flag as above.
The location of the local cache is provided via the --cache-dir flag,
defaulting to /cache as with the cache warmer. See the examples directory
for how to use with kubernetes clusters and persistent cache volumes.
kaniko uses Docker credential helpers to push images to a registry.
kaniko comes with support for GCR, Docker config.json and Amazon ECR, but
configuring another credential helper should allow pushing to a different
registry.
Get your docker registry user and password encoded in base64
echo -n USER:PASSWORD | base64
Create a config.json file with your Docker registry url and the previous
generated base64 string
Note: Please use v1 endpoint. See #1209 for more details
{
"auths": {
"https://index.docker.io/v1/": {
"auth": "xxxxxxxxxxxxxxx"
}
}
}Run kaniko with the config.json inside /kaniko/.docker/config.json
docker run -ti --rm -v `pwd`:/workspace -v `pwd`/config.json:/kaniko/.docker/config.json:ro gcr.io/kaniko-project/executor:latest --dockerfile=Dockerfile --destination=yourimagenameTo create a credentials to authenticate to Google Cloud Registry, follow these steps:
- Create a
service account
or in the Google Cloud Console project you want to push the final image to
with
Storage Adminpermissions. - Download a JSON key for this service account
- (optional) Rename the key to
kaniko-secret.json, if you don't rename, you have to change the name used the command(in the volume part) - Run the container adding the path in GOOGLE_APPLICATION_CREDENTIALS env var
docker run -ti --rm -e GOOGLE_APPLICATION_CREDENTIALS=/kaniko/config.json \
-v `pwd`:/workspace -v `pwd`/kaniko-secret.json:/kaniko/config.json:ro gcr.io/kaniko-project/executor:latest \
--dockerfile=Dockerfile --destination=yourimagenameIf you have enabled Workload Identity on your GKE cluster then you can use the
workload identity to push built images to GCR without adding a
GOOGLE_APPLICATION_CREDENTIALS in your kaniko pod specification.
Learn more on how to enable and migrate existing apps to workload identity.
To authenticate using workload identity you need to run the kaniko pod using the
Kubernetes Service Account (KSA) bound to Google Service Account (GSA) which has
Storage.Admin permissions to push images to Google Container registry.
Please follow the detailed steps here to create a Kubernetes Service Account, Google Service Account and create an IAM policy binding between the two to allow the Kubernetes Service account to act as the Google service account.
To grant the Google Service account the right permission to push to GCR, run the following GCR command
gcloud projects add-iam-policy-binding $PROJECT \
--member=serviceAccount:[gsa-name]@${PROJECT}.iam.gserviceaccount.com \
--role=roles/storage.objectAdmin
Please ensure, kaniko pod is running in the namespace and with a Kubernetes Service Account.
The Amazon ECR credential helper is built into the kaniko executor image.
-
Configure credentials
-
You can use instance roles when pushing to ECR from a EC2 instance or from EKS, by configuring the instance role permissions (the AWS managed policy
EC2InstanceProfileForImageBuilderECRContainerBuildsprovides broad permissions to upload ECR images and may be used as configuration baseline). Additionally, setAWS_SDK_LOAD_CONFIG=trueas environment variable within the kaniko pod. If running on an EC2 instance with an instance profile, you may also need to setAWS_EC2_METADATA_DISABLED=truefor kaniko to pick up the correct credentials. -
Or you can create a Kubernetes secret for your
~/.aws/credentialsfile so that credentials can be accessed within the cluster. To create the secret, run:shell kubectl create secret generic aws-secret --from-file=<path to .aws/credentials>
-
The Kubernetes Pod spec should look similar to this, with the args parameters
filled in. Note that aws-secret volume mount and volume are only needed when
using AWS credentials from a secret, not when using instance roles.
apiVersion: v1
kind: Pod
metadata:
name: kaniko
spec:
containers:
- name: kaniko
image: gcr.io/kaniko-project/executor:latest
args:
- "--dockerfile=<path to Dockerfile within the build context>"
- "--context=s3://<bucket name>/<path to .tar.gz>"
- "--destination=<aws_account_id.dkr.ecr.region.amazonaws.com/my-repository:my-tag>"
volumeMounts:
# when not using instance role
- name: aws-secret
mountPath: /root/.aws/
restartPolicy: Never
volumes:
# when not using instance role
- name: aws-secret
secret:
secretName: aws-secretAn ACR credential helper is built into the kaniko executor image, which can be used to authenticate with well-known Azure environmental information.
To configure credentials, you will need to do the following:
- Update the
credStoresection ofconfig.json:
{ "credsStore": "acr" }A downside of this approach is that ACR authentication will be used for all
registries, which will fail if you also pull from DockerHub, GCR, etc. Thus, it
is better to configure the credential tool only for your ACR registries by using
credHelpers instead of credsStore:
{ "credHelpers": { "mycr.azurecr.io": "acr-env" } }You can mount in the new config as a configMap:
kubectl create configmap docker-config --from-file=<path to config.json>- Configure credentials
You can create a Kubernetes secret with environment variables required for Service Principal authentication and expose them to the builder container.
AZURE_CLIENT_ID=<clientID>
AZURE_CLIENT_SECRET=<clientSecret>
AZURE_TENANT_ID=<tenantId>
If the above are not set then authentication falls back to managed service identities and the MSI endpoint is attempted to be contacted which will work in various Azure contexts such as App Service and Azure Kubernetes Service where the MSI endpoint will authenticate the MSI context the service is running under.
The Kubernetes Pod spec should look similar to this, with the args parameters
filled in. Note that azure-secret secret is only needed when using Azure
Service Principal credentials, not when using a managed service identity.
apiVersion: v1
kind: Pod
metadata:
name: kaniko
spec:
containers:
- name: kaniko
image: gcr.io/kaniko-project/executor:latest
args:
- "--dockerfile=<path to Dockerfile within the build context>"
- "--context=s3://<bucket name>/<path to .tar.gz>"
- "--destination=mycr.azurecr.io/my-repository:my-tag"
envFrom:
# when authenticating with service principal
- secretRef:
name: azure-secret
volumeMounts:
- name: docker-config
mountPath: /kaniko/.docker/
volumes:
- name: docker-config
configMap:
name: docker-config
restartPolicy: NeverKaniko can be used with both JFrog Container Registry and JFrog Artifactory.
Get your JFrog Artifactory registry user and password encoded in base64
echo -n USER:PASSWORD | base64
Create a config.json file with your Artifactory Docker local registry URL and
the previous generated base64 string
{
"auths": {
"artprod.company.com": {
"auth": "xxxxxxxxxxxxxxx"
}
}
}For example, for Artifactory cloud users, the docker registry should be:
<company>.<local-repository-name>.io.
Run kaniko with the config.json inside /kaniko/.docker/config.json
docker run -ti --rm -v `pwd`:/workspace -v `pwd`/config.json:/kaniko/.docker/config.json:ro gcr.io/kaniko-project/executor:latest --dockerfile=Dockerfile --destination=yourimagename
After the image is uploaded, using the JFrog CLI, you can collect and publish the build information to Artifactory and trigger build vulnerabilities scanning using JFrog Xray.
To collect and publish the image's build information using the Jenkins Artifactory plugin, see instructions for scripted pipeline and declarative pipeline.
This flag allows you to pass in ARG values at build time, similarly to Docker. You can set it multiple times for multiple arguments.
Note that passing values that contain spaces is not natively supported - you need
to ensure that the IFS is set to null before your executor command. You can set
this by adding export IFS='' before your executor call. See the following
example
export IFS=''
/kaniko/executor --build-arg "MY_VAR='value with spaces'" ...Set this flag as --cache=true to opt into caching with kaniko.
Set this flag to specify a local directory cache for base images. Defaults to
/cache.
This flag must be used in conjunction with the --cache=true flag.
Set this flag to specify a remote repository that will be used to store cached layers.
If this flag is not provided, a cache repo will be inferred from the
--destination flag. If --destination=gcr.io/kaniko-project/test, then cached
layers will be stored in gcr.io/kaniko-project/test/cache.
This flag must be used in conjunction with the --cache=true flag.
Set this flag to cache copy layers.
Set this flag to cache run layers (default=true).
Cache timeout in hours. Defaults to two weeks.
Set this flag to clean the filesystem at the end of the build.
Set this to false in order to prevent tar compression for cached layers. This
will increase the runtime of the build, but decrease the memory usage especially
for large builds. Try to use --compressed-caching=false if your build fails
with an out of memory error. Defaults to true.
Set a sub path within the given --context.
Its particularly useful when your context is, for example, a git repository, and you want to build one of its subfolders instead of the root folder.
Allows to build with another default platform than the host, similarly to docker
build --platform xxx the value has to be on the form
--custom-platform=linux/arm, with acceptable values listed here:
GOOS/GOARCH.
It's also possible specifying CPU variants adding it as a third parameter (like
--custom-platform=linux/arm/v5). Currently CPU variants are only known to be
used for the ARM architecture as listed here:
GOARM
The resulting images cannot provide any metadata about CPU variant due to a limitation of the OCI-image specification.
This is not virtualization and cannot help to build an architecture not natively supported by the build host. This is used to build i386 on an amd64 Host for example, or arm32 on an arm64 host.
Set this flag to specify a file in the container. This file will receive the digest of a built image. This can be used to automatically track the exact image built by kaniko.
For example, setting the flag to --digest-file=/dev/termination-log will write
the digest to that file, which is picked up by Kubernetes automatically as the
{{.state.terminated.message}} of the container.
Path to the dockerfile to be built. (default "Dockerfile")
Force building outside of a container
Branch to clone if build context is a git repository (default branch=,single-branch=false,recurse-submodules=false)
Specify a file to save the image name w/ digest of the built image to.
Specify a file to save the image name w/ image tag and digest of the built image to.
Set this flag if you want to push images to a plain HTTP registry. It is supposed to be used for testing purposes only and should not be used in production!
Set this flag if you want to pull images from a plain HTTP registry. It is supposed to be used for testing purposes only and should not be used in production!
You can set --insecure-registry <registry-name> to use plain HTTP requests
when accessing the specified registry. It is supposed to be used for testing
purposes only and should not be used in production! You can set it multiple
times for multiple registries.
Set this flag as --label key=value to set some metadata to the final image.
This is equivalent as using the LABEL within the Dockerfile.
Set this flag as --log-format=<text|color|json> to set the log format.
Defaults to color.
Set this flag as --log-timestamp=<true|false> to add timestamps to
<text|color> log format. Defaults to false.
Set this flag if you only want to build the image, without pushing to a registry.
Set this flag to specify a directory in the container where the OCI image layout of a built image will be placed. This can be used to automatically track the exact image built by kaniko.
For example, to surface the image digest built in a
Tekton task,
this flag should be set to match the image resource outputImageDir.
Note: Depending on the built image, the media type of the image manifest might
be either application/vnd.oci.image.manifest.v1+json or
application/vnd.docker.distribution.manifest.v2+json.
Set this flag to the number of retries that should happen for the push of an
image to a remote destination. Defaults to 0.
Set this flag to provide a certificate for TLS communication with a given registry.
Expected format is my.registry.url=/path/to/the/certificate.cert
Set this flag to provide a certificate/key pair for mutual TLS (mTLS) communication with a given registry that requires mTLS for authentication.
Expected format is my.registry.url=/path/to/client/cert.crt,/path/to/client/key.key
Set this flag if you want to use a registry mirror instead of the default
index.docker.io. You can use this flag more than once, if you want to set
multiple mirrors. If an image is not found on the first mirror, Kaniko will try
the next mirror(s), and at the end fallback on the default registry.
Expected format is mirror.gcr.io for example.
Note that you can't specify a URL with scheme for this flag. Some valid options are:
mirror.gcr.io127.0.0.1192.168.0.1:5000mycompany-docker-virtual.jfrog.io
Set this flag if you want the build process to fail if none of the mirrors listed in flag registry-mirror can pull some image. This should be used with mirrors that implements a whitelist or some image restrictions.
If registry-mirror is not set or is empty, this flag is ignored.
Set this flag to strip timestamps out of the built image and make it reproducible.
This flag takes a single snapshot of the filesystem at the end of the build, so only one layer will be appended to the base image.
Set this flag to skip push permission check. This can be useful to delay Kanikos first request for delayed network-policies.
Set this flag to skip TLS certificate validation when pushing to a registry. It is supposed to be used for testing purposes only and should not be used in production!
Set this flag to skip TLS certificate validation when pulling from a registry. It is supposed to be used for testing purposes only and should not be used in production!
You can set --skip-tls-verify-registry <registry-name> to skip TLS certificate
validation when accessing the specified registry. It is supposed to be used for
testing purposes only and should not be used in production! You can set it
multiple times for multiple registries.
This flag builds only used stages if defined to true. Otherwise it builds by
default all stages, even the unnecessary ones until it reaches the target
stage / end of Dockerfile
You can set the --snapshot-mode=<full (default), redo, time> flag to set how
kaniko will snapshot the filesystem.
-
If
--snapshot-mode=fullis set, the full file contents and metadata are considered when snapshotting. This is the least performant option, but also the most robust. -
If
--snapshot-mode=redois set, the file mtime, size, mode, owner uid and gid will be considered when snapshotting. This may be up to 50% faster than "full", particularly if your project has a large number files. -
If
--snapshot-mode=timeis set, only file mtime will be considered when snapshotting (see limitations related to mtime).
Set this flag as --tar-path=<path> to save the image as a tarball at path. You
need to set --destination as well (for example --destination=image). If you
want to save the image as tarball only you also need to set --no-push.
Set this flag to indicate which build stage is the target build stage.
Using this flag enables an experimental implementation of the Run command which does not rely on snapshotting at all. In this approach, in order to compute which files were changed, a marker file is created before executing the Run command. Then the entire filesystem is walked (takes ~1-3 seconds for 700Kfiles) to find all files whose ModTime is greater than the marker file. With this new run command implementation, the total build time is reduced seeing performance improvements in the range of ~75%. This new run mode trades off accuracy/correctness in some cases (potential for missed files in a "snapshot") for improved performance by avoiding the full filesystem snapshots.
Set this flag as --verbosity=<panic|fatal|error|warn|info|debug|trace> to set
the logging level. Defaults to info.
Ignore /var/run when taking image snapshot. Set it to false to preserve /var/run/* in destination image. (Default true).
Set this flag as --ignore-path=<path> to ignore path when taking an image
snapshot. Set it multiple times for multiple ignore paths.
Set this flag to the number of retries that should happen for the extracting an
image filesystem. Defaults to 0.
Set this flag to the number of retries that should happen when downloading the remote image. Consecutive retries occur with exponential backoff and an initial delay of 1 second. Defaults to 0`.
The kaniko executor image is based on scratch and doesn't contain a shell. We
provide gcr.io/kaniko-project/executor:debug, a debug image which consists of
the kaniko executor image along with a busybox shell to enter.
You can launch the debug image with a shell entrypoint:
docker run -it --entrypoint=/busybox/sh gcr.io/kaniko-project/executor:debugkaniko by itself does not make it safe to run untrusted builds inside your cluster, or anywhere else.
kaniko relies on the security features of your container runtime to provide build security.
The minimum permissions kaniko needs inside your container are governed by a few things:
- The permissions required to unpack your base image into its container
- The permissions required to execute the RUN commands inside the container
If you have a minimal base image (SCRATCH or similar) that doesn't require permissions to unpack, and your Dockerfile doesn't execute any commands as the root user, you can run kaniko without root permissions. It should be noted that Docker runs as root by default, so you still require (in a sense) privileges to use kaniko.
You may be able to achieve the same default seccomp profile that Docker uses in your Pod by setting seccomp profiles with annotations on a PodSecurityPolicy to create or update security policies on your cluster.
kaniko images are signed for versions >= 1.5.2 using cosign!
To verify a public image, install cosign and use the provided public key:
$ cat cosign.pub
-----BEGIN PUBLIC KEY-----
MFkwEwYHKoZIzj0CAQYIKoZIzj0DAQcDQgAE9aAfAcgAxIFMTstJUv8l/AMqnSKw
P+vLu3NnnBDHCfREQpV/AJuiZ1UtgGpFpHlJLCNPmFkzQTnfyN5idzNl6Q==
-----END PUBLIC KEY-----
$ cosign verify -key ./cosign.pub gcr.io/kaniko-project/executor:latest
If your builds are taking long, we recently added support to analyze kaniko function calls using Slow Jam To start profiling,
- Add an environment variable
STACKLOG_PATHto your pod definition. - If you are using the kaniko
debugimage, you can copy the file in thepre-stopcontainer lifecycle hook.
While Kaniko itself currently does not support creating multi-arch manifests (contributions welcome), one can use tools such as manifest-tool to stitch multiple separate builds together into a single container manifest.
The general workflow for creating multi-arch manifests is as follows:
- Build separate container images using Kaniko on build hosts matching your target architecture and tag them with the appropriate ARCH tag.
- Push the separate images to your container registry.
- Manifest-tool identifies the separate manifests in your container registry, according to a given template.
- Manifest-tool pushes a combined manifest referencing the separate manifests.
The following conditions must be met:
- You need access to build-machines running the desired architectures (running Kaniko in an emulator, e.g. QEMU should also be possible but goes beyond the scope of this documentation). This is something to keep in mind when using SaaS build tools such as github.com or gitlab.com, of which at the time of writing neither supports any non-x86_64 SaaS runners (GitHub,GitLab), so be prepared to bring your own machines (GitHub,GitLab.
- Kaniko needs to be able to run on the desired architectures. At the time of writing, the official Kaniko container supports linux/amd64, linux/arm64, linux/s390x and linux/ppc64le (not on *-debug images).
- The container registry of your choice must be OCIv1 or Docker v2.2 compatible.
It is up to you to find an automation tool that suits your needs best. We recommend using a modern CI/CD system such as GitHub workflows or GitLab CI. As we (the authors) happen to use GitLab CI, the following examples are tailored to this specific platform but the underlying principles should apply anywhere else and the examples are kept simple enough, so that you should be able to follow along, even without any previous experiences with this specific platform. When in doubt, visit the gitlab-ci.yml reference page for a comprehensive overview of the GitLab CI keywords.
gitlab-ci.yml:
# define a job for building the containers
build-container:
stage: container-build
# run parallel builds for the desired architectures
parallel:
matrix:
- ARCH: amd64
- ARCH: arm64
tags:
# run each build on a suitable, preconfigured runner (must match the target architecture)
- runner-${ARCH}
image:
name: gcr.io/kaniko-project/executor:debug
entrypoint: [""]
script:
# build the container image for the current arch using kaniko
- >-
/kaniko/executor
--context "${CI_PROJECT_DIR}"
--dockerfile "${CI_PROJECT_DIR}/Dockerfile"
# push the image to the GitLab container registry, add the current arch as tag.
--destination "${CI_REGISTRY_IMAGE}:${ARCH}"gitlab-ci.yml:
# define a job for creating and pushing a merged manifest
merge-manifests:
stage: container-build
# all containers must be build before merging them
# alternatively the job may be configured to run in a later stage
needs:
- container-build
artifacts: false
tags:
# may run on any architecture supported by manifest-tool image
- runner-xyz
image:
name: mplatform/manifest-tool:alpine
script:
- >-
manifest-tool
# authorize against your container registry
--username=${CI_REGISTRY_USER}
--password=${CI_REGISTRY_PASSWORD}
push from-args
# define the architectures you want to merge
--platforms linux/amd64,linux/arm64
# "ARCH" will be automatically replaced by manifest-tool
# with the appropriate arch from the platform definitions
--template ${CI_REGISTRY_IMAGE}:ARCH
# The name of the final, combined image which will be pushed to your registry
--target ${CI_REGISTRY_IMAGE}For simplicity's sake we deliberately refrained from using versioned tagged images (all builds will be tagged as "latest") in the previous examples, as we feel like this adds to much platform and workflow specific code.
Nethertheless, for anyone interested in how we handle (dynamic) versioning in GitLab, here is a short rundown:
- If you are only interested in building tagged releases, you can simply
use the GitLab predefined
CI_COMMIT_TAGvariable when running a tag pipeline. - When you (like us) want to additionally build container images outside of
releases, things get a bit messier. In our case, we added a additional job
which runs before the build and merge jobs (don't forget to extend the
needssection of the build and merge jobs accordingly), which will set the tag tolatestwhen running on the default branch, to the commit hash when run on other branches and to the release tag when run on a tag pipeline.
gitlab-ci.yml:
container-get-tag:
stage: pre-container-build-stage
tags:
- runner-xyz
image: busybox
script:
# All other branches are tagged with the currently built commit SHA hash
- |
# If pipeline runs on the default branch: Set tag to "latest"
if test "$CI_COMMIT_BRANCH" == "$CI_DEFAULT_BRANCH"; then
tag="latest"
# If pipeline is a tag pipeline, set tag to the git commit tag
elif test -n "$CI_COMMIT_TAG"; then
tag="$CI_COMMIT_TAG"
# Else set the tag to the git commit sha
else
tag="$CI_COMMIT_SHA"
fi
- echo "tag=$tag" > build.env
# parse tag to the build and merge jobs.
# See: https://docs.gitlab.com/ee/ci/variables/#pass-an-environment-variable-to-another-job
artifacts:
reports:
dotenv: build.envSimilar tools include:
All of these tools build container images with different approaches.
BuildKit (and img) can perform as a non-root user from within a container but
requires seccomp and AppArmor to be disabled to create nested containers.
kaniko does not actually create nested containers, so it does not require
seccomp and AppArmor to be disabled. BuildKit supports "cross-building"
multi-arch containers by leveraging QEMU.
orca-build depends on runc to build images from Dockerfiles, which can not
run inside a container (for similar reasons to img above). kaniko doesn't
use runc so it doesn't require the use of kernel namespacing techniques.
However, orca-build does not require Docker or any privileged daemon (so
builds can be done entirely without privilege).
umoci works without any privileges, and also has no restrictions on the root
filesystem being extracted (though it requires additional handling if your
filesystem is sufficiently complicated). However, it has no Dockerfile-like
build tooling (it's a slightly lower-level tool that can be used to build such
builders -- such as orca-build).
Buildah specializes in building OCI images. Buildah's commands replicate all
of the commands that are found in a Dockerfile. This allows building images with
and without Dockerfiles while not requiring any root privileges. Buildah’s
ultimate goal is to provide a lower-level coreutils interface to build images.
The flexibility of building images without Dockerfiles allows for the
integration of other scripting languages into the build process. Buildah follows
a simple fork-exec model and does not run as a daemon but it is based on a
comprehensive API in golang, which can be vendored into other tools.
FTL and Bazel aim to achieve the fastest possible creation of Docker images
for a subset of images. These can be thought of as a special-case "fast path"
that can be used in conjunction with the support for general Dockerfiles kaniko
provides.
kaniko-users Google group
To Contribute to kaniko, see DEVELOPMENT.md and CONTRIBUTING.md.
When taking a snapshot, kaniko's hashing algorithms include (or in the case of
--snapshot-mode=time, only use) a file's
mtime to
determine if the file has changed. Unfortunately, there is a delay between when
changes to a file are made and when the mtime is updated. This means:
- With the time-only snapshot mode (
--snapshot-mode=time), kaniko may miss changes introduced byRUNcommands entirely. - With the default snapshot mode (
--snapshot-mode=full), whether or not kaniko will add a layer in the case where aRUNcommand modifies a file but the contents do not change is theoretically non-deterministic. This does not affect the contents which will still be correct, but it does affect the number of layers.
Note that these issues are currently theoretical only. If you see this issue occur, please open an issue.