railOmniverse is an extension to the NVIDIA Omniverse Environment [1]. railOmniverse makes available railroad simulation functionality from the Trend trax library to Windows and Linux platforms.
The demo version of railOmniverse is a free version of the extension. It is limited in functionality and is intended to give an impression of the capabilities of the full version.
The general functionality, the trax library provides, is described in this book [5]; an overview is given with the article 'Trax Track Library' [3]
An overview about the actual development of the railOmniverse extension, you'll find on the main page of the railOmniverse Manual [6].
The manual of the railOmniverse extension you'll find online with the railOmniverse Manual [7].
The tutorials for the railOmniverse extension you'll find in the 'Tutorials' section of the railOmniverse Manual [7].
The videos of the tutorials will apear in the railOmniverse Youtube playlist [8].
On problems, ideas, suggestions and things you desire contact us at: horstmann.marc@trendverlag.de. To sign up for the railOmniverse newsletter, include ‘railNewsletter’ in the subject line.
(this step can be omitted if the extension can be discovered from the extension window directly.)
Assuming you have a zipped package of the railOmniverse extension under your fingertips, you can install it by extracting it to a proper folder. That we have to find or create first:
- Start 'Isaac Sim' or another Omniverse based application, you want to work with.
- From Menu -> Window -> Extensions open the 'Extensions Window'.
- On the 'hamburger button' on top of the 'Extensions Window' select 'Settings'.
Here you'll see the 'Extensions Search Paths' from which you can select a folder to install the extension. You also can create a custom folder. For now we decide for 'c:/users/[user]/documents/kit/shared/exts' which is available for several Omniverse applications.
- Unpack the railOmniverse.zip into the folder you just decided for.
Now you can find the railOmniverse extension in the 'Extensions' window.
An installed extension has to be enabled before it can be used.
- In the 'Extensions Window' find the railOmniverse extension by typing in 'rail' in the search field.
- Select the 'omni.usd.schema.rail.core' extension and activate 'AUTOLOAD' by clicking the checkbox.
- Do the same for the 'omni.rail.core' extension.
- Now restart the application and visit the 'Extensions Window' again.
It should look like this:
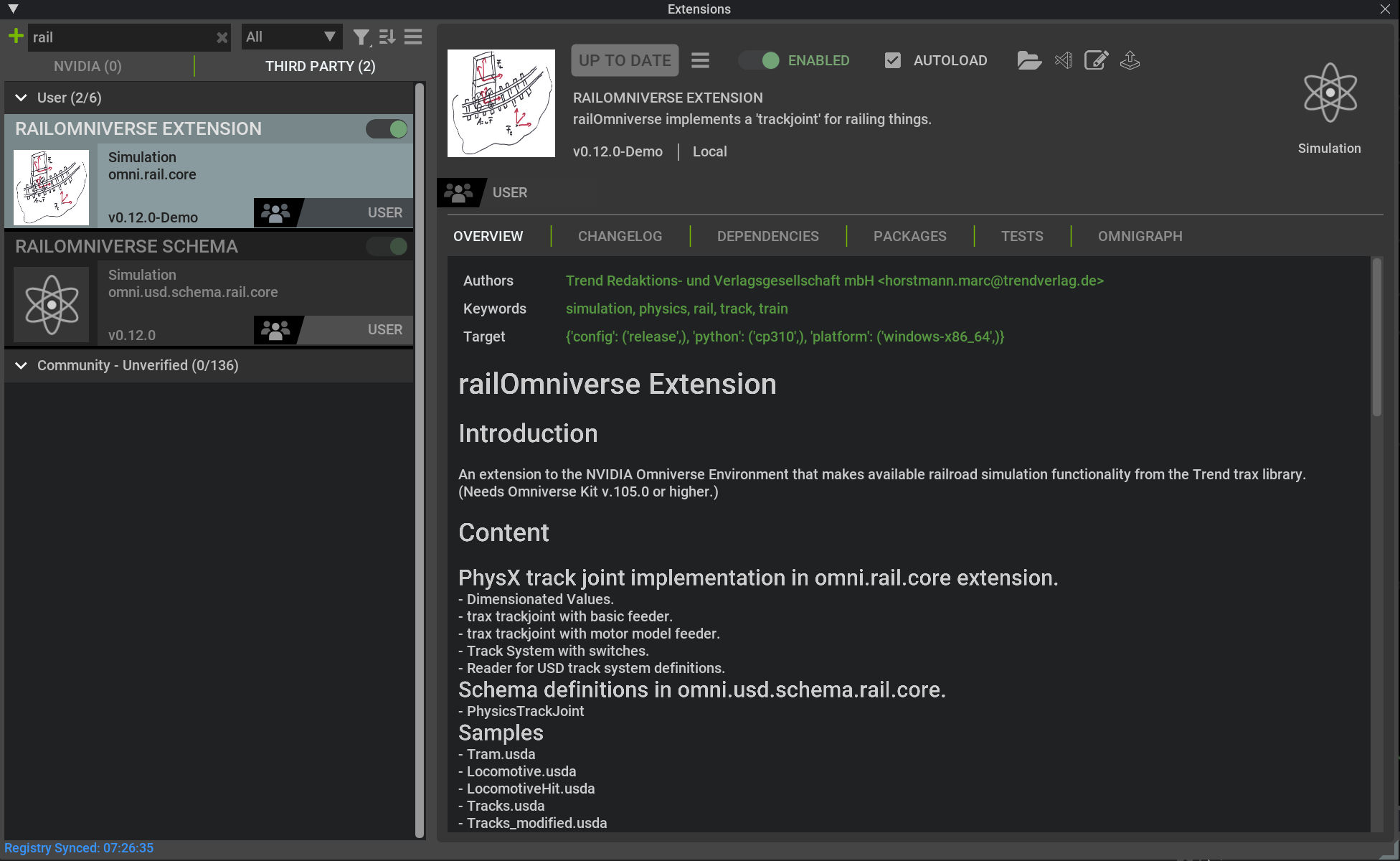
The railOmniverse extension comes with a set of test files in the data folder of the extension. You can load them to get a first impression of the functionality.
- In the 'Content Panel' find the path you installed the extension.
- In the omni.rail.core folder find the data folder.
- Load the 'TestTrain.usda' file by double clicking it.
- From the toolbar to the left hit 'Play' to start the simulation.

- Hit the left alt key to toggle the track system visualization. It shows two thin blue lines were the rods actually are, while a track model can be moved out of sync with it.
- Try to manipulate a model by shift-clicking it and moving the mouse.
There are more test files to load, most of which start with 'Test...', while the ones that do not are referenced by them, so they lack lights if you open them. Under te folder 'Test', you'll find more abstract tests that show special functionality. Mind the Tests/Tracks_movable.usda file, which shows a track that can be moved, while something railed on it reacts accordingly.
The sample files for this tutorial can be found in the 'docs/Tutorial' folder of the extension. The tutorial itself is best viewn from this web page:
https://www.trendverlag.com/Trax/Doc/railDocumentation/Html/index.html
[1] NVIDIA Omniverse
[2] Simulating Railroads with OpenUSD, Marc-Michael Horstmann
[3] The Trax Track Library, Marc-Michael Horstmann
[4] railOmniverse, Marc-Michael Horstmann
[5] trax book
[6] Chapter 12
[7] railOmniverse's Documentation
[8] railOmniverse Playlist on YouTube