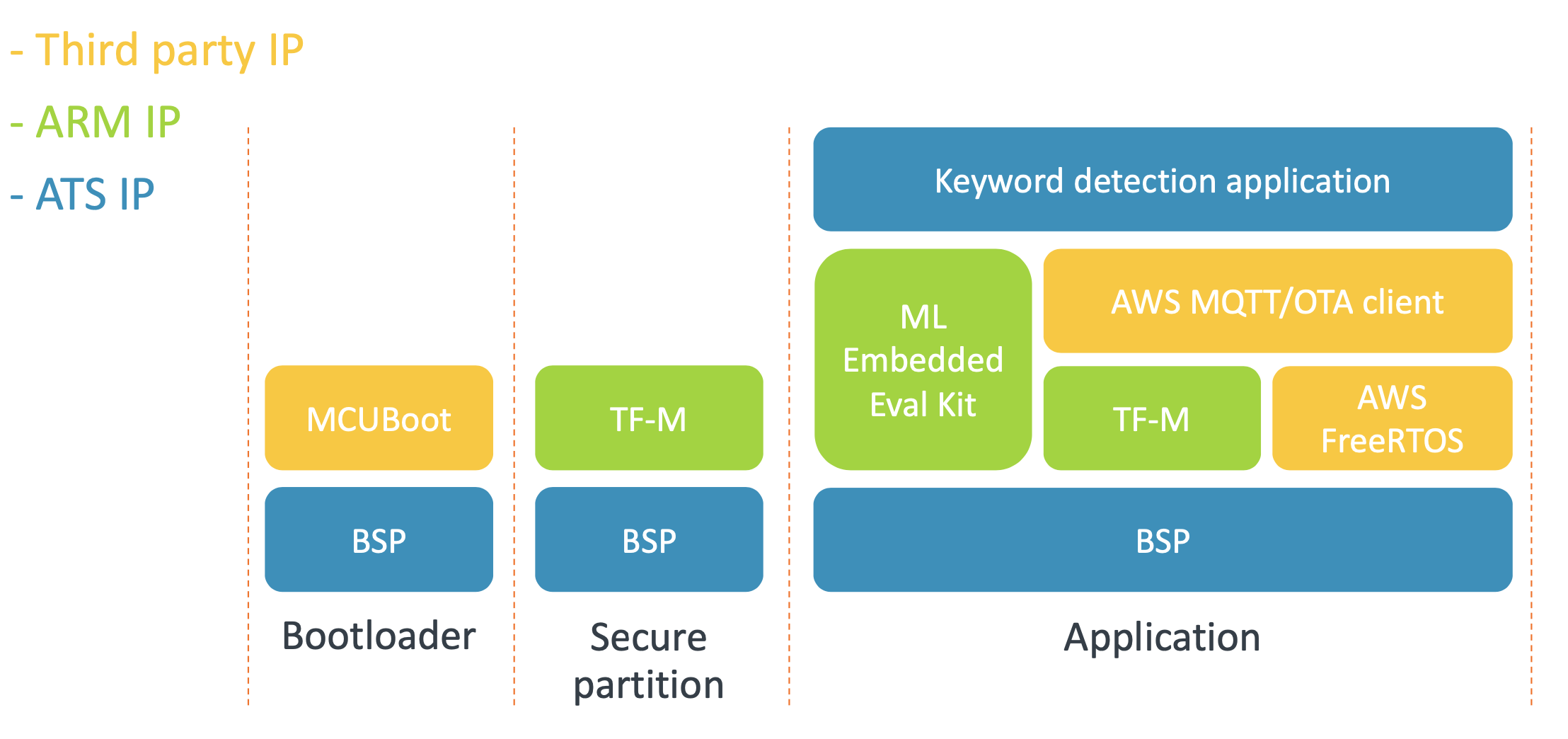Arm IoT Total Solutions provides a complete solution designed for specific use-cases, leaving developers to focus on what really matters – innovation and differentiation across diverse and varied use cases. It has everything needed to simplify the design process and streamline product development, including hardware IP, software, real-time OS support, machine learning (ML) models, advanced tools such as the new Arm Virtual Hardware, application specific reference code and support from the world’s largest IoT ecosystem.
This repo contains Arm's first IoT Total Solution, "Keyword Detection". It provides general-purpose compute and ML workload use-cases, including an ML-based keyword recognition example that leverages the DS-CNN model from the Arm Model Zoo.
The software supports multiple configurations of the Arm Corstone™-300 subsystem, incorporating the Cortex-M55 processor and Arm Ethos™-U55 microNPU. This total solution provides the complex, non differentiated secure platform software on behalf of the ecosystem, thus enabling you to focus on your next killer app.
This repo also supports a GitHub runner CI/CD workflow right out of the box which leverages Arm Virtual Hardware, a simulation environment that enables software development without the need of physical SoCs.
The keyword detection application runs the DS-CNN model on top of AWS FreeRTOS. It detects keywords and inform the user of which keyword has been spotted. The audio data to process are injected at run time using the Arm Virtual Hardware audio driver.
The Keyword application connects to AWS IoT cloud to publish recognised keywords. AWS IoT cloud is also used for OTA firmware updates. These firmware updates are securely applied using Trusted Firmware-M. For more information, refer to the keyword detection Readme.
The blinky application demonstrate blinking LEDs using Arm Virtual Hardware. AWS FreeRTOS and FreeRTOS are already included in the application to kickstart new developments.
Follow these simple steps to use this code example's keyword detection application.
To utilize the Arm Virtual Hardware, you will need to create an AWS Account if you don’t already have one.
Launching the instance in EC2 (AWS on getting started)
-
Go to EC2 in the AWS Web Console.
-
Select Launch Instances which will take you to a wizard for launching the instance.
-
Step 1: Choose an Amazon Machine Image (AMI) - In the Search box, type
Arm Virtual Hardwarethen find the item called "Arm Virtual Hardware" that is by Arm, and press Select for that item. This image contains all the software necessary to build and run the Arm IoT Total Solutions. This will raise a subscription page/pop-up titled, Arm Virtual Hardware. You will note that the subscription is free from Arm, but AWS does charge for the costs of the instances themselves according to the pricing chart provided.Arm Virtual Hardware for Corstone-300 is available as a public beta on AWS Marketplace. To help you get started, AWS are offering more than 100 hours of free AWS EC2 CPU credits for the first 1,000 qualified users. Click here to find out more: https://www.arm.com/company/contact-us/virtual-hardware.
You must select Continue if you want to move forward.
-
Step 2: Choose an Instance Type - Select one of the instance types from the list. We recommend the c5.large. Keep in mind that there are charges that accrue while the instance is running. From here you may select Review and Launch to move directly to the launch page or select Next: Configure Instance Details if you need to set any custom settings for this instance.
-
Once you complete the wizard by initiating the instance launch you will see a page that allows you to navigate directly to the new instance. You may click this link or go back to your list of instances and find the instance through that method.
Whichever way you choose find your new instance and select its instance ID to open the page to manage the instance.
- Select Connect to open an SSH terminal session to the instance in your browser.
- Ensure the User name field is set to
ubuntu. - Select the Connect button to open the session. This will put you in a browser window where you will have an SSH terminal window ready for your input.
- Install AWS CLI 2 on your machine.
- Configure the access key, secret key and region that AWS CLI will use. If your organization uses AWS Single Sign-On, the configuration process is slightly different. Make sure the region selected matches the region of the SSO service.
- Create a new key pair.
aws ec2 create-key-pair --key-name MyKeyPair- When AWS CLI display the new key pair. Save the key material in a
.pemfile. The file permission must be set to400.
chmod 400 MyKeyPair.pem- Launch a new instance with the key pair created. The key pair can be reused to create new instances.
./scripts/vht_cli.py -k MyKeyPair start- Get the IP of the instance started
./scripts/vht_cli.py -k MyKeyPair status- Connect to the instance using SSH and the private key saved localy.
ssh -i "MyKeyPair.pem" ubuntu@<instance ip address>To update the application, a set of scripts is included to setup the environment, build applications, run them and test them. These scripts must be executed in the AVH AMI.
Open your favorite terminal program or linux shell application and connect to the AVH AMI instance:
ssh ubuntu@<your-ec2-instance>Clone the repository in the AMI:
git clone https://github.com/ARM-software/ATS-Keyword && cd ATS-KeywordSynchronize git submodules, setup ML and apply required patches:
./ats.sh bootstrapInstall additional python dependencies required to run tests and sign binaries:
pip3 install click imgtool pytestBuild the kws application:
./ats.sh build kwsRun the kws application:
./ats.sh run kwsLaunch the kws integration tests:
pytest -s kws/testsTo build, run and launch a test of the blinky application, replace kws by blinky.
Alternatively, the projects can be build using Keil MDK.
blinky.uvmpw and kws.uvmpw contains respectively the blinky and kws project.
The audio data streamed into the Arm Virtual Hardware is read from the file test.wav located at the root of the repository. It can be replaced with another audio file with the following configuration:
- Format: PCM
- Audio channels: Mono
- Sample rate: 16 bits
- Sample rate: 16kHz
Follow these simple steps to setup a GitHub continuous integration pipeline in a mirror of this repository.
- Mirror the repository
# create a mirror (assumes new repo is already created https://docs.github.com/en/articles/creating-a-new-repository)
git clone --bare https://github.com/ARM-software/ATS-Keyword
cd ATS-Keyword
git push --mirror https://github.com/exampleuser/my-ats-keyword.git
cd ..
# clone your new repo
git clone https://github.com/exampleuser/my-ats-keyword.git
# optionally remove the original repo from your hard drive
rm -rf ATS-Keyword- Launch Arm Virtual Hardware Instance
To utilize the Arm Virtual Hardware, you will need to create an AWS Account if you don’t already have one.
./scripts/vht_cli.py -k <key pair> start- Launch GitHub Self-Hosted Runner
# Login to the ami
ssh ubuntu@<your-ec2-instance>Follow your repo's instructions to configure the github self hosted runner on the Arm Virtual Hardware ec2 instance
https://github.com/exampleuser/my-ats-keyword.git/settings/actions/runners/new . The runner process must be launched in detached state (& at the end of the command) to persist after the SSH session.
# exit the ami and return shell back to your desktop
exit- Trigger the GitHub Runner.
A first run of the existing action should start right away. Any change to the repository will trigger a new run.
# make a trivial (whitespace) code change and watch the code example compile and
# run test cases on Arm Virtual Hardware on your ec2 instance.
# add whitespace to this file
vim .github/workflows/avh.yml
# git push it
git add .github/workflows/avh.yml
git commit -m "initial arm virtual hardware github runner test"
git push origin mainRefer to GitHub actions documentation to make additional changes to the workflow.
The Keyword Detection application will attempt to connect to AWS IOT and report ML inference results through an MQTT connection. To connect to the AWS cloud service you will need to setup an IoT Thing and then set the AWS credentials of the IoT Thing within the Application. You will need to create an AWS Account if you don’t already have one.
- Login to your account and browse to the AWS IoT console.
- In the left navigation pane, choose Manage, and then choose Things.
- If you do not have any IoT things registered in your account, the You don’t have any things yet page is displayed. If you see this page, choose Register a thing.
- On the Creating AWS IoT things page, choose Create a single thing.
- On the Add your device to the thing registry page, type a name for your thing (for example
MyThing), and then choose Next. You will need to add the name later to your C code. - On the Add a certificate for your thing page, under One-click certificate creation, choose Create certificate.
- Download your private key and certificate by choosing the Download links for each. Make note of the certificate ID. You need it later to attach a policy to your certificate.
- Choose Activate to activate your certificate. Certificates must be activated prior to use.
- In the navigation pane of the AWS IoT console, choose Secure, and then choose Policies.
- On the Policies page, choose Create (top right corner).
- On the Create a policy page, enter a name for the policy. In the Action box, enter iot:Connect, iot:Publish, iot:Subscribe, iot:Receive. The Resource ARN box will be auto-filled with your credentials. Replace the part after the last colon (
:) with*. Under Effect, check the Allow box. Click on Create. - In the left navigation pane of the AWS IoT console, choose Secure, and then choose Certificates. You should see the certificate that you have created earlier.
- Click on the three dots in the upper right corner of the certificate and choose Attach policy.
- In the Attach policies to certificate(s) window, enable the policy that you have just created and click Attach.
Edit bsp/aws_configs/aws_clientcredential.h file and set values of specified user defines.
clientcredentialMQTT_BROKER_ENDPOINT
Set this to the endpoint name of your amazon account. To find this go to the navigation pane of the AWS IoT console, choose Settings. On the Settings page, and copy the name of your Endpoint (such as a3xyzzyx.iot.us-east-2.amazonaws.com).
clientcredentialIOT_THING_NAME
Set this to the name of the thing you set (e.g. MyThing).
Next insert the keys that are in the certificates you have downloaded when you created the thing. Edit the file bsp/aws_configs/aws_clientcredential_keys.h replacing the existing keys with yours.
keyCLIENT_CERTIFICATE_PEM
Replace with contents from <your-thing-certificate-unique-string>-certificate.pem.crt.
keyCLIENT_PRIVATE_KEY_PEM
Replace with contents from <your-thing-certificate-unique-string>-private.pem.key.
keyCLIENT_PUBLIC_KEY_PEM
Replace with contents from <your-thing-certificate-unique-string>-public.pem.key.
To see messages being sent by the application:
- Login to your account and browse to the AWS IoT console.
- In the left navigation panel, choose Manage, and then choose Things.
- Select the thing you created, and open the Activity tab. This will show the application connecting and subscribing to a topic.
- Click on the MQTT test client button. This will open a new tab.
- The tab Subscribe to a topic should be already selected. Open the Additional configuration rollout.
- In the topic filter field enter the topic name which is a concatenation of the name of your thing (set in
clientcredentialIOT_THING_NAME) and/ml/inference(e.g. if you thing name is MyThing then it'sMyThing/ml/inference) - In the MQTT payload display combo box select
Display payloads as strings (more accurate) - Click the Subscribe button. The messages will be shown below.
The application includes OTA update functionality. The application will check for updates from the AWS Cloud at boot time to check if there is an update pending. If an update is available, the application will stop ML processing, download the new firmware, and then apply the new firmware if the version number indicates the image is newer. To make such a version available you need to prepare the update binary (this is part of the build process) and create an OTA job on AWS.
As part of the example build process an updated firmware will be created that will only differ in version number. That is enough to demonstrate the OTA process. If you want to add other changes you will have to copy the non-updated binary elsewhere before running the build again with your changes as the same build is used for both. The update binary is placed in build/kws/tfm_ns_signed_update.bin. This is already signed and is the file you will need to upload to a AWS bucket in the next section.
Upon completion of the build and sign process the signature string will be echoed. This will be needed in the next step.
- Create an Amazon S3 bucket to store your update
- Create an OTA Update service role
- Create an OTA user policy
- Go to AWS IoT web interface and choose Manage and then *Jobs
- Click the create job button and select Create FreeRTOS OTA update job
- Give it a name and click next
- Select the device to update (the Thing you created in earlier steps)
- Select
MQTTtransport only - Select Use my custom signed file
- Paste the signature string that is echoed during the build of the example (it is also available in
build/kws/update-signature.txt). - Select
SHA-256andRSAalgorithms. - For Path name of code signing certificate on device put in
0(the path is not used) - Select upload new file and select the signed update binary (
build/kws/tfm_ns_signed_update.bin) - Select the S3 bucket you created in step 1. to upload the binary to
- For Path name of file on device put in
non_secure image - As the role, select the OTA role you created in step 2.
- Click next
- Click next, your update job is ready and running - next time your application connects it will perform the update.
# Terminating AMI Instance at the end of the day
Stopping the instance in EC2 (AWS on getting started)
- Go to EC2 in the AWS Web Console.
- Select the instance to stop.
- Click on
Instance stateand selectStop Instancein the drop down menu.
./scripts/vht_cli.py -k MyKeyPair stopbsp: Arm Corstone™-300 subsystem platform code and AWS configurations.lib: Middleware used by IoT Total Solution.lib/mcuboot: MCUboot bootloader.lib/tf-m: Trusted Firmware M: Platform Security Architecture for Armv8-M.lib/mbedcrypto: Mbed TLS and PSA cryptographic APIs.lib/ml-embedded-evaluation-kit: Arm® ML embedded evaluation kitr Ethos NPU. It includes TensorFlowlib/amazon_freertos: AWS FreeRTOS distribution.libVHT: Virtual streaming solution for Arm Virtual Hardware.
blinky: Blinky application.blinky/main_ns.c: Entry point of the blinky application
kws: Keyword detection application.kws/source/main_ns.c: Entry point of the kws application.kws/source/blinky_task.c: Blinky/UX thread of the application.kws/source/ml_interface.c: Interface between the virtual streaming solution and tensor flow.
All the ML models supported by the [ML Embedded Eval Kit](All the models supported ) are available to applications. The first step to use another module is to generate sources files from its labels and .tflite model.
# Enter the ml example repository
cd lib/ml-embedded-evaluation-kit/
ML_GEN_SRC="generated/<model name>/src"
ML_GEN_INC="generated/<model name>/include"
mkdir -p $ML_GEN_SRC
mkdir -p $ML_GEN_INC
./lib/ml-embedded-evaluation-kit/resources_downloaded/env/bin/python3 scripts/py/gen_labels_cpp.py \
--labels_file resources/<model name>/labels/<label file>.txt \
--source_folder_path $ML_GEN_SRC \
--header_folder_path $ML_GEN_INC \
--output_file_name <model name>_labels
./resources_downloaded/env/bin/python3 scripts/py/gen_model_cpp.py \
--tflite_path resources_downloaded/<model name>/<model>.tflite \
--output_dir $ML_GEN_SRCModels available are present in ./lib/ml-embedded-evaluation-kit/resources_downloaded.
Pre-integrated source code is available from the ML Embedded Eval Kit and can be browsed from ./lib/ml-embedded-evaluation-kit/source/use_case.
Integrating a new model means integrating its source code and requires update of the build files.
The Arm ML Embedded Evaluation Kit , is an open-source repository enabling users to quickly build and deploy embedded machine learning applications for Arm Cortex-M55 CPU and Arm Ethos-U55 NPU.
With ML Eval Kit you can run inferences on either a custom neural network on Ethos-U microNPU or using availble ML applications such as Image classification, Keyword spotting (KWS), Automated Speech Recognition (ASR), Anomaly Detection, and Person Detection all using Arm Fixed Virtual Platform (FVP) available in Arm Virtual Hardware.
- Arm compiler 6 is the only compiler supported.
- Accuracy of the ML detection running alongside cloud connectivity depends on the performance of the EC2 instance used. We recommend to use at least a t3.medium instance.
- Arm Corstone™-300 subsystem simulation is not time accurate. Performances will differ depending on the performances of the host machine.
- AWS Partner Device Catalog Listing (leveraging Arm Virtual Hardware)
- cmake
| Repository | Description |
|---|---|
| Arm AI Ecosystem Catalog | Connects you to the right partners, enabling you to build the next generation of AI solutions |
| Arm CMSIS Build | Documentation for the build system used by applications in this repository. |
| Arm IoT Ecosystem Catalog | Explore Arm IoT Ecosystem partners who can help transform an idea into a secure, market-leading device. |
| Arm ML Model Zoo | A collection of machine learning models optimized for Arm IP. |
| Arm Virtual Hardware Documentation | Documentation for Arm Virtual Hardware |
| Arm Virtual Hardware source code | Source code ofArm Virtual Hardware |
| AWS FreeRTOS Documentation | Documentation for AWS FreeRTOS. |
| AWS FreeRTOS source code | Source code of AWS FreeRTOS. |
| AWS IoT | Documentation for AWS IoT. |
| Trusted Firmware-M Documentation | Documentation for Trusted Firmware-M. |
| Trusted Firmware-M Source code | Source code of Trusted Firmware-M. |
| Mbed Crypto | Mbed Crypto source code. |
| MCU Boot | MCU Boot source code. |
| ml-embedded-evaluation-kit | ML Embedded eval kit source code |
| Support | A community.arm.com forum exists for users to post queries. INTERNAL NOTE → they have – already set up on the test environment (link). This will be moved to the live environment on 19th October. |
The software is provided under the Apache-2.0 license. All contributions to software and documents are licensed by contributors under the same license model as the software/document itself (ie. inbound == outbound licensing). ATS-Keyword may reuse software already licensed under another license, provided the license is permissive in nature and compatible with Apache v2.0.
Folders containing files under different permissive license than Apache 2.0 are listed in the LICENSE file.