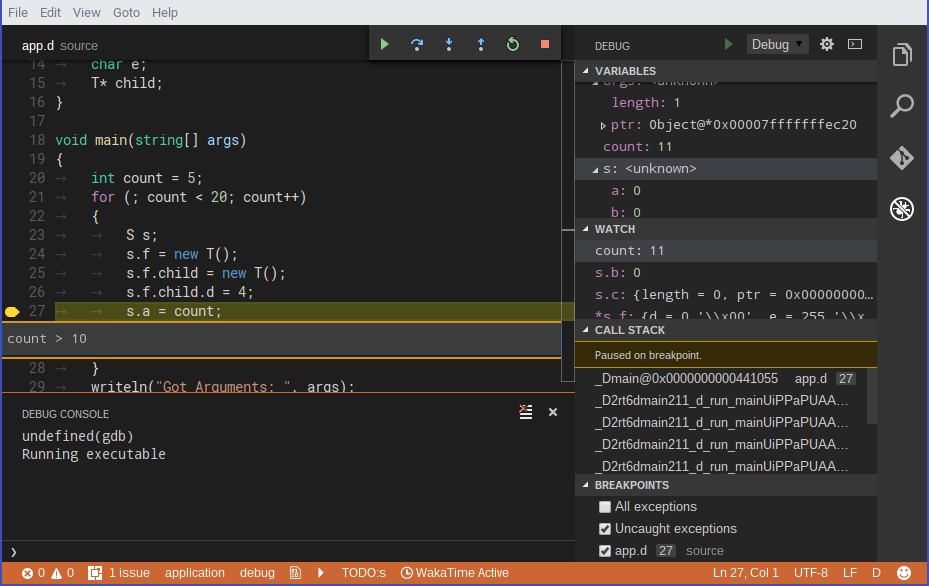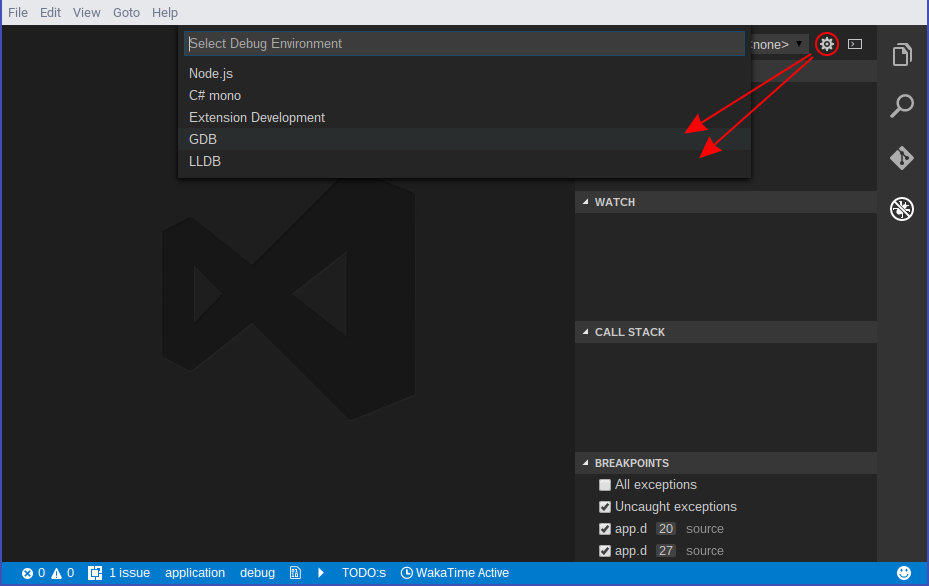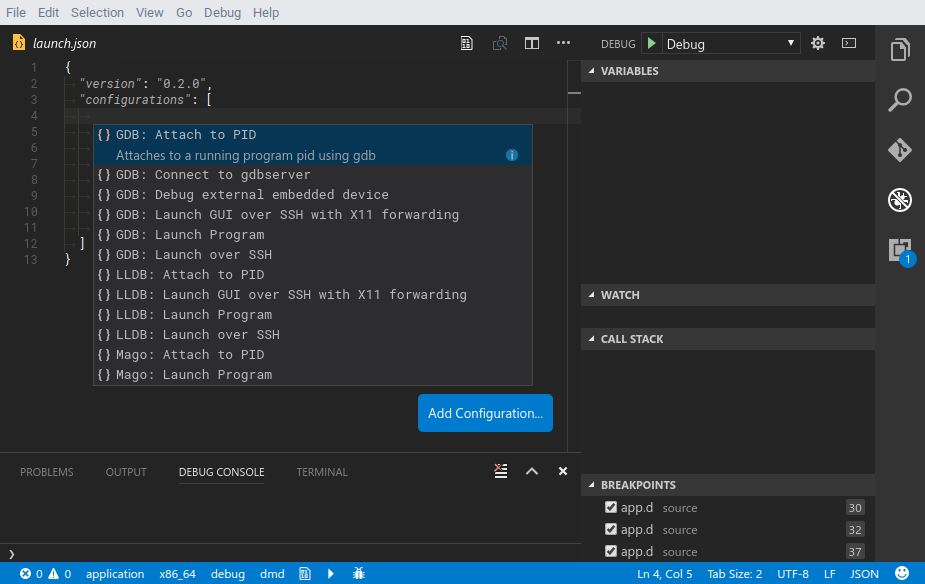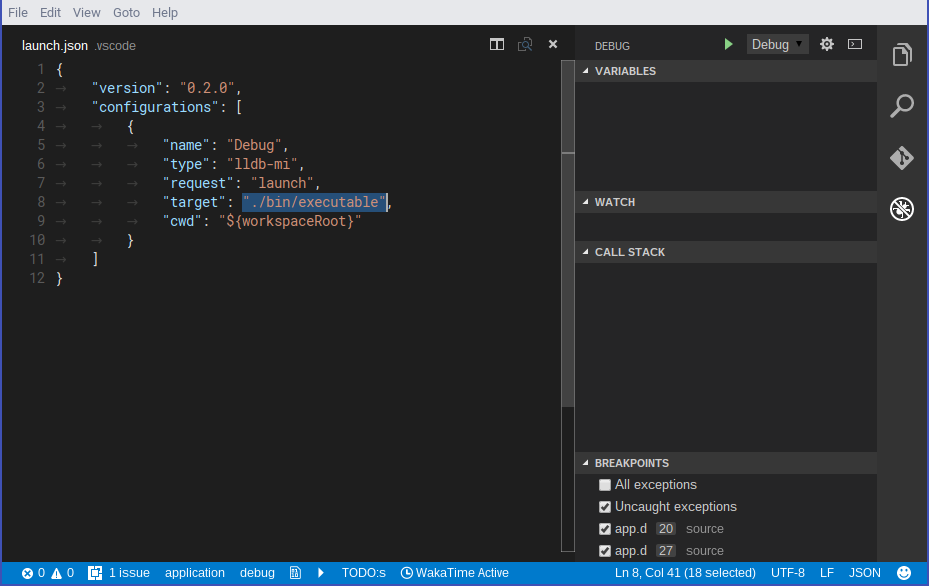Native VSCode debugger. Supports both GDB and LLDB.
Press ctrl-p (cmd+p on OS X) and run ext install webfreak.debug in visual studio code and install GDB/LLDB. See Usage for details on how to set it up.
Or if you already have an existing debugger in your project setup you can click "Create Configuration" or use the auto completion instead:
Open your project and click the debug button in your sidebar. At the top right press the little gear icon and select GDB or LLDB. It will automatically generate the configuration you need.
Note: for LLDB you need to have lldb-mi in your PATH
If you are on OS X you can add lldb-mi to your path using
ln -s /Applications/Xcode.app/Contents/Developer/usr/bin/lldb-mi /usr/local/bin/lldb-mi if you have Xcode.
Now you need to change target to the application you want to debug relative
to the cwd. (Which is the workspace root by default)
Additionally you can set terminal if you want to run the program in a separate terminal with
support for input. On Windows set it to an empty string ("") to enable this feature. On linux
set it to an empty string ("") to use the default terminal emulator specified with x-terminal-emulator
or specify a custom one. Note that it must support the -e argument.
Before debugging you need to compile your application first, then you can run it using
the green start button in the debug sidebar. For this you could use the preLaunchTask
argument vscode allows you to do. Debugging multithreaded applications is currently not
implemented. Adding breakpoints while the program runs will not interrupt it immediately.
For that you need to pause & resume the program once first. However adding breakpoints
while its paused works as expected.
Extending variables is very limited as it does not support child values of variables.
Watching expressions works partially but the result does not get properly parsed and
it shows the raw output of the command. It will run data-evaluate-expression
to check for variables.
While running you will get a console where you can manually type GDB/LLDB commands or MI
commands prepended with a hyphen -. The console shows all output separated
in stdout for the application, stderr for errors and log for log messages.
Some exceptions/signals like segmentation faults will be catched and displayed but it does not support for example most D exceptions.
Attaching to existing processes currently only works by specifying the PID in the
launch.json and setting request to "attach". You also need to specify the executable
path for the debugger to find the debug symbols.
"request": "attach",
"executable": "./bin/executable",
"target": "4285"
This will attach to PID 4285 which should already run. GDB will pause the program on entering and LLDB will keep it running.
You can also connect to a gdbserver instance and debug using that. For that modify the
launch.json by setting request to "attach" and remote to true and specifing the
port and optionally hostname in target.
"request": "attach",
"executable": "./bin/executable",
"target": ":2345",
"remote": true
This will attach to the running process managed by gdbserver on localhost:2345. You might need to hit the start button in the debug bar at the top first to start the program.
Debugging using ssh automatically converts all paths between client & server and also optionally
redirects X11 output from the server to the client. Simply add a ssh object in your launch
request.
"request": "launch",
"target": "./executable",
"cwd": "${workspaceRoot}",
"ssh": {
"forwardX11": true,
"host": "192.168.178.57",
"cwd": "/home/remoteUser/project/",
"keyfile": "/path/to/.ssh/key", // OR
"password": "password123",
"user": "remoteUser",
"x11host": "localhost",
"x11port": 6000,
// Optional, content will be executed on the SSH host before the debugger call.
"bootstrap": "source /home/remoteUser/some-env"
}
cwd will be used to trim off local paths and ssh.cwd will map them to the server. This is
required for basically everything except watched variables or user commands to work.
For X11 forwarding to work you first need to enable it in your Display Manager and allow the
connections. To allow connections you can either add an entry for applications or run xhost +
in the console while you are debugging and turn it off again when you are done using xhost -.
Because some builds requires one or more environment files to be sourced before running any
command, you can use the ssh.bootstrap option to add some extra commands which will be prepended
to the debugger call (using && to join both).