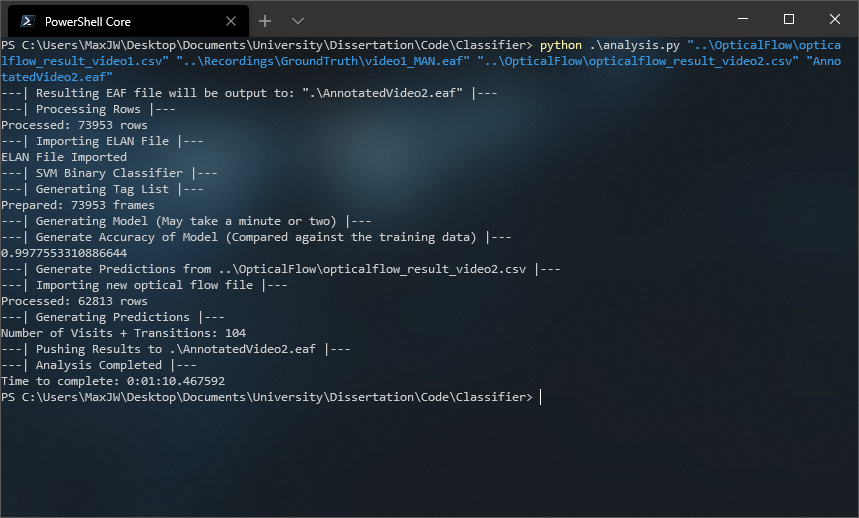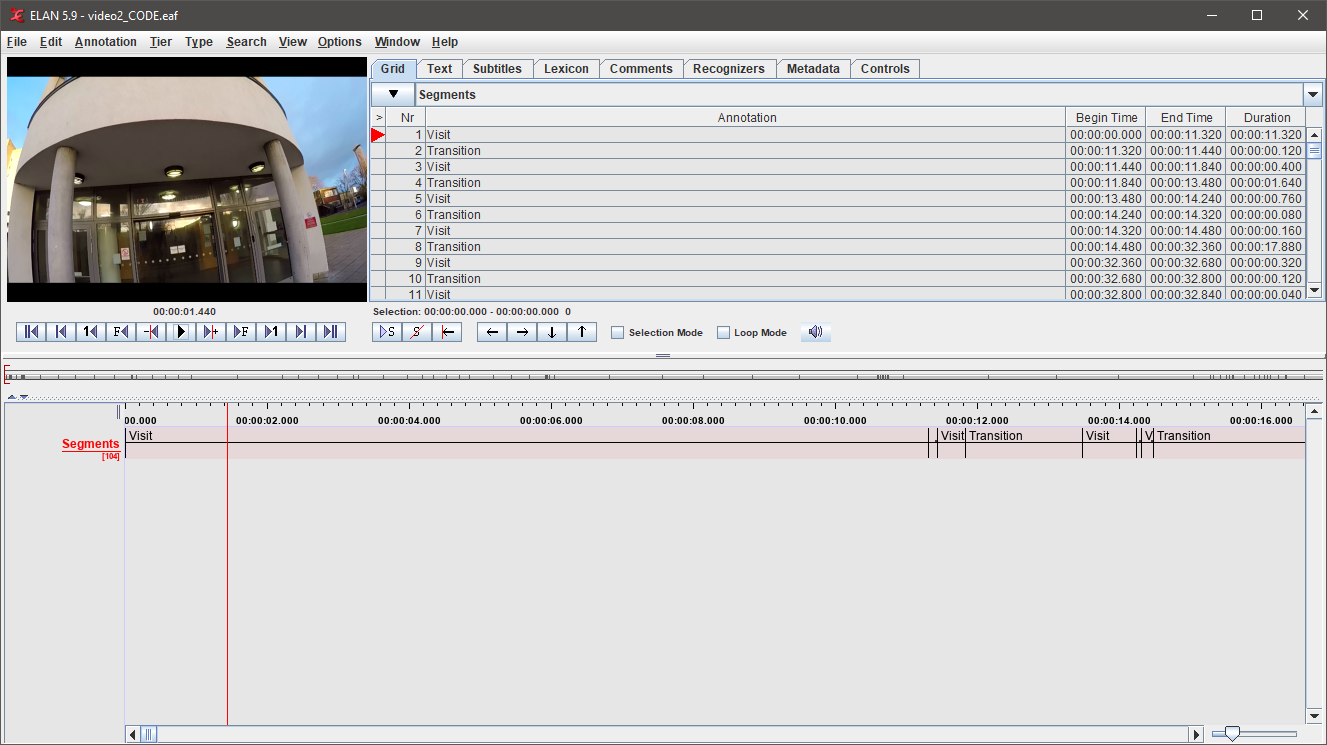My (Max Wilson) Final Year Honours Project - Software used to segment a first-person video into Transitions and Visits
- Install Python 3.8.2
- Install pip (or your own package manager)
- Please run
pip install -r requirements.txtin order to install the necessary requirements, or again through your own package manager.
- Please run
- OpenCV 4.2.0
Using Powershell/Command Prompt, run:
python of.py "./Video/Path/Here.mp4"Which will then output a file called opticalflow_results.csv to be used in the Classifier script.
 Note: Time stated above is for a 40 minute video, your time may vary depending on computer specifications!
Note: Time stated above is for a 40 minute video, your time may vary depending on computer specifications!
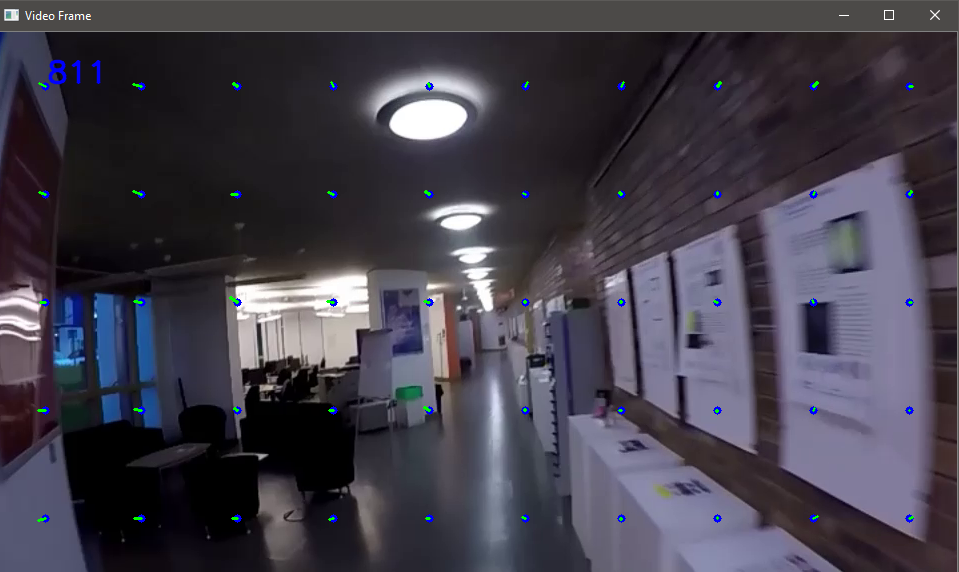
Using Powershell/Command Prompt, run:
python analysis.py "TrainDataset" "GroundTruth_Train" "TestDataset" "OutputFile"Where:
- TrainDataset: The optical flow file for the training data used to train the model (e.g. opticalflow.csv)
- GroundTruth_Train: The GroundTruth Data for the supplied optical flow file (.EAF annotated file e.g. annotate.eaf)
- TestDataset: The optical flow file for the video you wish to be annotated (test_opticalflow.csv)
- OutputFile: The name and/or location of the file you wish to be outputted (a .EAF file e.g. output.eaf)
Note: Please ensure you have the template.eaf file downloaded and in the same directory when running the script!
Once both of these scripts have run successfully, you will be left with a file YourNameHere.eaf. Open this with the program ELAN to view the completed annotated video. You will need to link the location of the video within the application in order to view it correctly.
To do this:
- Open
YourFile.eafin ELAN - Press Edit then Linked Files... (or use the key combination CTRL+ALT+L)
- If there are any files listed under the Linked Media Files tab, remove them and click Apply
- Press Add and select your video file
- Apply then Close