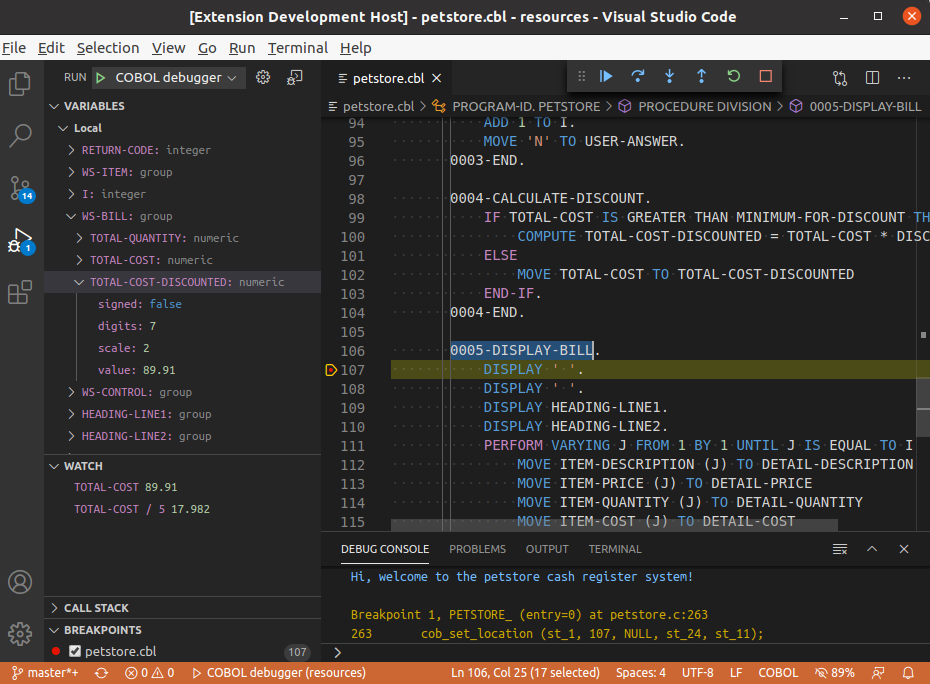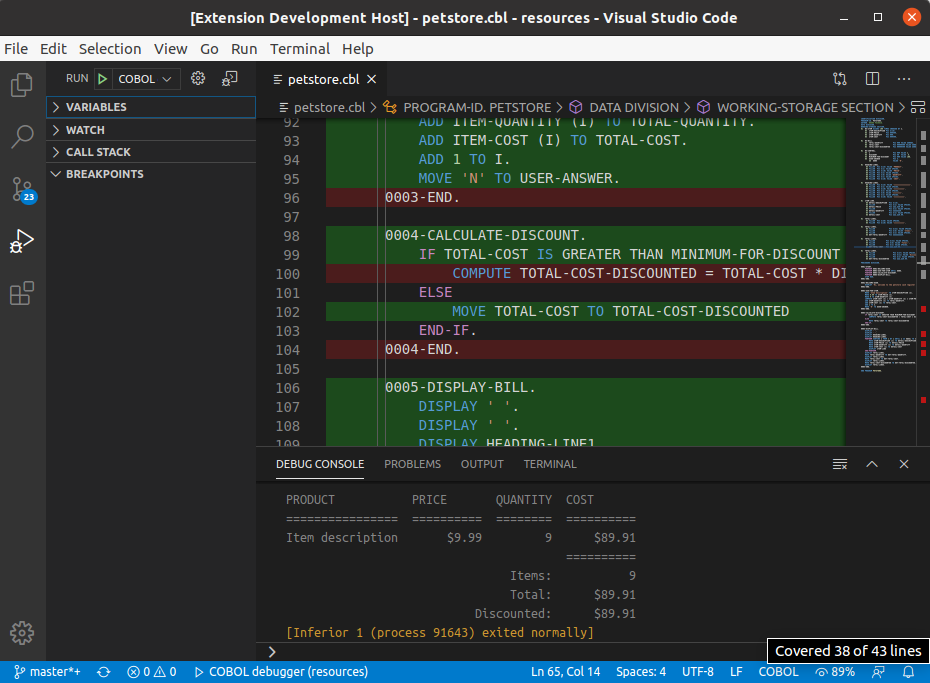Debugger for GnuCOBOL
An extension to debug or execute GnuCOBOL code. Install from VS Code Marketplace or Open VSX-Registry.
- Setting breakpoints
- Continue, Stop, Restart, Step Over, Step Into, Step Out
- Variables pane, including Copy Value, Copy as Expression and Add to Watch
- Watch pane with expressions
- Code coverage
- No mainframe required
- GnuCOBOL Docker
A COBOL-syntax extension i.e. bitlang.cobol, broadcommfd.cobol-language-support, rechinformatica.rech-editor-cobol or ibm.zopeneditor installed. Otherwise, the breakpoints will be unavailable.
Now you may choose between local and container execution environment. Or try both of them :)
- GnuCOBOL
cobc2.2+ installed. - GNU Debugger
gdb6.0+ installed.
- GnuCOBOL Docker container up and running. The image includes GnuCOBOL, GNU Debugger and all required dependencies needed to debug or execute your code. See an example below.
When your launch.json config is set up, you can debug or execute your COBOL program. If you debug a Compilation Group (main- and sub- programs), you need to list sub-programs inside group property. Here's an example:
{
"version": "0.2.0",
"configurations": [
{
"name": "COBOL debugger",
"type": "gdb",
"request": "launch",
"cobcargs": ["-free", "-x"],
"group": ["subsample.cbl", "subsubsample.cbl"]
}
]
}Pick COBOL debugger from the dropdown on the Debug pane in VS Code. Press the Play button or F5 to debug or Ctrl+F5 to execute.
The debugger uses C sourcecode generated by the compiler upon each debugging session. If the sourcemap isn't accurate or you see any other issues, please make a bug-report.
You can estimate an execution flow of your COBOL program.
Set coverage property to true in your launch.json and start debugging session. Here's an example:
{
"version": "0.2.0",
"configurations": [
{
"name": "COBOL debugger",
"type": "gdb",
"request": "launch",
"cobcargs": ["-free", "-x"],
"coverage": true
}
]
}The extension decodes the code-coverage files in gcov format generated by the compiler.
You may debug or execute your COBOL program inside GnuCOBOL Docker container. Start the container and share your working directory by Ctrl+Shift+P and command GnuCOBOL Docker: start, or in the terminal:
docker run -d -i --name gnucobol -w ${workspaceRoot} -v ${workspaceRoot}:${workspaceRoot} olegkunitsyn/gnucobol:3.1-dev
docker exec -i gnucobol cobc -V
docker exec -i gnucobol gdb -vAdd docker property to your launch.json and start debugging session.
Here's an example:
{
"version": "0.2.0",
"configurations": [
{
"name": "COBOL debugger",
"type": "gdb",
"request": "launch",
"cobcargs": ["-free", "-x"],
"docker": "olegkunitsyn/gnucobol:3.1-dev"
}
]
}Stop the container by Ctrl+Shift+P and command GnuCOBOL Docker: stop, or in the terminal:
docker rm --force gnucobolYou may debug your COBOL program attaching to a running process. In order to achieve that, you have two options:
Add pid property to your launch.json and start debugging session (you can use a input variable to help like the sample below).
Here's an example:
{
"version": "0.2.0",
"configurations": [
{
"name": "COBOL debugger attach",
"type": "gdb",
"request": "attach",
"cobcargs": ["-free", "-x"],
"pid": "${input:pid}"
}
],
"inputs": [
{
"id": "pid",
"type": "promptString",
"description": "PID to attach"
}
]
}Add remoteDebugger property to your launch.json.
Here's an example:
{
"version": "0.2.0",
"configurations": [
{
"name": "COBOL debugger attach",
"type": "gdb",
"request": "attach",
"cobcargs": ["-free", "-x"],
"remoteDebugger": "localhost:5555"
}
]
}- Mac
- Unit testing
Your contribution is always welcome!
Add verbose property to your launch.json and start debugging session. In DEBUG CONSOLE you will see complete communication log between gdb and VS Code. Here's an example:
{
"version": "0.2.0",
"configurations": [
{
"name": "COBOL debugger",
"type": "gdb",
"request": "launch",
"cobcargs": ["-free", "-x"],
"verbose": true
}
]
}- Fork the repository.
- Clone it to your machine and open with VS Code.
- Install dependencies by
npm installcommand in the terminal. - Pick
Extensionfrom the dropdown on the Debug pane and pressF5. This will open new VS Code instance with your cloned extension in debugging mode. - Follow Requirements and Usage sections above.
- In the first VS Code instance you may put breakpoints to explore the functionality.
- Stop the second VS Code instance and implement your idea in TypeScript.
- Pick
Testsfrom the dropdown on the Debug pane and pressF5. Keep them green. - Push your changes and create Pull Request to the original repository.