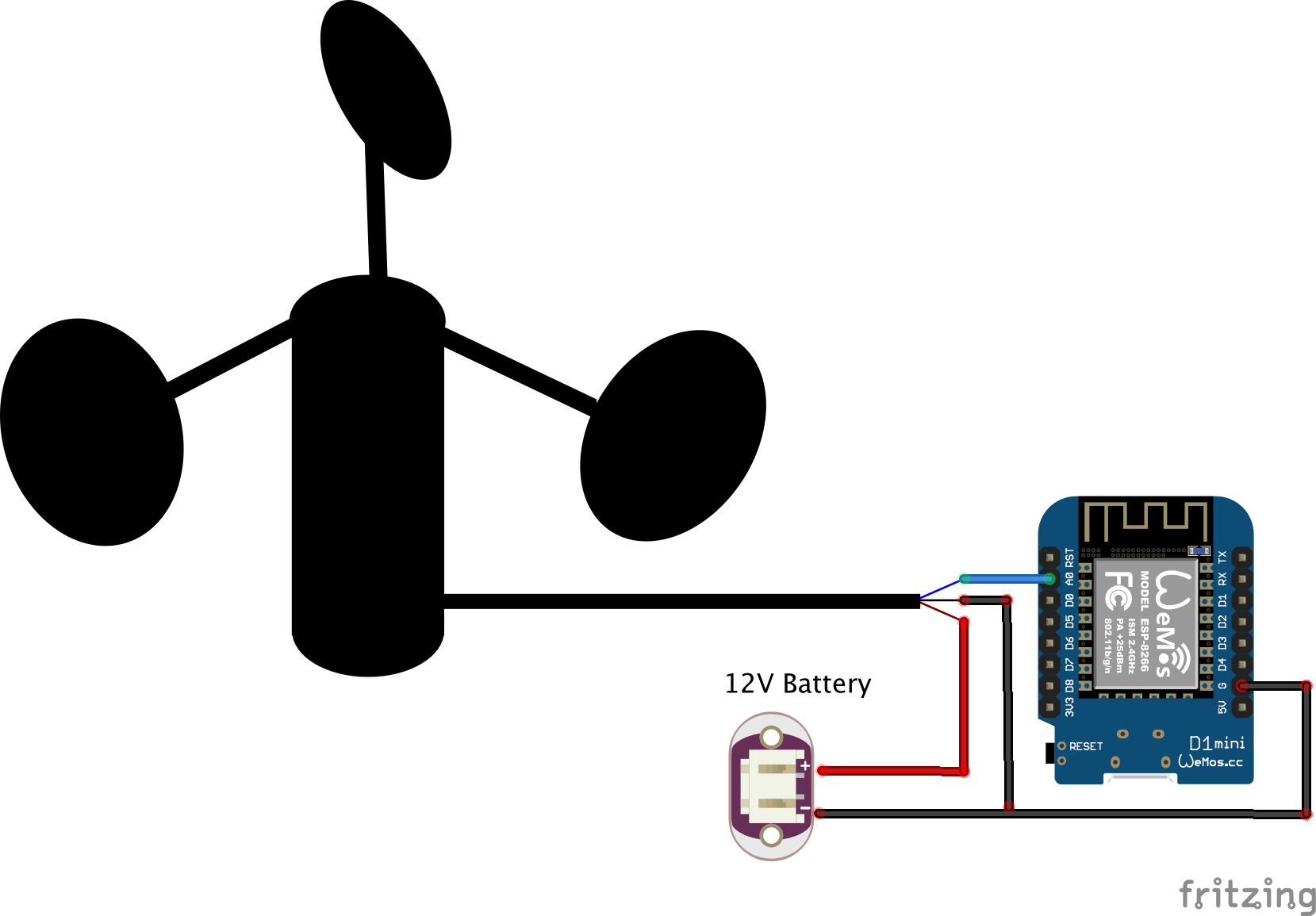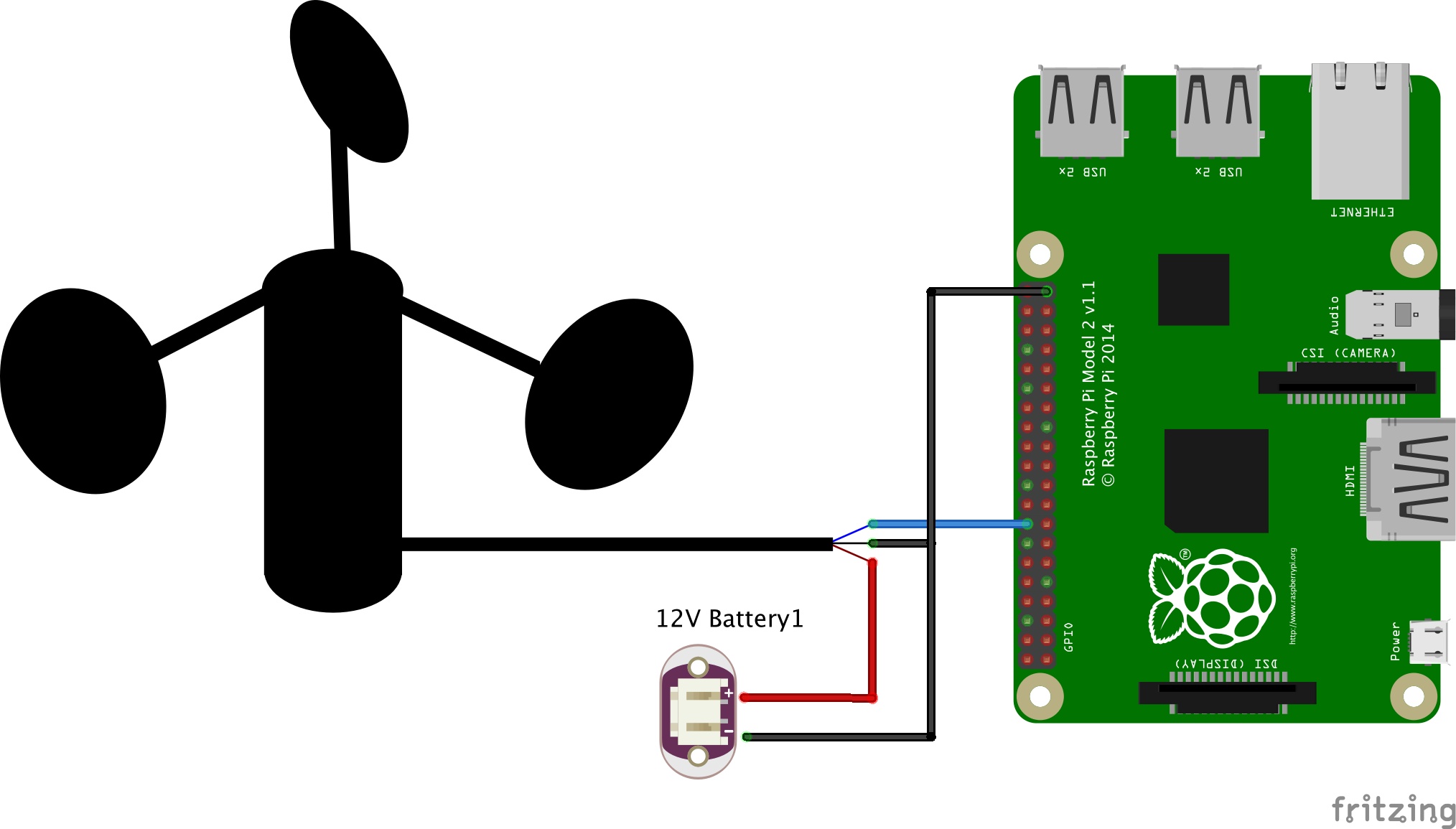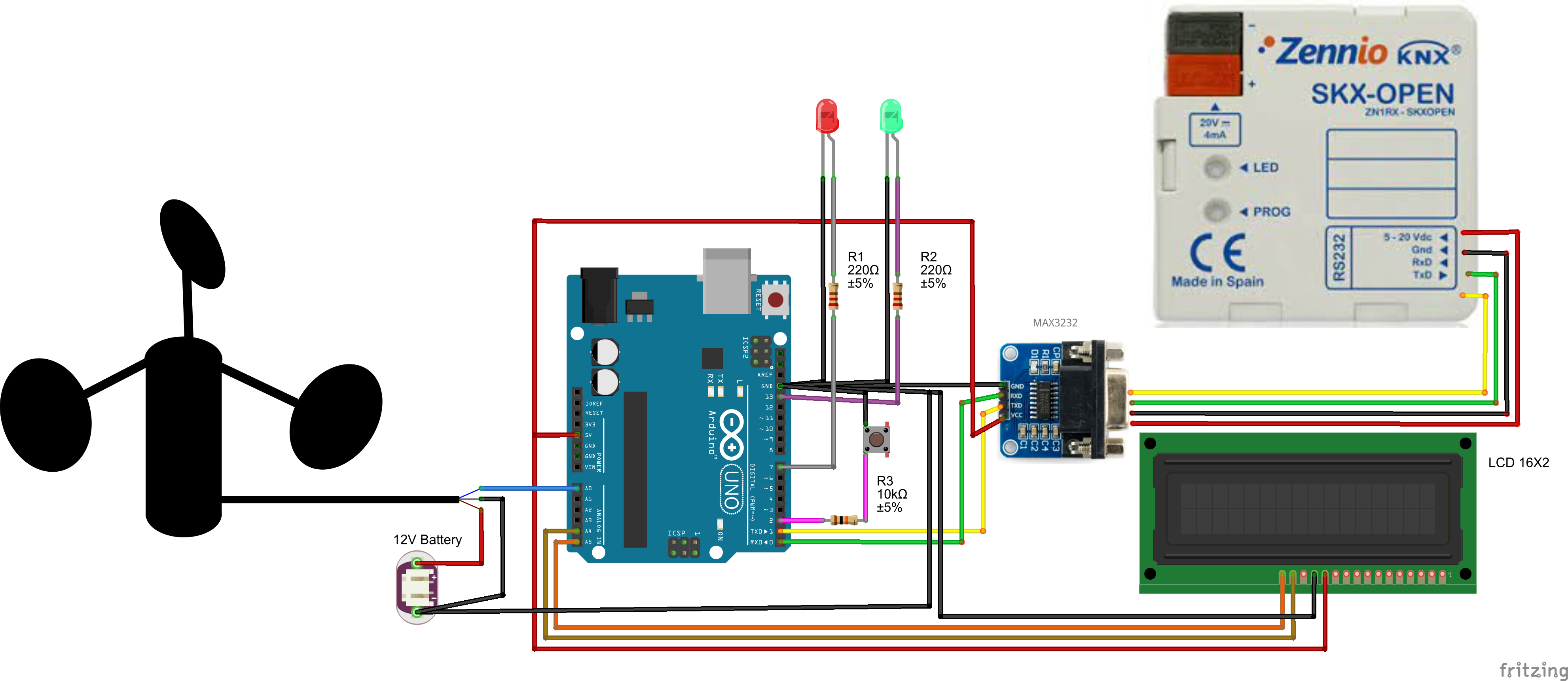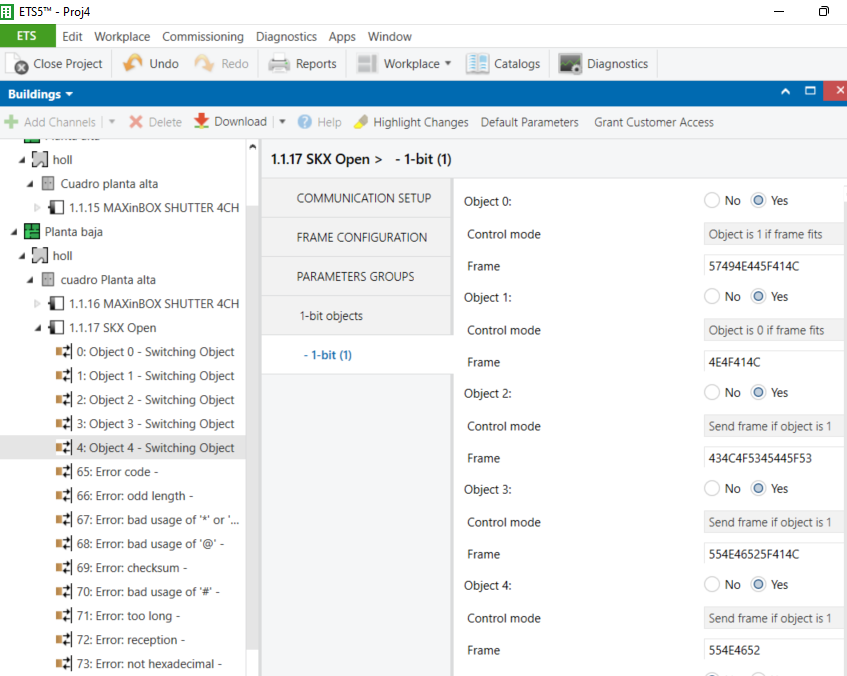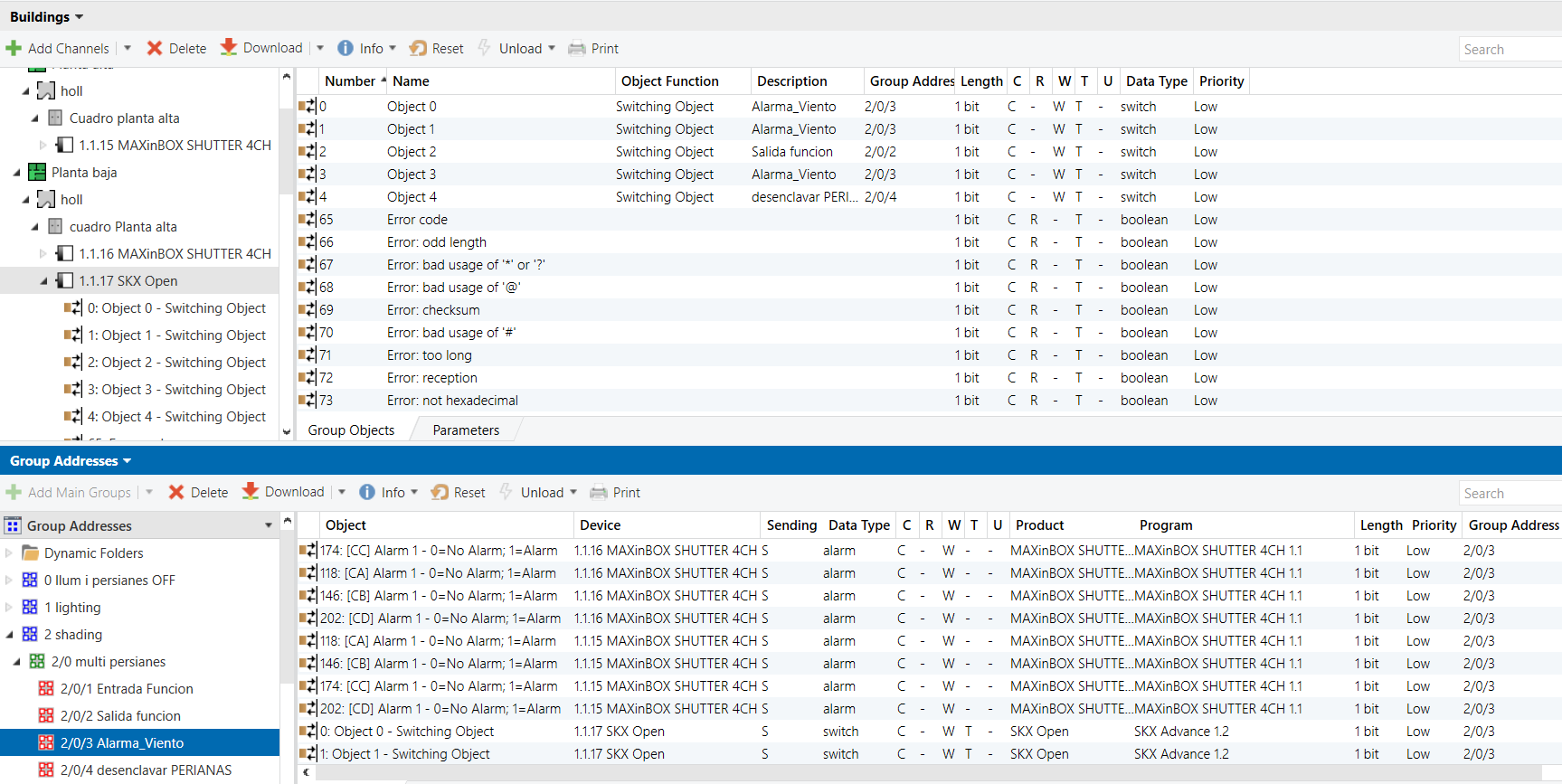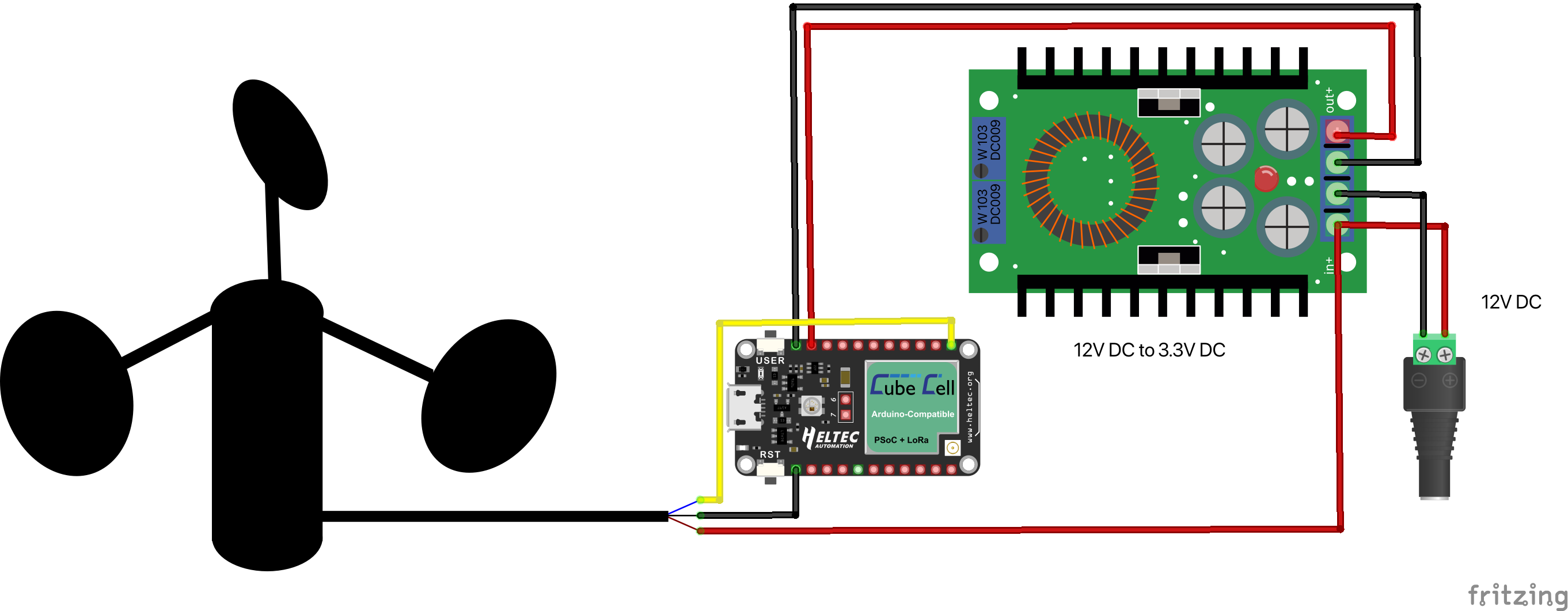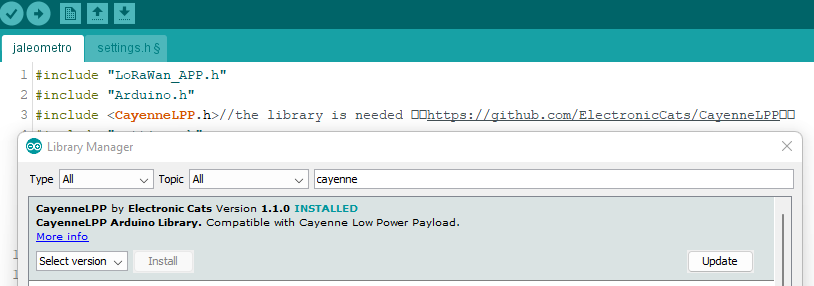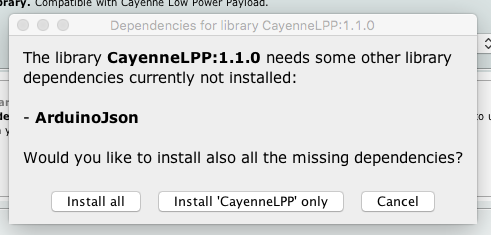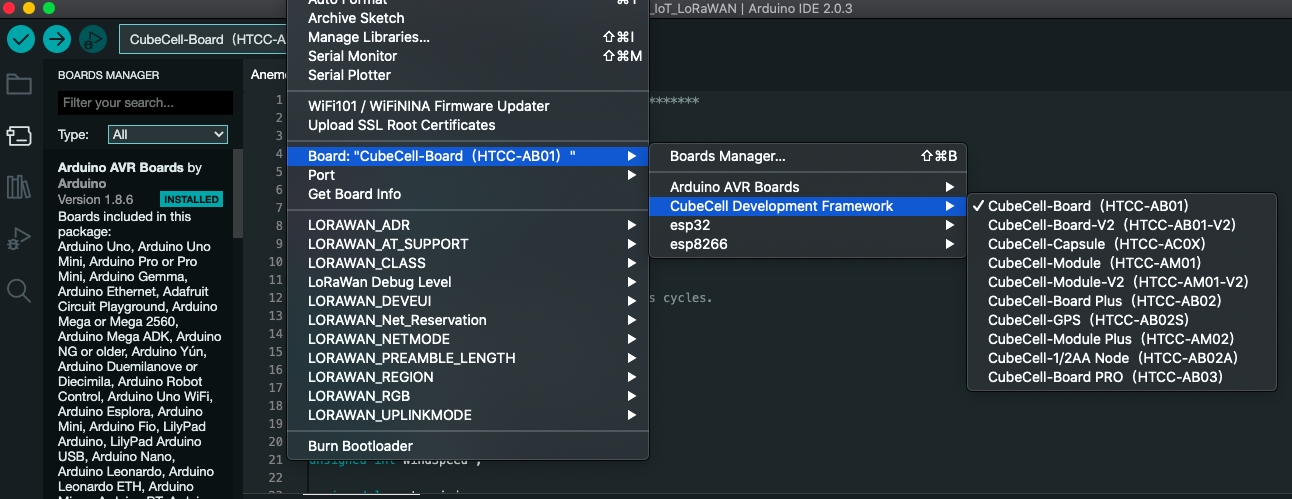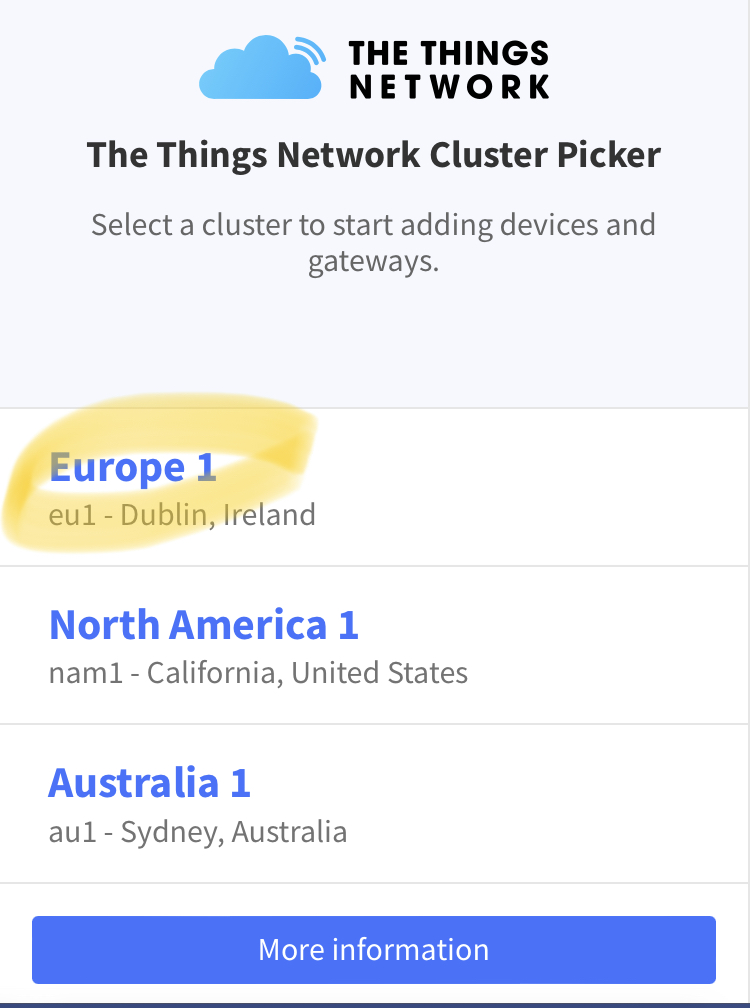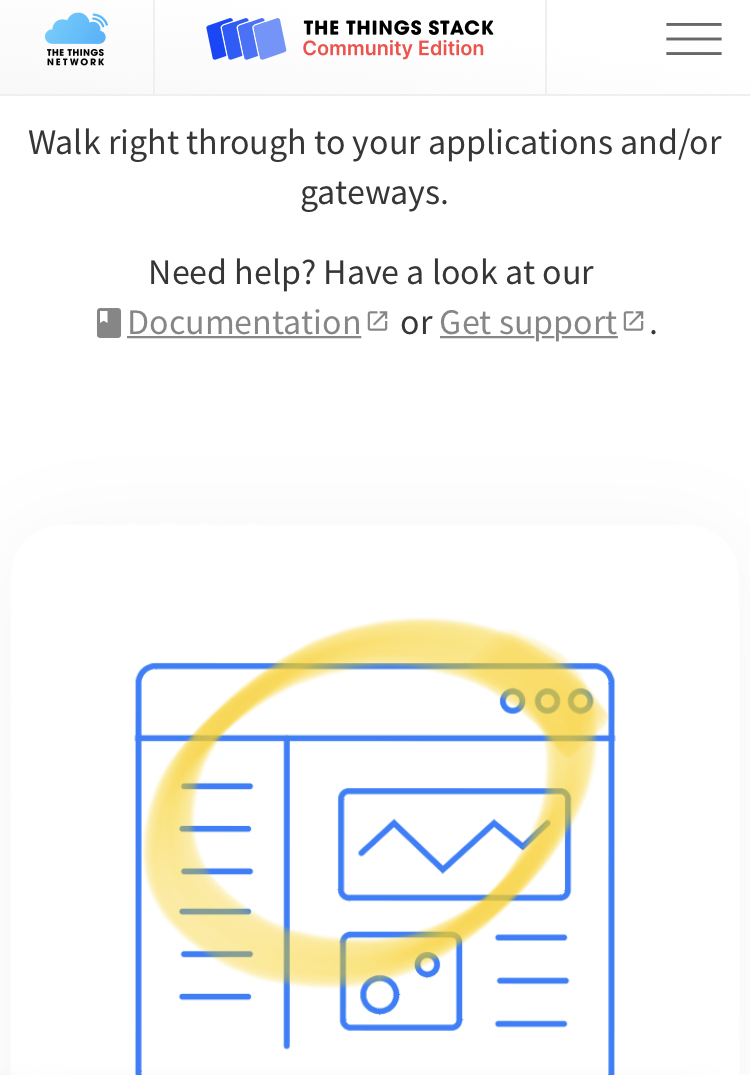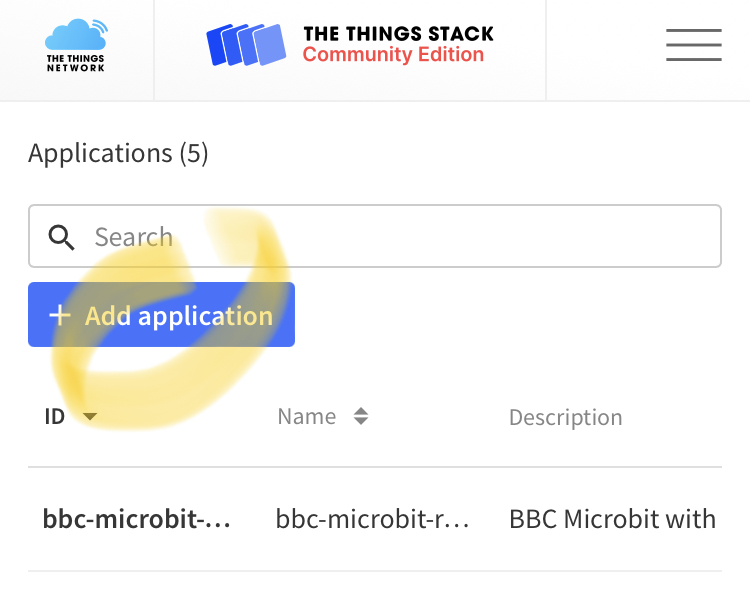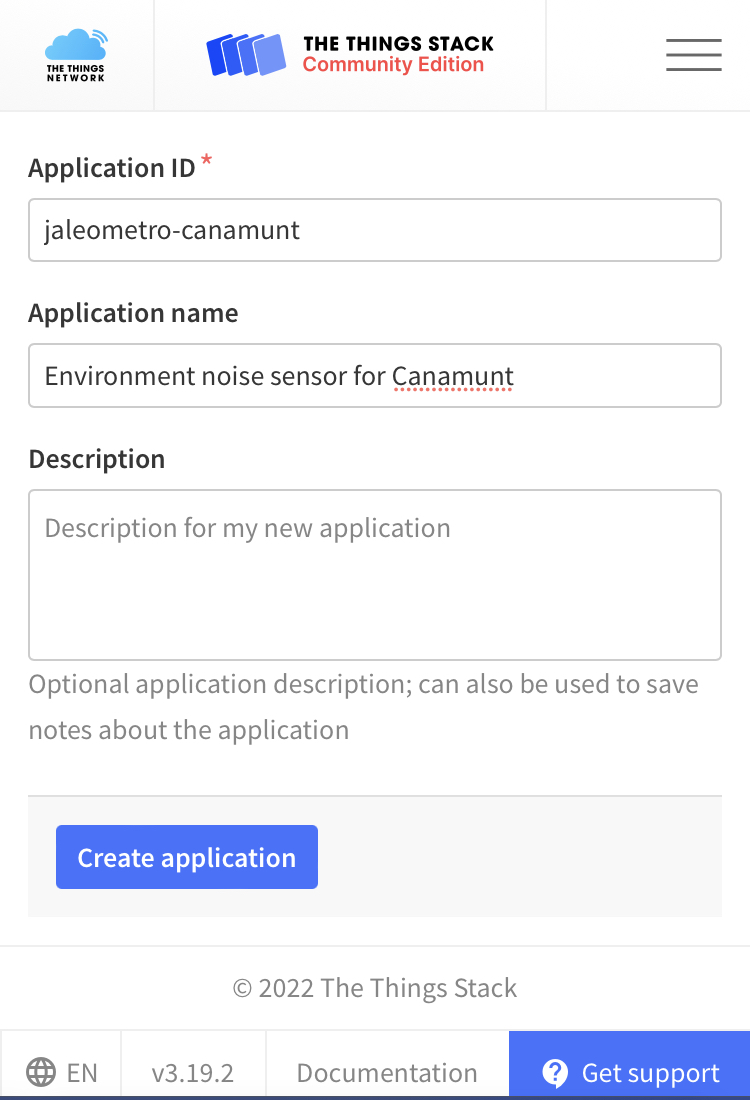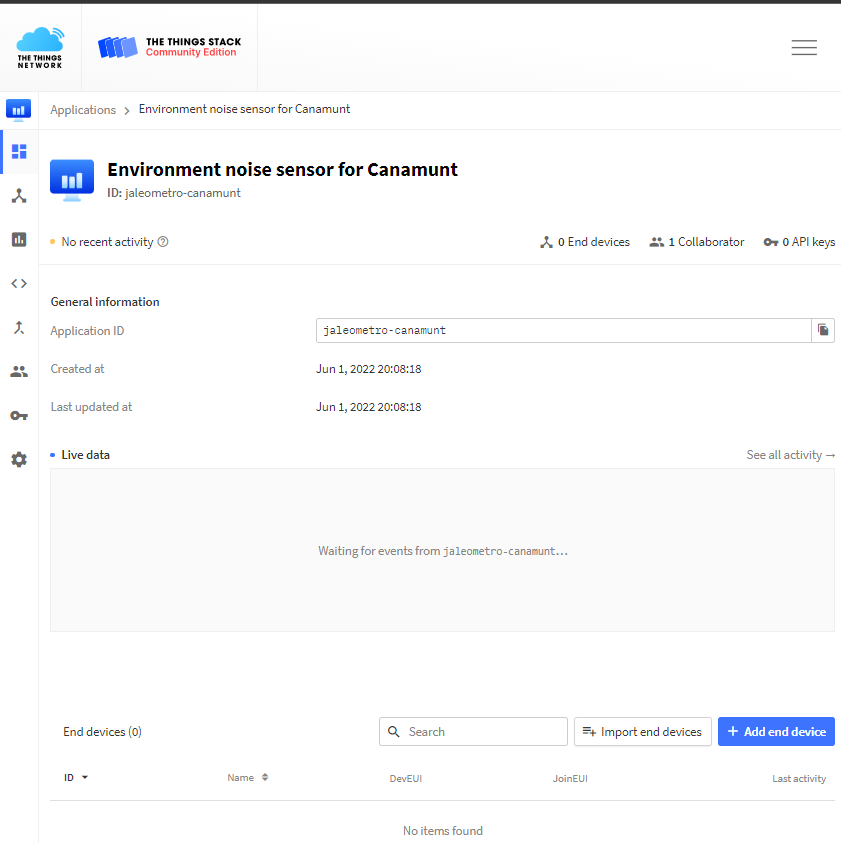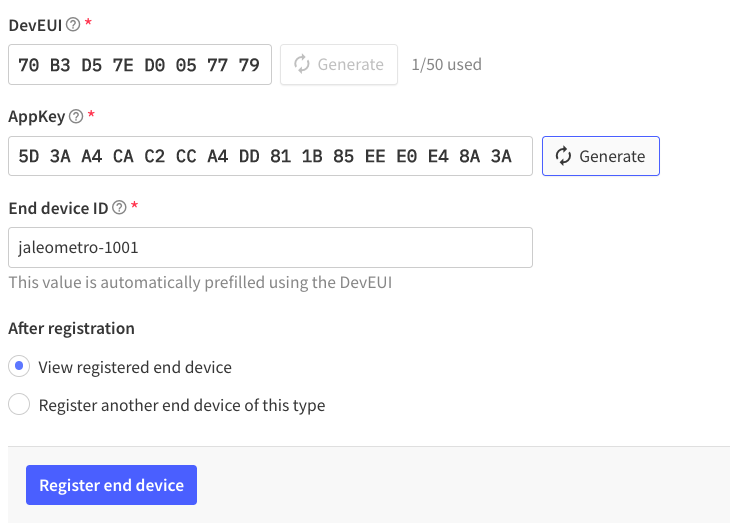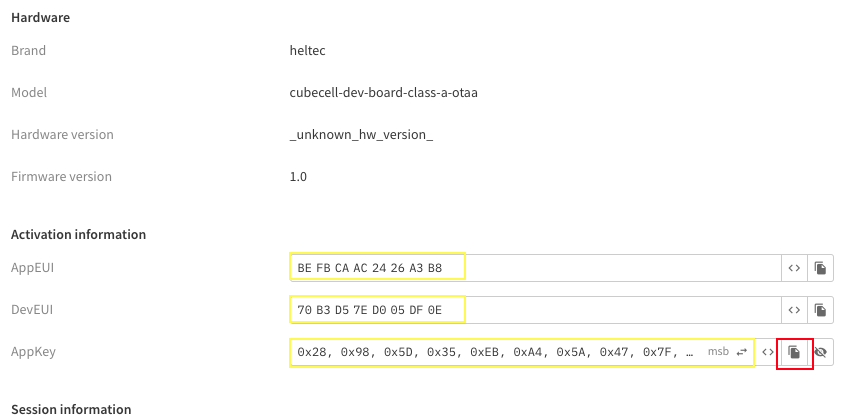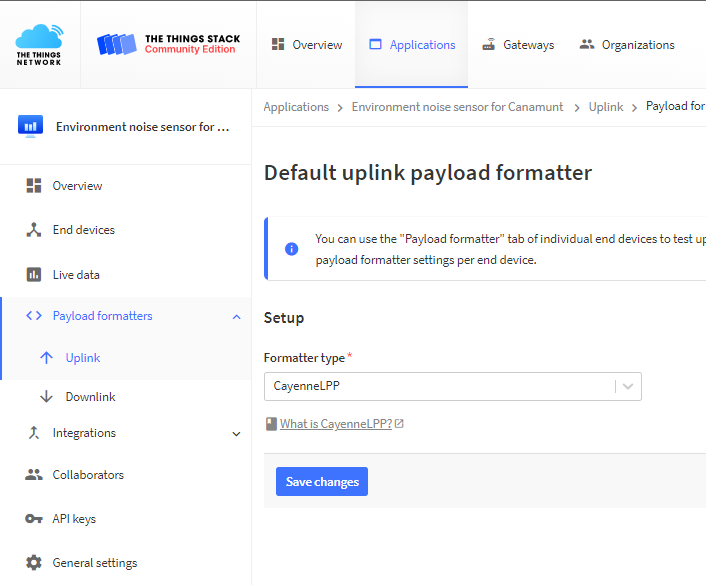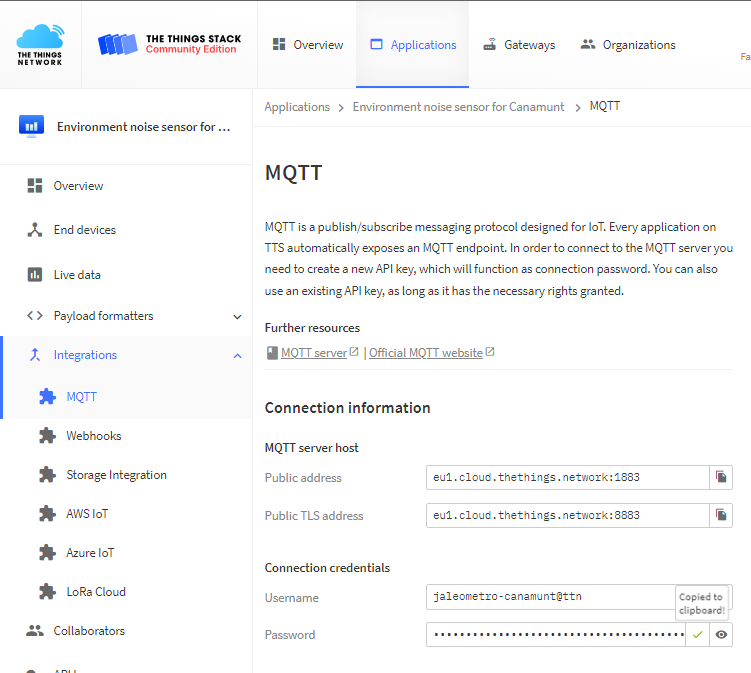Cada día es más habitual el uso de sensores de viento integrados con la lógica domótica de los edificios. Para ello es imprescindible considerar el anemómetro como un dispositivo IoT con capacidad de conexión en los diferentes protocolos de comunicación: MQTT, KNX, y LoRaWAN medios de transmisión de modulación inalámbrica como LoRA e WiFi o cableada con Ethernet con TCP/IP.
Esta es la versión más simple y versátil. El sensor está conectado a un microcontrolador ESP8266 montado en una caja estanca con resistencia IP66 por lo que puede instalarse en el exterior. Además podrá utilizarse como dispositivo portátil.
- Anemómetro de cazoletas SKU:SEN0170
- WEMOS D1 Mini Pro 4M
- Adaptador de corriente 12V a micro-USB
- Caja exterior resistencia IP66 tapa transparente
Utilizando cualquier protoboard solo se requiere conectar la masa comùn del microcontrolador y el anemómetro y la senal de tensión de salida del mismo a la entrada analógica del Wemos (ESP8266)
Partimos de que se dispone de un broker MQTT tipo Mosquitto y un Node-RED para procesar la información. El firmware utiliza la librería para WiFi (ESP8266WiFi.h) y la de MQTT (PubSubClient.h). Como se ha utilizado un anemómetro alimentado por 12V que traduce la velocidad del viento a una tensión de salida entre los 0.17V para una velocidad de 1m/s a 5V para 30 m/s. El programa del microcontrolador hará este cálculo de manera que el mensaJe MQTT contiene unicamente la velocidad del viento. Además el programa, cuando hay viento, enciende el led de la placa WEMOS Apagándolo cuando es igual a cero.
#include <ESP8266WiFi.h>
#include <PubSubClient.h>
#include "settings.h"
unsigned long int temp1;
/* Configuración sensor */
unsigned int WindSpeed ;
/* Configuración cliente WiFi */
WiFiClient espClient;
/* Configuración MQTT */
PubSubClient clientMqtt(espClient);
char msg[50];
String mqttcommand = String(14);
void setup() {
Serial.begin(9600);
// Inicializa el LED de la placa
pinMode(LED_BUILTIN, OUTPUT);
digitalWrite(LED_BUILTIN, HIGH);
delay(500);
/* Iniciar wifi */
setup_wifi();
clientMqtt.setServer(mqtt_server, mqtt_port);
clientMqtt.setCallback(callback);
}
void setup_wifi() {
delay(10);
// Comienza el proceso de conexión a la red WiFi
Serial.println();
Serial.print("[WIFI]Conectando a ");
Serial.println(ssid);
// Modo estación
WiFi.mode(WIFI_STA);
// Inicio WiFi
WiFi.begin(ssid, password);
while (WiFi.status() != WL_CONNECTED) {
delay(500);
Serial.print(".");
}
Serial.println("");
Serial.println("[WIFI]WiFi conectada");
Serial.print("[WIFI]IP: ");
Serial.print(WiFi.localIP());
Serial.println("");
}
void callback(char* topic, byte* payload, unsigned int length) {
Serial.print("[MQTT]Mensaje recibido (");
Serial.print(topic);
Serial.print(") ");
mqttcommand = "";
for (int i = 0; i < length; i++) {
mqttcommand += (char)payload[i];
}
Serial.print(mqttcommand);
Serial.println();
// Switch on the LED if an 1 was received as first character
if (mqttcommand == "comando") {
Serial.println("comando");
}
}
void reconnect() {
Serial.print("[MQTT]Intentando conectar a servidor MQTT... ");
// Bucle hasta conseguir conexión
while (!clientMqtt.connected()) {
Serial.print(".");
// Intento de conexión
if (clientMqtt.connect(mqtt_id)) { // Ojo, para más de un dispositivo cambiar el nombre para evitar conflicto
Serial.println("");
Serial.println("[MQTT]Conectado al servidor MQTT");
// Once connected, publish an announcement...
clientMqtt.publish(mqtt_sub_topic_healthcheck, "starting");
// ... and subscribe
clientMqtt.subscribe(mqtt_sub_topic_operation);
} else {
Serial.print("[MQTT]Error, rc=");
Serial.print(clientMqtt.state());
Serial.println("[MQTT]Intentando conexión en 5 segundos");
delay(5000);
}
}
}
void loop() {
if (!clientMqtt.connected()) {
reconnect();
}
clientMqtt.loop();
if (millis()-temp1>update_time_sensors) {
temp1=millis();
// Lectura del puerto analógico y traducción del voltaje a velocidad
WindSpeed = 6 * analogRead(A0) * (5.0 / 1023.0);
Serial.print("Velocidad del viento: ");
Serial.print(WindSpeed);
Serial.println(" m/s");
// Envía la lectura por MQTT
snprintf (msg, 10, "%6i", WindSpeed);
Serial.print("[MQTT] Sending data: ");
Serial.println(msg);
clientMqtt.publish(mqtt_pub_topic_voltage, msg);
delay (1000);
if (WindSpeed==0) {
digitalWrite(LED_BUILTIN, HIGH);
} else {
digitalWrite(LED_BUILTIN, LOW);
}
}
}Los parámetros de conexión y tiempos, están definidos en un setting.h:
// WiFi Configuration
const char* ssid = "MiFibra-2D79-terraza";
const char* password = "";
// MQTT Configuration
const char* mqtt_server = "192.168.1.114";
const int mqtt_port = 1883;
const char* mqtt_id = "anemometer_cups";
const char* mqtt_sub_topic_healthcheck = "/home/meteo/anemometer/healthcheck";
const char* mqtt_pub_topic_voltage = "/home/meteo/anemometer/wind_speed";
const char* mqtt_sub_topic_operation = "/home/meteo/anemometer/operation";
// Other params
const int update_time_sensors = 59000;El procesado y almacenamiento de la información se orquesta desde una aplicación Node-RED. El flow está subscrito al topic de velocidad de viento "/home/meteo/anemometer/wind_speed". A partir del mensaje con la velocidad de viento en m/s, se hace el cálculo a km/h para almacenar el dato en una BBDD MySQL, presentar la información en un dashboard y validar el umbral de alerta para enviar un mensaje por el servicio IFTTT. El código .json del flujo está en: https://github.com/McOrts/Anemometro_IoT_MQTT_KNX/blob/main/code/node-red_flow.json
También se puede implementar un sensor de viento sobre una single board computer como la Raspberry Pi y utilizando señal de pulsos como la que tiene anemómetros como el WH-SP-WS01
En este caso he empleado un programa Python que además de enviar el mensaje MQTT, almacena la lectura en una BBDD MySQL y notifica por mail si la velocidad del viento excede de un umbral. Este y otro parámetros están configurados externamente en el fichero config.json.
#!/usr/bin/python
# -*- coding: utf-8 -*-
import RPi.GPIO as GPIO
import smtplib
import datetime
import time
import MySQLdb as mdb
import logging
import os
import fnmatch
import math
import json
from pprint import pprint
import sys
import paho.mqtt.client as mqtt
# To avoid the error on rc.local execution envirotment:
#WARNING urllib3.connectionpool Retrying (Retry(total=2, connect=None, read=None, redirect=None, status=None)) after connection broken by 'NewConnectionError('<urllib3.connection
logging.getLogger("urllib3").setLevel(logging.ERROR)
# Then the code sets up the logging module. We are going to use the basicConfig() function to set up the default handler
# so that any debug messages are written to the file /home/pi/event_error.log.
logging.basicConfig(filename='/home/pi/wind_event_error.log',
level=logging.DEBUG,
format='%(asctime)s %(levelname)s %(name)s %(message)s')
logger=logging.getLogger(__name__)
# Read the configuration file
DEFAULT_CONFIG_PATH = '/home/pi/config.json'
with open(DEFAULT_CONFIG_PATH, 'r') as config_file:
config = json.load(config_file)
# anemometer parameters
count = 0
radius = 9.0
comp_factor = 2.3
interval = 60
speed = 0
# Function for storing readings into MySQL
def insertDB(speed):
try:
con = mdb.connect(config['db_server_ip'],
config['db_update_user'],
config['db_update_password'],
'measurements');
cursor = con.cursor()
sql = "INSERT INTO wind(speed) VALUES ('%s')" % (speed)
cursor.execute(sql)
sql = []
con.commit()
con.close()
except mdb.Error as e:
logger.error(e)
# Function for send an email notifing the speed reach the maximum
def send_email_wind_speed(speed):
# Specifying the from and to addresses
toaddr = config['mail']['toaddr']
cc = config['mail']['cc']
fromaddr = config['mail']['fromaddr']
message_subject = "[WIND] Home wind speed alert"
message_text = "The wind speed is (Km/h): %s" % speed
message = "From: %s\r\n" % fromaddr + "To: %s\r\n" % toaddr + "Subject: %s\r\n" % message_subject + "\r\n" + message_text
toaddrs = [toaddr]
username = '¿?@gmail.com'
password = '¿?'
# Sending the mail
try:
server = smtplib.SMTP_SSL("smtp.gmail.com", 465)
server.ehlo()
server.login(config['mail']['username'],config['mail']['password'])
# ssl server doesn't support or need tls, so don't call server.starttls()
server.sendmail(fromaddr, toaddrs, message)
server.close()
except:
print ("failed to send mail")
# Function for calculate wind speed
def calculate_speed(r_cm, factor, time_sec):
global count
circ_cm = (2 * math.pi) * r_cm
rot = count / 2.0
dist_km = (circ_cm * rot) / 100000.0 # convert to kilometres
km_per_sec = dist_km / time_sec
km_per_hour = km_per_sec * 3600 # convert to distance per hour
km_per_hour = km_per_hour * factor
km_per_hour = round(km_per_hour,2)
return km_per_hour
def spin(channel):
global count
count += 1
# Function for publish MQTT messages
def publish_MQTT_messages (p_event):
try:
client = mqtt.Client()
# compose the message
topic = config['domohome_wind']['topic']
payload = '{:3.2f}'.format(p_event / 1.)
client.connect(config['MQTT']['broker_server_ip'],1883,60)
client.publish (topic, payload)
client.disconnect();
except Exception as e:
print ("exception")
logger.error("Exception MQTT sending message: %s\n"+" "+e.__str__())
GPIO.setmode(GPIO.BCM)
GPIO.setup(config['domohome_wind']['gpio_pin'], GPIO.IN, GPIO.PUD_UP)
GPIO.add_event_detect(config['domohome_wind']['gpio_pin'], GPIO.FALLING, callback=spin)
while True:
count = 0
time.sleep(interval)
speed = calculate_speed(radius, comp_factor, interval)
# insertDB (speed)
publish_MQTT_messages(speed)
if speed > config['domohome_wind']['max_warning']:
send_email_wind_speed(speed) Otra opción más compleja es la integrar el sensor de viento en un bus KNX. Para asegurar la compatibilidad he usado un Arduino Uno original. El modo de lectura del anemómetro es idéntico al utilizado en el WEMOS D1. Pero la transmisión del mensaje se hace a través de comandos enviados por el puerto serie del Arduino. A su vez necesitamos traducir estas señales a modo TTL y formato RS323 que es la manera en la que podremos insertar el mensaje en el bus KNX utilizando el gateway SKX-Open de Zennio.
Para este montaje, además del anemómetro de referencia utilizado SKU:SEN0170, y un Arduino Uno. Para poder llevar el mensaje al bus NKX necesitamos dos componentes:
En este caso tenemos un sketch de arduino con una lógica más compleja para construir un diálogo a fin de interactuar con los otros elementos de la red KNX como persianas y botoneras.
/* Diálogo:
Estado incial: leds apagados y no lee el sensor.
Cuando se pulsa el botón
(1) Se empieza a leer el sensor cada 2 segundos
* Si el valor < 800
* Se envia "NOAL"
* si el valor >=4 m/s
* Se envía "WIND_AL"
* Se conmuta el LED del verde al rojo
* Deja de leer el sensor
* Se espera a recibir un "CLOSED_S" que indica que la persiana está cerrada
* Se apaga el led rojo
* Se espera a recibir un "UNFROZEN_AL" indica desbloqueo del usuario desde la botonera KNX
* Se espera un segundo y
* Se envia un "UNFR"
* Se reestablece el estado al punto (1)
*/
#include <Wire.h>
#include <LiquidCrystal_I2C.h>
#define sensor A0
#define boton 2
#define ledrojo 7
#define ledverde 12
const int sensorvalue = 4;
bool leyendo;
unsigned long int temps1;
String incomingString;
//Creamos el objeto lcd con la dirección 0x3F, 16 columnas y 2 filas
LiquidCrystal_I2C lcd(0x3F,16,2);
void setup() {
Serial.begin(9600);
pinMode (sensor, INPUT);
pinMode (boton, INPUT);
pinMode (ledrojo, OUTPUT);
pinMode (ledverde, OUTPUT);
temps1=millis();
leyendo = false;
// Inicializamos la pantalla LCD
lcd.init();
lcd.backlight();
lcd.setCursor(0, 0);
lcd.print("<-");
lcd.setCursor(0, 1);
lcd.print("-> m/s");
}
void analizar_sensor(){
if (millis()-temps1>2000) {
float outvoltage = analogRead(sensor) * (5.0 / 1023.0);
int Level = 6*outvoltage;
lcd.setCursor(13, 0);
lcd.print(Level);
if (Level<sensorvalue) {
Serial.println("NOAL");
lcd.setCursor(3, 0);
lcd.print("NOAL ");
temps1=millis();
} else {
Serial.println("WIND_AL");
lcd.setCursor(3, 0);
lcd.print("WIND_AL ");
digitalWrite(ledverde, LOW);
digitalWrite(ledrojo, HIGH);
leyendo = false;
}
}
}
void lee_serial(){
while(Serial.available()) {
// if (Serial.read()!=-1) {
incomingString = Serial.readStringUntil('\n');// read the incoming data as string
if (incomingString=="CLOSED_S") {
lcd.setCursor(3, 1);
lcd.print("CLOSED_S ");
digitalWrite(ledrojo, LOW);
} else if (incomingString=="UNFR_AL") {
lcd.setCursor(3, 1);
lcd.print("UNFR_AL ");
delay (1000);
Serial.println("UNFR");
lcd.setCursor(3, 0);
lcd.print("UNFR ");
leyendo = true;
digitalWrite(ledverde, HIGH);
}
}
}
void loop() {
if (digitalRead(boton)==HIGH) {
delay (250);
leyendo = true;
digitalWrite(ledverde, HIGH);
digitalWrite(ledrojo, LOW);
}
if (leyendo) {
analizar_sensor();
}
lee_serial();
}De la parte de KNX, necesitaremos configurar el SKX-Open. En primer lugar, parametrizando el gateway con objetos de 1 bit que mmanejan las tramas que genera y escucha Arduino. En esta configuración las tramas se traducen a sus valores ASCII hexadecimales.
Finalmente queda construir los grupos y asignar los objetos anteriores en función de lo que queramos hacer con los eventos. En este caso cerrar persianas y desenclavar sis objetos de alarma.
Lo para poder programar adecuadamente el dispositivo tendremos que configurar el entorno de programación de Arduino con las configuraciones de hardware y librerías de esta placa.
- Añadir la URL https://github.com/HelTecAutomation/CubeCell-Arduino/releases/download/V1.5.0/package_CubeCell_index.json a Preferences->Settings->Additional boards:
- Añadir la librería de CayenneLPP. Importante: versión 1.1.0:
- Si aparece un aviso de instalar otras librerias con dependencias. Seleccionar opción de instalar todas:
- Seleccionar la tarjeta CubeCell HTCC-AB01 y configurar todos sus parámetros así:
Con el cable conectado seleccionamos el puerto USB que nuestro ordenador haya asignado. Una vez compilado y cargado en el dispositivo. Abrimos el monitor serie para comprobar que log de actividad del programa es correcto.
Vamos a utilizar los servicios de The Things Network que es un servicio en la nube al que están conectados los gateway libres de la las Comunidades TTN. La ruta de la información es la siguiente:
- El sensor (nodo) transmite por radio con modulación LoRa el trama de datos que recibe el gateway
- Este gateway está conectado a internet para retransmitir la trama, hora como paquete de datos.
- Los servidores de TTN decodifican el mensaje y ofrecen diferentes integraciones y endpoints para que nuestras aplicaciones utilicen la información leída por los sensores.
Hay muchas variantes para implementar este enrutamiento. Para este se ha elegido estas configuraciones:
- Dispositivo es del tipo OTAA (Over-The-Air Activation) un dispositivo final realiza un procedimiento de identificación con una red LoRaWAN, durante el cual se asigna una DevAddr dinámica a un dispositivo final y las claves raíz se utilizan para derivar claves de sesión. Por lo tanto, DevAddr y las claves de sesión cambian a medida que se establece cada nueva sesión.
- Publicación del paquete de-codificado en una cola MQTT a la que nuestra aplicación está subscrita.
Estos son los pasos a seguir empezando por acceder a la aplicación back-end de TTN en esta URL: https://console.cloud.thethings.network/ en la que seleccionaremos nuestra región y luego nos loguearemos con nuestro usuario registrado.
En TTN los dispositivos (devices) iguales, se agrupan en una aplicación desde la cual serán registrados. por lo tanto, primero hay que añadir una aplicación:
En el formulario de alta de aplicación rellenaremos estos campos:
- Para el Application ID, elige un identificador único, en minúsculas, puedes usar caracteres alfanuméricos peor no guiones ´-´ consecutivos.
- Para Description, elige la descripción que prefieras.
- No hace falta poner nada en Application EUI
- Presiona Create application para finalizar
Aparecerá ahora la página con la nueva aplicación añadida donde encontrarás un botón de + Add end device necesario para crear los dispositivos asociados.
En TTN un dispositivo (devide) representa la configuración de lo que también llama nodo (node) que a fin de cuentas es nuestro sensor.
Al acceder al formulario de registro nos quedamos en la pestaña de From The LoRaWAN Device Repository ya que estamos usando un microcontrolador conocido.
Ahora tenemos que seleccionar el tipo, modelo y marca de nuestro sensor tal y como aparece en la captura inferior.
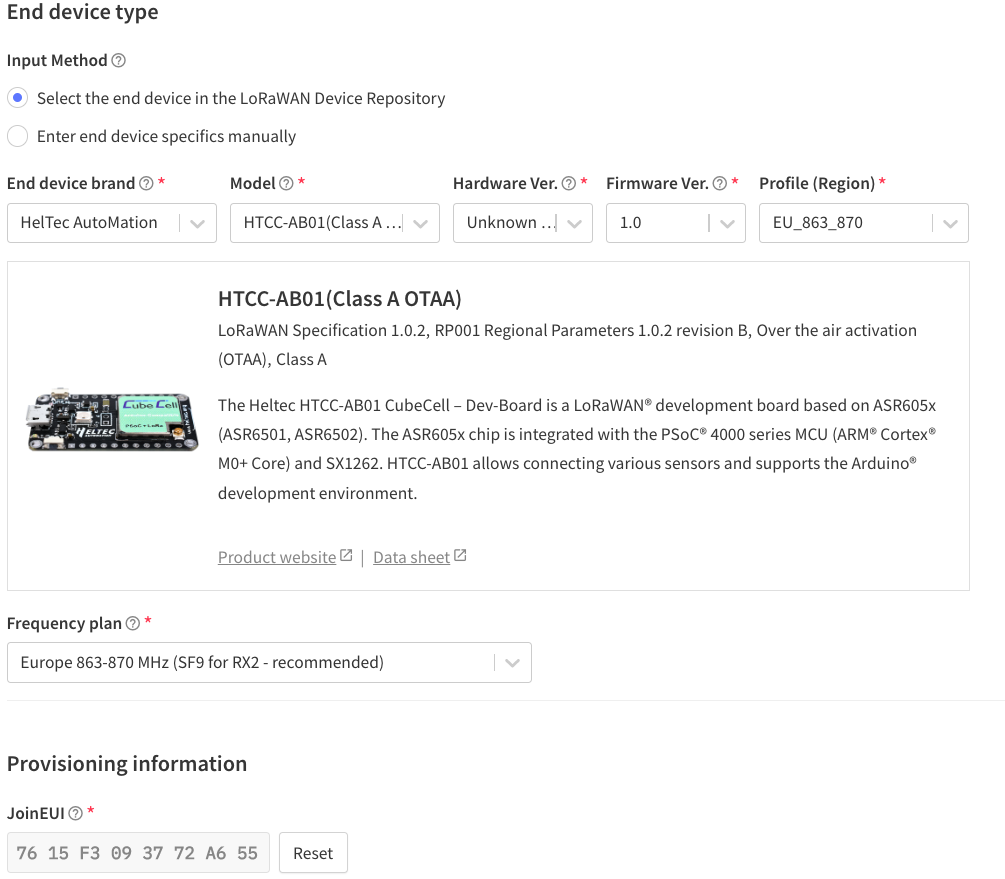
El la casilla inferior vemos que pide una clave de JoinEUI que normalmente nos la daría el fabricante. Pero en nuestro caso utilizaremos una sencilla aplicación web para generarla: https://descartes.co.uk/CreateEUIKey.html
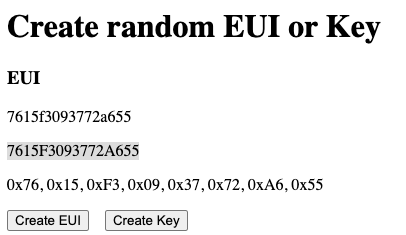
Lo siguiente será generar las DevEUI y AppKey pulsando los correspondientes iconos de la derecha para que se genere automáticamente. Finalmente queda rellenar el Device ID que será el nombre único de este nodo.
Finalmente pulsaremos Register en device para que, seguidamente aparezca la pantalla con la configuración de nuestro nuevo nodo.Aquí podremos ver los datos de configuración y parámetros que necesitamos por ser un dispositivo de tipo ABP. Y que tendremos que pasar al fichero de configuración settings.h que se cargará en el sketch del IDE de Arduino.
Para poder copiar las keys en el formato "array" que se requiere en el fichero de configuración: "settings.h" Nota: hay que pulsar el icono <> de "toggle array formating" para tener el formato adecuado para este fichero.
// LoRaWAN Configuration
/* OTAA para*/
static uint8_t devEui[] = { };
static uint8_t appEui[] = { };
static uint8_t appKey[] = { };
uint16_t userChannelsMask[6]={ 0x00FF,0x0000,0x0000,0x0000,0x0000,0x0000 };
static DeviceClass_t lorawanClass = LORAWAN_CLASS;
// Devise location
const float latitude = 39.573;
const float longitude = 2.732;
const int alt = 20;
// Other params
float SensorId= 10.01;// Sensor identifcator number
const int DutyCycle = 600000; // Transmision and reading period
const int Sleep4NoNoise = 300000; // Sleep period when low noise
const int LowNoiseLevel = 180; // Limit for low noise modeDesde el menú vertical izquierdo accederemos al Payload Formatters y la opción Uplink para definir cómo decodificar la trama de datos de nuestro mensaje LoRa que hemos establecido en el firmware. En nuestro caso hemos usado la librería CayenneLPP y esto es lo que aquí tenemos de seleccionar como tipo:
De esta manera el mensaje MQTT que vamos a utilizar para leer los valores del sensor; será generado por backend de TTN en una estructura JSON perfectamente formateada:
{
"uplink_message":{
"f_port":2,
"f_cnt":539,
"frm_payload":"AQID6QFlAE8CZQDDAogGCGAAaiwAC7g=",
"decoded_payload":{
"analog_in_1":10.02,
"gps_2":{
"altitude":30,
"latitude":39.936,
"longitude":3.718
},
"luminosity_1":79,
"luminosity_2":195
}
}Por último necesitaremos las credenciales de acceso al broker MQTT que TTN nos ofrece como una opción de integración para poder suscribirnos a topic desde nuestra aplicación:
IMPORTANTE: copia el password ahora porque una vez cerrada esta ventana. No tendrás opción a consultarlo.
- Joaquin González Torres. Compañero Técnico de Telecomunicaciones
- Joan Carbonell. Profesor del IES Politecnic