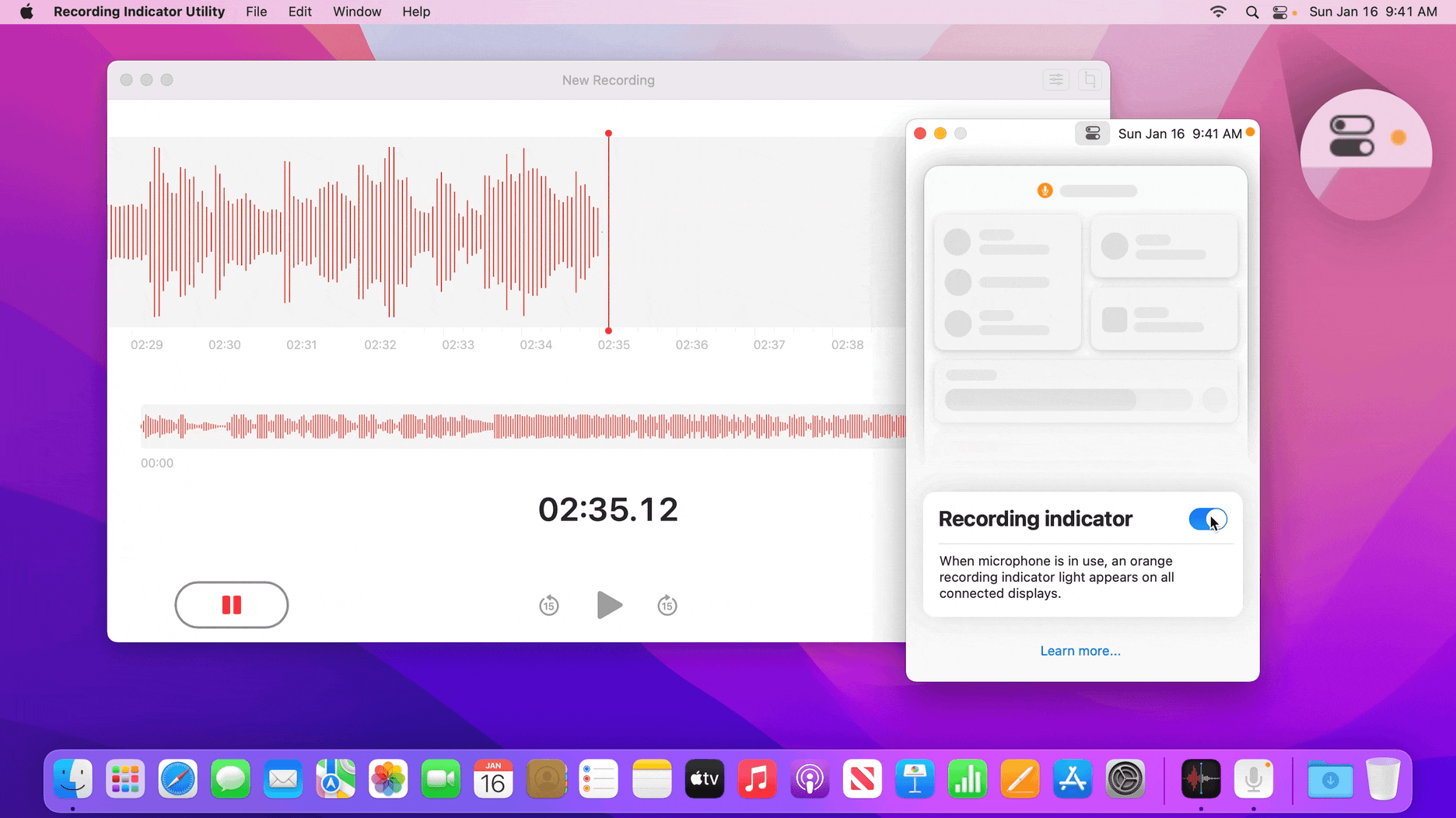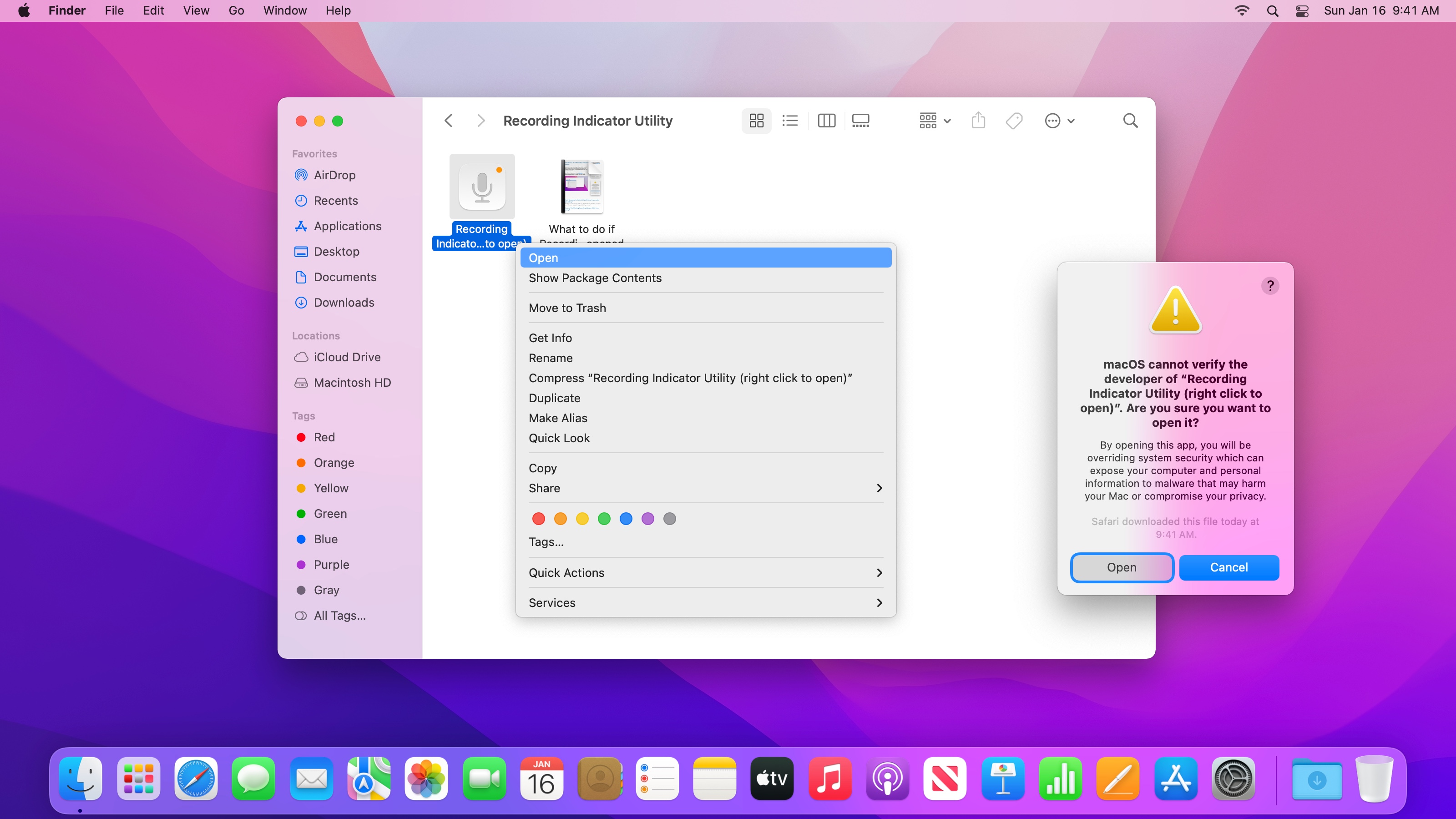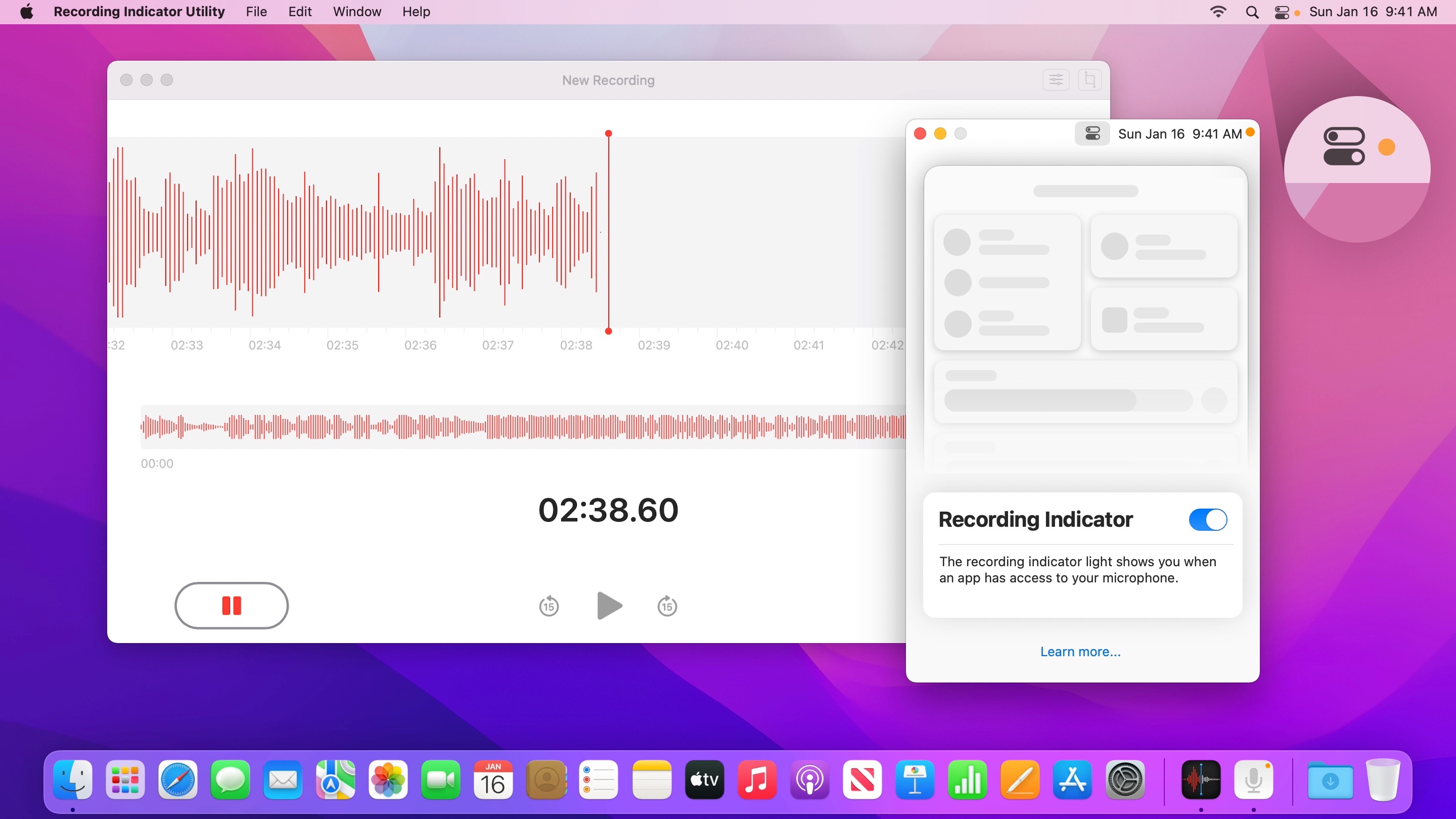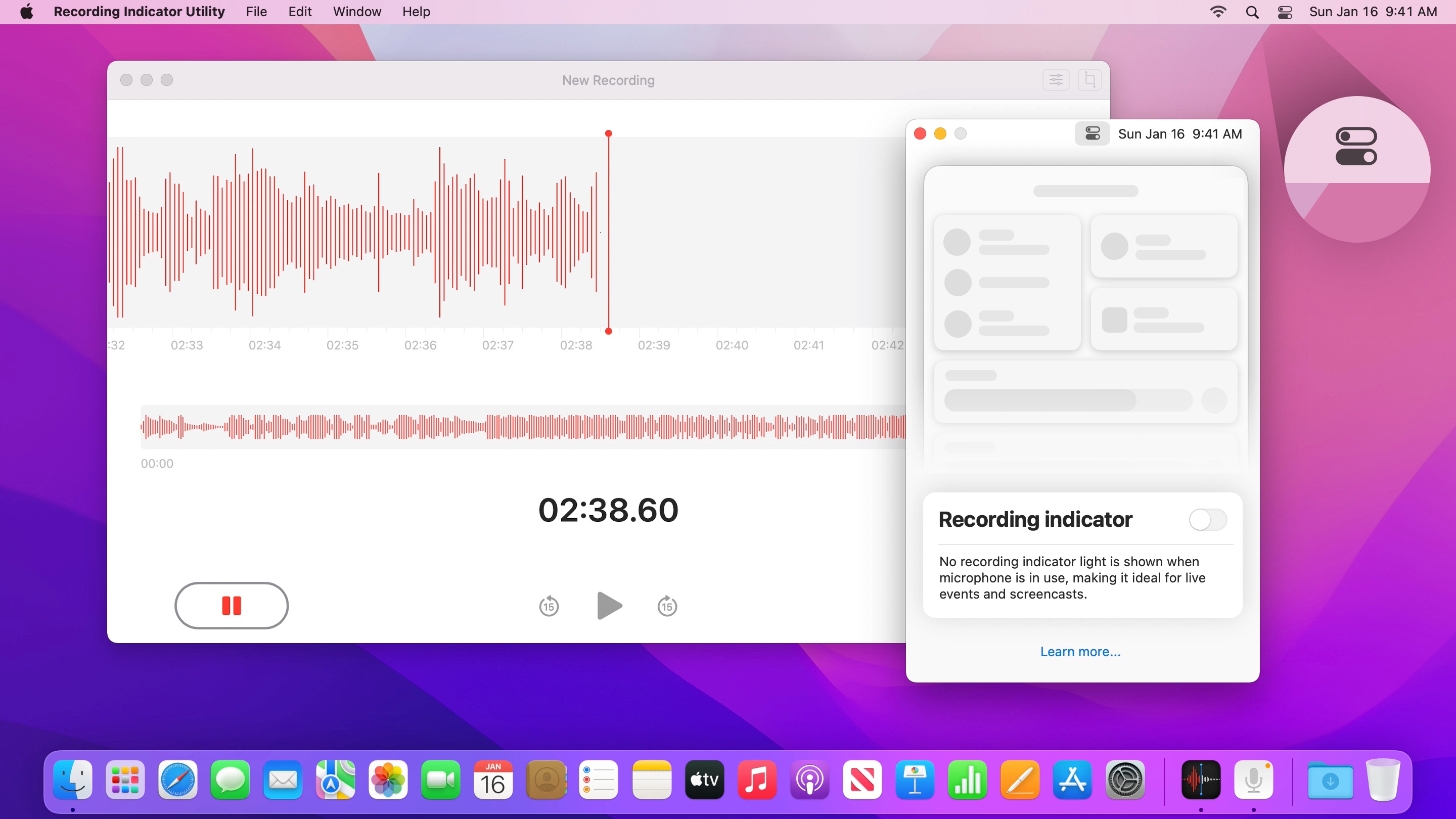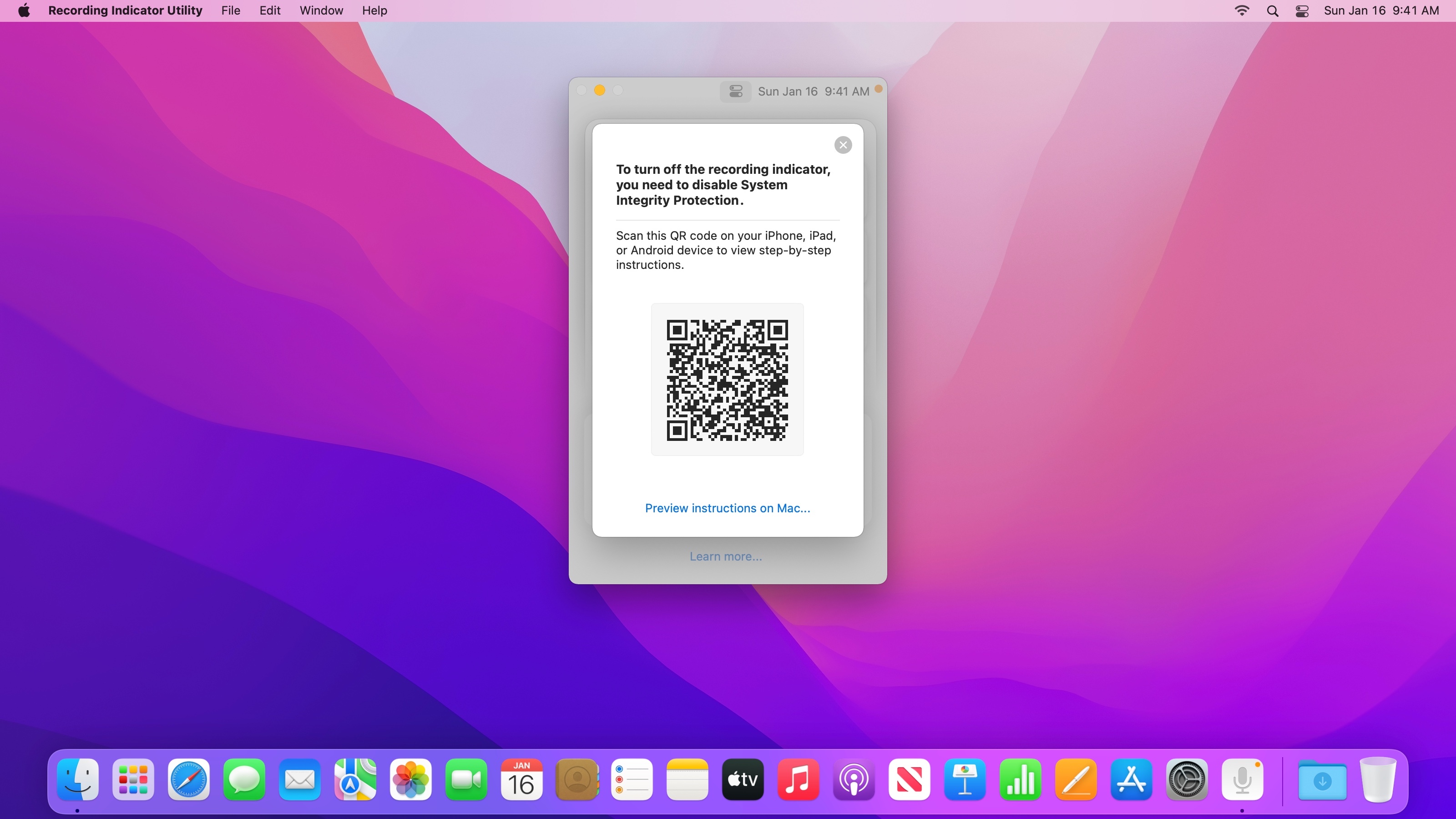Recording Indicator Utility lets you turn off the orange microphone recording indicator light, making it ideal for professionals who run live events, record screencasts, or use a system-wide volume equalizer.
Recording Indicator Utility supports macOS Sonoma, macOS Ventura and macOS Monterey.
After downloading Recording Indicator Utility, double click to open it. macOS may prompt you “Recording Indicator Utility cannot be opened because it is from an unidentified developer.” This is expected.
To open Recording Indicator Utility, right-click on Recording Indicator Utility in Finder, and click “Open” as shown below.
If you right-clicked when opening Recording Indicator Utility for the first time, you may need to right-click for a second time. If Recording Indicator Utility still can’t be opened, check your GateKeeper settings under the General tab in System Preferences > Security & Privacy. Click “Open Anyway” to open Recording Indicator Utility.
Recording Indicator Utility will not harm your Mac. This alert shows up because Recording Indicator Utility modifies macOS and cannot be notarized. Recording Indicator Utility is open source, so you can always examine its source code to verify its inner working.
By default, the recording indicator light shows you when an app has access to your microphone. Click the blue toggle to turn off the recording indicator light across all apps.
When the “Recording Indicator” toggle is off, the recording indicator light is hidden at all times, making it ideal for professionals who run live events, record screencasts, or use a system-wide volume equalizer.
To turn off the recording indicator, Recording Indicator Utility needs to reconfigure system components protected by System Integrity Protection.
To disable System Integrity Protection, you need to start up in macOS Recovery. Because Recording Indicator Utility can’t show instructions in macOS Recovery, it is easier to follow along on another device by scanning a QR code. You can also preview the instructions on your Mac.
Because very few Mac users turn off System Integrity Protection, there’s little incentive or payoff for attackers to target these configurations.
Open Recording Indicator Utility, turn on the recording indicator, then click “Raise Security Settings.” Recording Indicator Utility will restore the default security settings.
No. Your admin password is required before Recording Indicator Utility can make any changes. Recording Indicator Utility is designed to support professionals who run live events, record screencasts, or use a system-wide volume equalizer.
Recording Indicator Utility supports the latest version of macOS Sonoma, macOS Ventura and macOS Monterey. It requires adjusting security settings.
undot and YellowDot only support macOS 12.1 and earlier, allow you to turn off the recording indicator in full-screen apps, and do not require adjusting security settings.
Yes. Changes you made in Recording Indicator Utility only affect the current Startup Disk. After restarting to a different Startup Disk, you can run Recording Indicator Utility again to apply changes to that Startup Disk.
Apple Pay is disabled when security settings are modified. You can still authorize Apple Pay payments on the web with your iPhone. To use Apple Pay on your Mac, open Recording Indicator Utility, turn on the recording indicator, then click “Raise Security Settings” and proceed with the instructions.
On Mac computers with Apple silicon, iPhone and iPad apps downloaded from the App Store cannot open with Permissive Security. All other Mac apps, including apps built with Mac Catalyst, are not affected. You can still install and open iPhone and iPad apps through PlayCover, Sideloadly, or Rickpactor. Only install free apps or apps you have already purchased.
To open iPhone and iPad apps downloaded from the App Store, open Recording Indicator Utility, turn on the recording indicator, then click “Raise Security Settings” and proceed with the instructions.
When System Integrity Protection is turned off, certain premium video providers such as Netflix and Apple TV+ limit video quality to HD. This does not affect most video streaming websites such as YouTube and Twitch, nor does it affect local video playback or editing.