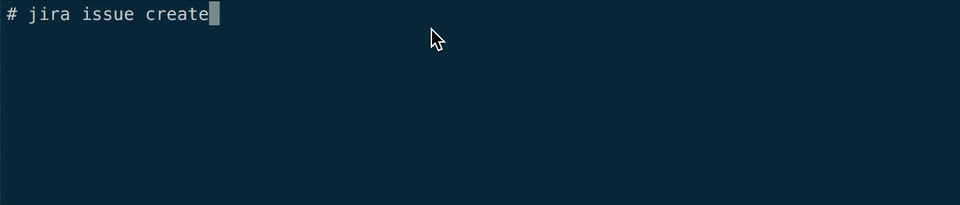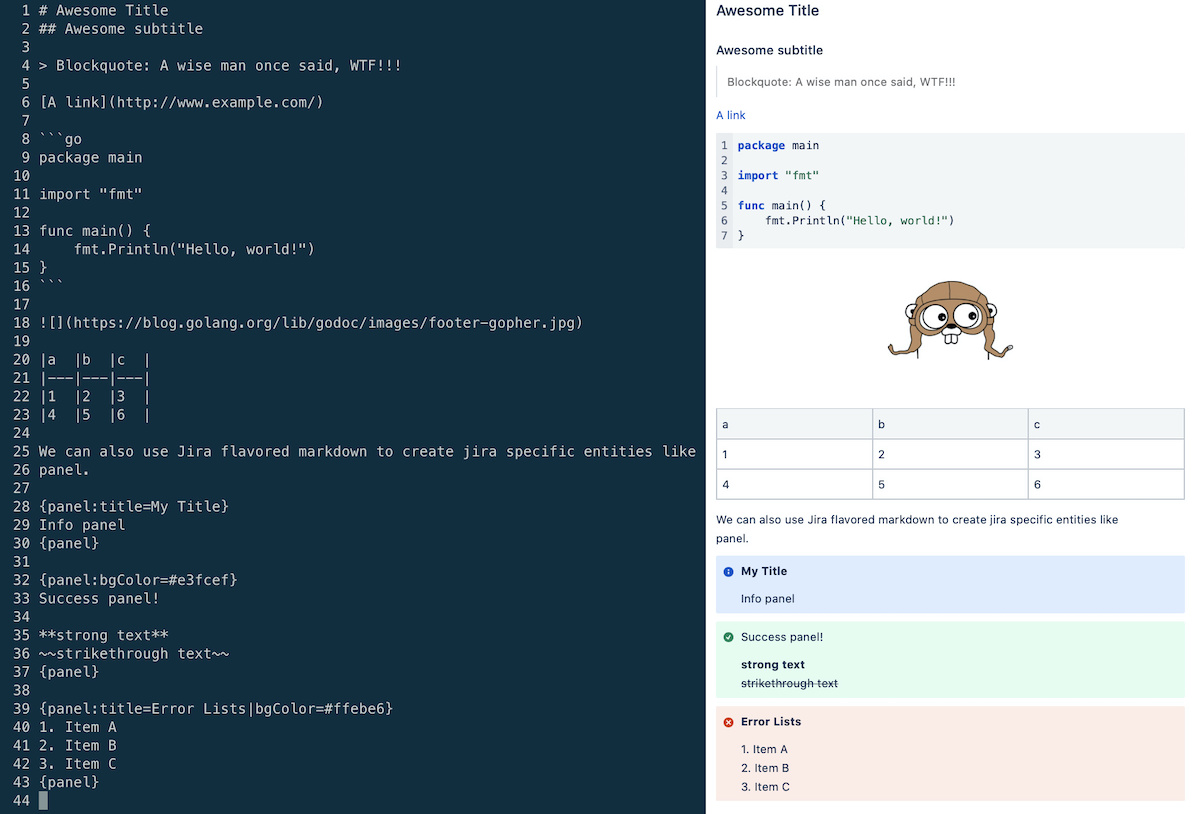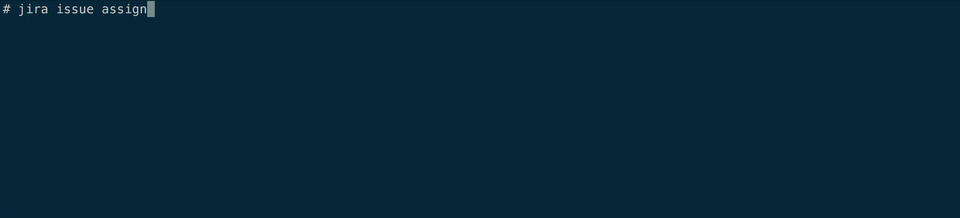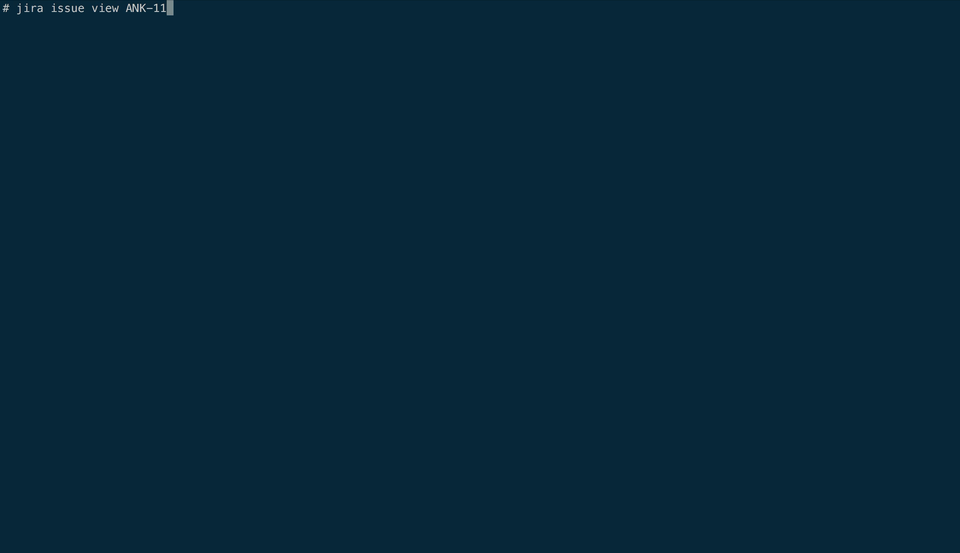Feature-rich Interactive Jira Command Line
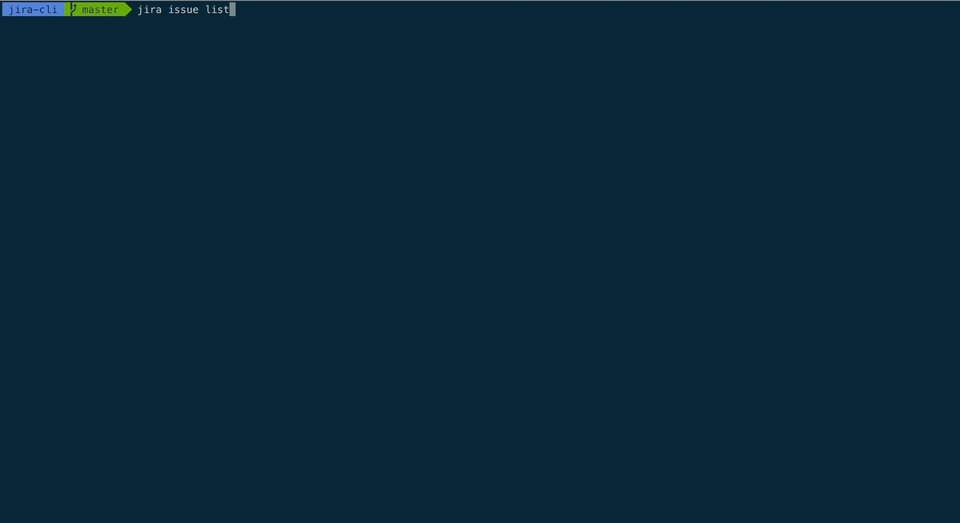
Financial support from private and corporate sponsors ensures the tool's continued development.
Please consider sponsoring the project if you or your company rely on JiraCLI.
JiraCLI is an interactive command line tool for Atlassian Jira that will help you avoid Jira UI to some extent. This tool may not be able to do everything, but it has all the essential features required to improve your day-to-day workflow with Jira.
The tool started with the idea of making issue search and navigation as straightforward as possible. However, with the help of outstanding supporters like you, we evolved, and the tool now includes all necessary features like issue creation, cloning, linking, ticket transition, and much more.
This tool is heavily inspired by the GitHub CLI
Note that some features might work slightly differently in cloud installation versus on-premise installation due to the nature of the data. Yet, we've attempted to make the experience as similar as possible.
| Platform |      |
|---|---|
| Jira |   |
jira-cli is available as a downloadable packaged binary for Linux, macOS, and Windows from the releases page.
You can use Docker to quickly try out jira-cli.
docker run -it --rm ghcr.io/ankitpokhrel/jira-cli:latestFollow the installation guide for other installation methods like Homebrew, Nix, etc.
- Get a Jira API token and export it to your shell as
a
JIRA_API_TOKENvariable. Add it to your shell configuration file, for instance,$HOME/.bashrc, so that the variable is always available. Alternatively, you can also use.netrcfile orkeychainto set the token. Learn more here. - Run
jira init, select installation type asCloud, and provide required details to generate a config file required for the tool.
-
Export required environment variables:
- If you are using basic auth, export the
passwordyou use to login to Jira as aJIRA_API_TOKENvariable. - If you are using personal access token (PAT), get the
tokenfrom your jira profile and export it as aJIRA_API_TOKENvariable. In addition to this, setJIRA_AUTH_TYPEenv tobearer. - Add these ENVs to your shell configuration file, for instance,
$HOME/.bashrc, so that they are always available. - Alternatively, you can also use
.netrcfile orkeychainto set the token. Learn more here.
- If you are using basic auth, export the
-
Run
jira init, select installation type asLocal, and provide the required details to generate a config file required for the tool.Note: If your on-premise Jira installation is using a language other than
English, then the issue/epic creation may not work because the older version of Jira API doesn't return the untranslated name forissuetypes. In that case, you will have to fill inepic.name,epic.linkandissue.types.*.handlefields manually in the generated config to get the expected behavior.
See FAQs for frequently asked questions.
The tool supports basic and bearer (Personal Access Token) authentication types at the moment. Basic auth is used by
default. If you want to use PAT, you need to set JIRA_AUTH_TYPE as bearer.
Check jira completion --help for more info on setting up a bash/zsh shell completion.
The tool currently comes with an issue, epic, and sprint explorer. The flags are POSIX-compliant.
You can combine available flags in any order to create a unique query. For example, the command below will give you high priority issues created this month
with status To Do that are assigned to you and has the label backend.
jira issue list -yHigh -s"To Do" --created month -lbackend -a$(jira me)The lists are displayed in an interactive UI by default.
- Use arrow keys or
j, k, h, lcharacters to navigate through the list. - Use
gandGto quickly navigate to the top and bottom respectively. - Use
CTRL + fto scroll through a page downwards direction. - Use
CTRL + bto scroll through a page in upwards direction. - Press
vto view selected issue details. - Press
mto transition the selected issue. - Press
CTRL + rorF5to refresh the issues list. - Hit
ENTERto open the selected issue in the browser. - Press
cto copy issue URL to the system clipboard. This requiresxclip/xselin linux. - Press
CTRL + kto copy issue key to the system clipboard. - In an explorer view, press
worTABto toggle focus between the sidebar and the contents screen. - Press
q/ESC/CTRL + cto quit. - Press
?to open the help window.
Issues are displayed in an interactive table view by default. You can output the results in a plain view using the --plain flag.
The list command lets you search and navigate the issues. The issues are sorted by created field in descending order by default.
# List recent issues
$ jira issue list
# List issues created in last 7 days
$ jira issue list --created -7d
# List issues in status "To Do"
$ jira issue list -s"To Do"
# List recent issues in plain mode
$ jira issue list --plain
# List issue in the same order as you see in the UI
$ jira issue list --order-by rank --reverse
# You can execute raw JQL within a given project context using `--jql/-q` option.
# For instance, the following command will list issues in the current project whose
# summary has a word cli.
$ jira issue list -q "summary ~ cli"Check some more examples/use-cases below.
List issues that I am watching
jira issue list -wList issues assigned to me
jira issue list -a$(jira me)List issues assigned to a user and are reported by another user
jira issue list -a"User A" -r"User B"List issues assigned to me, is of high priority and is open
jira issue list -a$(jira me) -yHigh -sopenList issues assigned to no one and are created this week
jira issue list -ax --created weekList issues with resolution won't do
jira issue list -R"Won't do"List issues whose status is not done and is created before 6 months and is assigned to someone
# Tilde (~) acts as a not operator
jira issue list -s~Done --created-before -24w -a~xList issues created within an hour and updated in the last 30 minutes ⏱️
jira issue list --created -1h --updated -30mGive me issues that are of high priority, are in progress, were created this month, and have given labels 🔥
jira issue list -yHigh -s"In Progress" --created month -lbackend -l"high-prio"Wait, what was that ticket I opened earlier today? 😫
jira issue list --historyWhat was the first issue I ever reported on the current board? 🤔
jira issue list -r$(jira me) --reverseWhat was the first bug I ever fixed in the current board? 🪲
jira issue list -a$(jira me) -tBug sDone -rFixed --reverseWhat issues did I report this week? 🤷♂️
jira issue list -r$(jira me) --created weekAm I watching any tickets in project XYZ? 🧐
jira issue list -w -pXYZThe create command lets you create an issue.
# Create an issue using an interactive prompt
$ jira issue create
# Pass required parameters and use --no-input option to skip prompt
$ jira issue create -tBug -s"New Bug" -yHigh -lbug -lurgent -b"Bug description" --fix-version v2.0 --no-inputTo attach epic to an issue on creation, you can use -P/--parent field. We call it parent because the semantics of epic
has been changed in next-gen project.
# Create an issue of type Story and attach it to epic with key EPIC-42
$ jira issue create -tStory -s"Epic during creation" -PEPIC-42You can use a --custom flag to set custom fields while creating the issue. See this post for more details.
The command supports both Github-flavored
and Jira-flavored markdown for writing
description. You can load pre-defined templates using --template flag.
# Load description from template file
$ jira issue create --template /path/to/template.tmpl
# Get description from standard input
$ jira issue create --template -
# Or, use pipe to read input directly from standard input
$ echo "Description from stdin" | jira issue create -s"Summary" -tTaskThe preview above shows markdown template passed in Jira CLI and how it is rendered in the Jira UI.
The edit command lets you edit an issue.
$ jira issue edit ISSUE-1
# Edit issue in the configured project
$ jira issue edit ISSUE-1 -s"New Bug" -yHigh -lbug -lurgent -CBackend -b"Bug description"
# Use --no-input option to disable interactive prompt
$ jira issue edit ISSUE-1 -s"New updated summary" --no-input
# Use minus (-) to remove label, component or fixVersion
# For instance, to edit issue to
# - remove label p2, component FE, fixVersion v1.0
# - add label p1, component BE, fixVersion v2.0
$ jira issue edit ISSUE-1 --label -p2 --label p1 --component -FE --component BE --fix-version -v1.0 --fix-version v2.0The assign command lets you assign a user to an issue.
# Assign user to an issue using an interactive prompt
$ jira issue assign
# Pass required parameters to skip prompt
$ jira issue assign ISSUE-1 "Jon Doe"
# Assign to self
$ jira issue assign ISSUE-1 $(jira me)
# Will prompt for selection if keyword suffix returns multiple entries
$ jira issue assign ISSUE-1 suffix
# Assign to default assignee
$ jira issue assign ISSUE-1 default
# Unassign
$ jira issue assign ISSUE-1 xThe move command lets you transition an issue from one state to another.
# Move an issue using an interactive prompt
$ jira issue move
# Pass required parameters to skip prompt
$ jira issue move ISSUE-1 "In Progress"If your workflow allows to add comment, resolution or assignee while moving an issue, you can do so as shown below. See this documentation on how to setup your workflow to allow these fields.
# Move an issue and add comment
$ jira issue move ISSUE-1 "In Progress" --comment "Started working on it"
# Set resolution to fixed and assign to self while moving the issue
$ jira issue move ISSUE-1 Done -RFixed -a$(jira me)To transition the selected issue from the TUI, press m.
The view command lets you see issue details in a terminal. Atlassian document is roughly converted to a markdown
and is nicely displayed in the terminal.
The command uses less as a pager by default. To set your own pager, see ankitpokhrel#569.
$ jira issue view ISSUE-1The view screen will display linked issues and the latest comment after the description. Note that the displayed comment may not be the latest one if you for some reason have more than 5k comments in a ticket.
# Show 5 recent comments when viewing the issue
$ jira issue view ISSUE-1 --comments 5The link command lets you link two issues.
# Link an issue using an interactive prompt
$ jira issue link
# Pass required parameters to skip prompt
$ jira issue link ISSUE-1 ISSUE-2 BlocksThe remote command lets you add a remote web link to an issue.
# Adds a remote web link using an interactive prompt
$ jira issue link remote
# Pass required parameters to skip prompt
$ jira issue link remote ISSUE-1 https://example.com "Example text"The unlink command lets you unlink two linked issues.
# Unlink issues using interactive prompt
$ jira issue unlink
# Pass required parameters to skip prompt
$ jira issue unlink ISSUE-1 ISSUE-2The clone command lets you clone an issue. You can update fields like summary, priority, assignee, labels, and
components when cloning the issue. The command also allows you to replace a part of the string (case-sensitive)
in summary and description using --replace/-H option.
# Clone an issue
$ jira issue clone ISSUE-1
# Clone issue and modify the summary, priority and assignee
$ jira issue clone ISSUE-1 -s"Modified summary" -yHigh -a$(jira me)
# Clone issue and replace text from summary and description
$ jira issue clone ISSUE-1 -H"find me:replace with me"The delete command lets you delete an issue.
# Delete an issue using an interactive prompt
$ jira issue delete
# Pass required parameters to skip prompt
$ jira issue delete ISSUE-1
# Delete task along with all of its subtasks
$ jira issue delete ISSUE-1 --cascadeThe comment command provides a list of sub-commands to manage issue comments.
The add command lets you add a comment to an issue. The command supports both Github-flavored
and Jira-flavored markdown for writing
comment. You can load pre-defined templates using --template flag.
# Add a comment using an interactive prompt
$ jira issue comment add
# Pass required parameters to skip prompt
$ jira issue comment add ISSUE-1 "My comment body"
# Load comment from template file
$ jira issue comment add ISSUE-1 --template /path/to/template.tmpl
# Get comment from standard input
$ jira issue comment add ISSUE-1 --template -
# Or, use pipe to read input directly from standard input
$ echo "Comment from stdin" | jira issue comment add ISSUE-1Note: For the comment body, the positional argument always takes precedence over the --template flag if both of them are passed. In the
example below, the body will be picked from positional argument instead of the template.
jira issue comment add ISSUE-42 "comment body positional" --template - <<'EOF'
comment body template
EOFThe worklog command provides a list of sub-commands to manage issue worklog (timelog).
The add command lets you add a worklog to an issue. The command supports markdown for worklog comments.
# Add a worklog using an interactive prompt
$ jira issue worklog add
# Pass required parameters and use --no-input to skip prompt
$ jira issue worklog add ISSUE-1 "2d 3h 30m" --no-input
# You can add a comment using --comment flag when adding a worklog
$ jira issue worklog add ISSUE-1 "10m" --comment "This is a comment" --no-inputEpics are displayed in an explorer view by default. You can output the results in a table view using the --table flag.
When viewing epic issues, you can use all filters available for the issue command.
See usage to learn more about UI interaction.
You can use all flags supported by issue list command here except for the issue type.
# List epics
$ jira epic list
# List epics in a table view
$ jira epic list --table
# List epics reported by me and are open
$ jira epic list -r$(jira me) -sOpen
# List issues in an epic
$ jira epic list KEY-1
# List all issue in an epic KEY-1 that is unassigned and has a high priority
$ jira epic list KEY-1 -ax -yHigh
# List high priority epics
$ jira epic list KEY-1 -yHigh
# List epic issues order by the rank in ASC order
$ jira epic list KEY-1 --order-by rank --reverseCreating an epic is the same as creating the issue except you also need to provide an epic name.
# Create an issue using an interactive prompt
$ jira epic create
# Pass required parameters to skip prompt or use --no-input flag to skip prompt for non-mandatory params
$ jira epic create -n"Epic epic" -s"Everything" -yHigh -lbug -lurgent -b"Epic description"The add command allows you to add issues to the epic. You can add up to 50 issues to the epic at once.
# Add issues to the epic using an interactive prompt
$ jira epic add
# Pass required parameters to skip prompt
$ jira epic add EPIC-KEY ISSUE-1 ISSUE-2The remove command allows you to remove issues from the epic. You can remove up to 50 issues from the epic at once.
# Remove issues to the epic using an interactive prompt
$ jira epic remove
# Pass required parameters to skip prompt
$ jira epic remove ISSUE-1 ISSUE-2Sprints are displayed in an explorer view by default. You can output the results in a table view using the --table flag.
When viewing sprint issues, you can use all filters available for the issue command. The tool only shows 25 recent sprints.
See usage to learn more about UI interaction.
You can use all flags supported by issue list command to filter issues in the sprint.
# List sprints in an explorer view
$ jira sprint list
# List sprints in a table view
$ jira sprint list --table
# List issues in the current active sprint
$ jira sprint list --current
# List issues in the current active sprint that are assigned to me
$ jira sprint list --current -a$(jira me)
# List issues in the previous sprint
$ jira sprint list --prev
# List issues in next planned sprint
$ jira sprint list --next
# List future and active sprints
$ jira sprint list --state future,active
# List issues in a particular sprint. You can use all flags supported by issue list command here.
# To get sprint id use `jira sprint list` or `jira sprint list --table`
$ jira sprint list SPRINT_ID
# List high priority issues in a sprint are assigned to me
$ jira sprint list SPRINT_ID -yHigh -a$(jira me)
# List sprint issues order by the rank in ASC order
$ jira sprint list SPRINT_ID --order-by rank --reverseThe add command allows you to add issues to the sprint. You can add up to 50 issues to the sprint at once.
# Add issues to the sprint using interactive prompt
$ jira sprint add
# Pass required parameters to skip prompt
$ jira sprint add SPRINT_ID ISSUE-1 ISSUE-2Navigate to the project
jira openNavigate to the issue
jira open KEY-1List all projects you have access to
jira project listList all boards in a project
jira board listOften times, you may want to use the output of the command to do something cool. However, the default interactive UI might not allow you to do that.
The tool comes with the --plain flag that displays results in a simple layout that can then be manipulated from the shell script.
Some example scripts are listed below.
Tickets created per day this month
#!/usr/bin/env bash
tickets=$(jira issue list --created month --plain --columns created --no-headers | awk '{print $2}' | awk -F'-' '{print $3}' | sort -n | uniq -c)
echo "${tickets}" | while IFS=$'\t' read -r line; do
day=$(echo "${line}" | awk '{print $2}')
count=$(echo "${line}" | awk '{print $1}')
printf "Day #%s: %s\n" "${day}" "${count}"
done
# Output
Day #01: 19
Day #02: 10
Day #03: 21
...Number of tickets per sprint
#!/usr/bin/env bash
sprints=$(jira sprint list --table --plain --columns id,name --no-headers)
echo "${sprints}" | while IFS=$'\t' read -r id name; do
count=$(jira sprint list "${id}" --plain --no-headers 2>/dev/null | wc -l)
printf "%10s: %3d\n" "${name}" $((count))
done
# Output
Sprint 3: 55
Sprint 2: 40
Sprint 1: 30
...Number of unique assignee per sprint
#!/usr/bin/env bash
sprints=$(jira sprint list --table --plain --columns id,name --no-headers)
echo "${sprints}" | while IFS=$'\t' read -r id name; do
count=$(jira sprint list "${id}" --plain --columns assignee --no-headers 2>/dev/null | awk '{print $2}' | awk NF | sort -n | uniq | wc -l)
printf "%10s: %3d\n" "${name}" $((count))
done
# Output
Sprint 3: 5
Sprint 2: 4
Sprint 1: 3- Not all Atlassian nodes are translated properly at the moment which can cause formatting issues sometimes.
Please open a discussion in ideas category for the proposed feature.
- The feature that is straightforward to implement, doesn't require too much mental power, and can be done even I am lazy will be picked first.
- If the feature is something that I am missing in my day-to-day work, it might be done first.
- Rest of the features will be picked based on the number of votes on the particular feature.
-
Clone the repo.
git clone git@github.com:ankitpokhrel/jira-cli.git
-
Optional: If you want to run a Jira instance locally, you can use the following make recipe. The trial license key can be generated from the "Licenses" section in the atlassian admin.
make jira.server
-
Make changes, build the binary, and test your changes.
make deps install
-
Run CI steps locally before submitting a PR.
make ci
Your suggestions and feedbacks are highly appreciated. Please feel free to start a discussion or create an issue to share your experience with the tool or to discuss a feature/issue.
If you think this tool is useful, saves you a lot of work, and lets you sleep much better, then consider supporting the project by any of the following means:
- Star the repo.
- Spread the word by sharing the project on social media or with friends.
- Report bugs or propose solutions.
- Donate a small amount.
Made with 💚