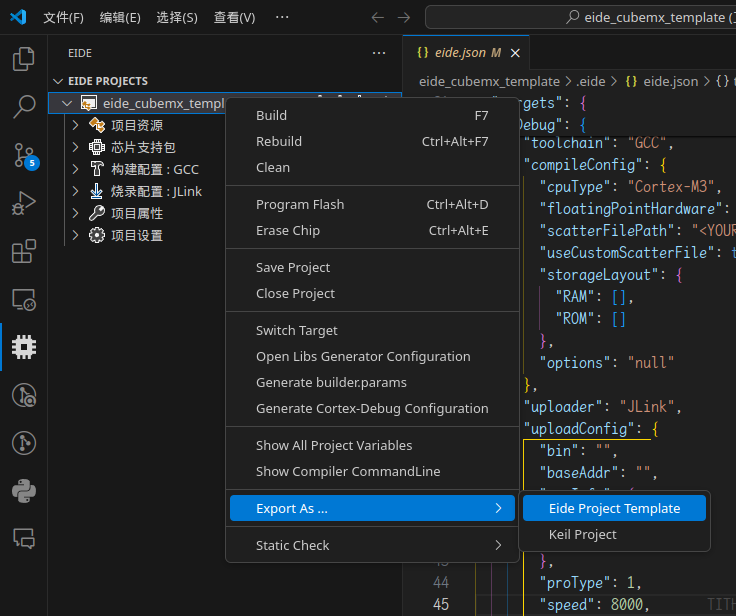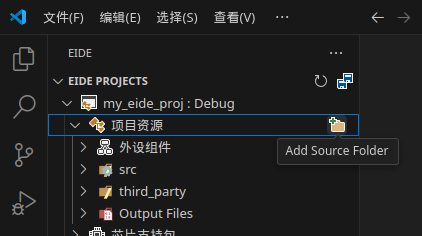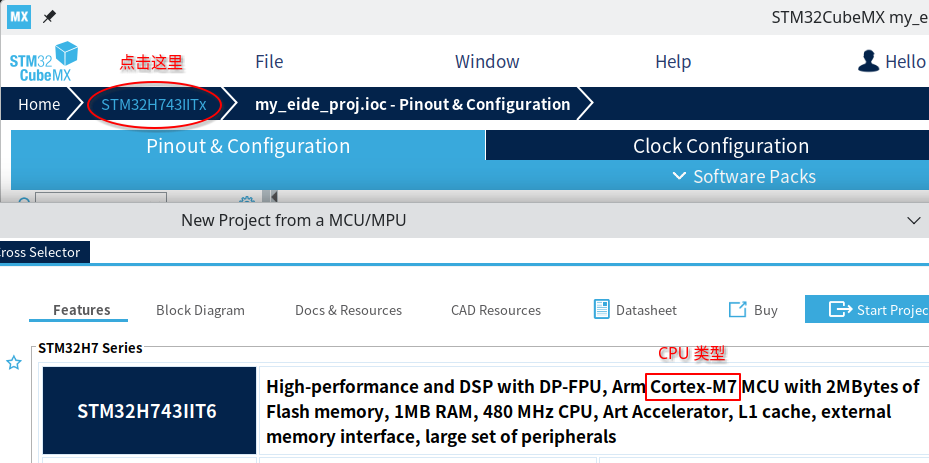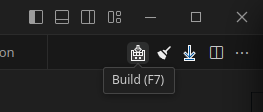使用本模板前,请先安装 VSCode 及所需插件,见 how_to_setup_eide_environment.md
- 添加了一些目录结构,各目录的作用请参阅其下的 readme.md 文件
- 给
./src/**添加 -Wextra 编译参数,见 debug.files.options.yml(如果要修改,建议在 EIDE 中右键文件夹,选择 Modify Extra Complier Options) - 修改了编译器选项,见 debug.arm.options.gcc.json
- 给 EIDE 添加了一些源文件夹和包含目录,见eide.json
要使用本模板,推荐先导出成 ept 文件
步骤:
-
克隆或下载本仓库
-
用 VSCode 打开工作区:eide_cubemx_template/eide_cubemx_template.code-workspace
方法一:在 Windows 资源管理器中直接双击 .code-workspace 文件
方法二:在 VSCode 中以文本文件形式打开 .code-workspace,然后点击右下角的 “打开工作区”
-
导出模板:
- 点击 EIDE 选项卡
- 右键点击工程
- 选择 Export As... -> Eide Project Template(见下图)
然后会在 EIDE 工作区根目录生成一个 .ept 文件,这个文件就是本地模板文件
- 打开 VSCode,在 EIDE 选项卡中点击 New Project
- 选择“本地项目模板“,然后打开上一节导出的本地模板文件
- 为你的项目起一个名字,例如 my_eide_proj(记项目生成在
xxx/my_eide_proj文件夹中) - 打开新创建的 EIDE 工作区(右下角会有提示,或者也可以手动打开 my_eide_proj.code-workspace)
正常创建即可,但在 Project Manager 标签下,要选择以下设置:
- 工程名取一个你喜欢的,例如 my_eide_proj(也可以不与 EIDE 工程名相同)
- Toolchain/IDE 选择 STM32CubeIDE 并勾选 Generate Under Root
- Project Location 设为
xxx/my_eide_proj/cubemx(xxx/my_eide_proj 为 EIDE 项目文件夹) - 在 Code Generator 页面下,选上以下选项:
- Copy only the necessary library files
- Generate peripheral initialization as a pair of '.c/.h' files per pperipheral
添加源文件:
在 EIDE 选项卡 -> 项目资源 点击“文件夹加号“图标(见下图),添加普通文件夹,选择刚才 CubeMX 生成的文件夹(例如 my_eide_proj)
添加包含目录:
-
在
my_eide_proj/.cproject中找到如下这段:在 VSCode 中,可以使用
Ctrl + P搜索文件在 .cproject 文件中搜索 Include,然后找最后一项可以快速找到
<listOptionValue builtIn="false" value="../Core/Inc"/> <listOptionValue builtIn="false" value="../Drivers/STM32F4xx_HAL_Driver/Inc"/> <listOptionValue builtIn="false" value="../Drivers/STM32F4xx_HAL_Driver/Inc/Legacy"/> <listOptionValue builtIn="false" value="../Drivers/CMSIS/Device/ST/STM32F4xx/Include"/> <listOptionValue builtIn="false" value="../Drivers/CMSIS/Include"/>
-
将其填入
.eide/eide.json的incList中,并修改为对应格式如下:注意下面的 incList 还额外添加了 src 文件夹
使用 VSCode 列编辑的方法可以快速完成操作
"incList": [ "src", "my_eide_proj/Core/Inc", "my_eide_proj/Drivers/STM32F4xx_HAL_Driver/Inc", "my_eide_proj/Drivers/STM32F4xx_HAL_Driver/Inc/Legacy", "my_eide_proj/Drivers/CMSIS/Device/ST/STM32F4xx/Include", "my_eide_proj/Drivers/CMSIS/Include" ],
添加预处理宏定义
-
在刚才的
cubemx/.cproject中搜索USE_HAL_DRIVER,找到如下这段:<listOptionValue builtIn="false" value="DEBUG"/> <listOptionValue builtIn="false" value="USE_HAL_DRIVER"/> <listOptionValue builtIn="false" value="STM32F407xx"/>
-
在
EIDE 选项卡 -> 项目属性 -> 预处理宏定义中添加这几个宏模板已经添加了 USE_HAL_DRIVER
DEBUG 可以不添加
要添加多个宏,可以用分号分隔,如
USE_HAL_DRIVER;STM32F407xx
修改构建配置
-
选择合适的 CPU 类型、链接脚本、硬件浮点选项
-
CPU 类型可以在 CubeMX 中查到(见下图)
-
链接脚本为 .ld 文件,请找到类似于
my_eide_proj/STM32xxx_FLASH.ld的文件,并填入相对路径不要选
STM32xxx_RAM.ld的文件,除非你知道自己在干什么 -
硬件浮点选项只在部分 CPU 类型中存在,如果有的话建议开启,可以提高浮点运算速度
single 类型的硬件浮点可以提高 float 计算速度,double 类型的可以提高 float 和 double 计算速度
-
修改构建器选项
这里可以调整优化等级和一些编译选项,以下是常用优化等级:
-
O0:最方便调试,但程序运行缓慢
-
Og:在尽量保证调试体验的情况下优化运行效率。此时可能有一些变量被优化掉而无法在调试时查看,也会有一些函数被优化导致断点打不进去或单步调试时跳行
-
O3:最大化运行效率,但调试体验非常差
通常在低优化等级下调试,调试完后再把优化等级开高
如果发现在低优化等级下程序运行正常,在高优化等级下运行异常,则原因可能有:
- 内存溢出,数组越界
- 爆栈了
- 存在线程安全、数据竞争等问题
- 编译器 bug
点击 VSCode 右上角的 Build 按钮(如下图),编译
按照你的情况配置烧录器。其中 OpenOCD 和 pyOCD 支持多种常见烧录器,JLink 和 STLink 只支持自家烧录器。
OpenOCD 的版本不能太低,建议直接安装最新版。本模板测试时使用的是 0.12.0 版本
点击 Program Flash 按钮烧录(在 Build 按钮右边第二个)
- docs: 存放一些文档
- linker_script: 如果你修改了 ld 文件,请把修改后的文件放在这里
- src: 用于存放用户源代码
- .eide: EIDE 相关的配置文件
- debug.files.options.yml: 可以给不同的文件指定不同的编译选项
- third_party: 用于存放第三方代码
开启额外的 warning,这样会打印更多的 warning,更容易找到 bug
勾上这两个选项分别等价于添加 -ffunction-sections 和 -fdata-sections 编译选项。
-ffunction-sections 和 -fdata-sections 用于告诉编译器将每个函数和数据放在单独的段中,以便在链接时可以更好地优化代码大小。
-fno-exceptions 是 GCC 编译器的一个选项,它表示禁用 C++ 异常机制。这个选项会让编译器生成更小、更快的代码,但是会使得程序无法使用 C++ 异常机制。如果你的程序中没有使用 C++ 异常机制,那么可以使用这个选项来优化你的程序。
-pipe 选项告诉 GCC 使用管道而不是临时文件来在编译的各个阶段之间进行通信。这可以加快编译速度,特别是在 I/O 较慢的系统上。
-fno-rtti 选项告诉 GCC 不要生成与运行时类型信息有关的代码。这可以减小程序的大小并提高编译速度,但是会使得程序无法使用 RTTI(Run-Time Type Identification)功能。
用于告诉链接器不使用系统调用(system calls)
标准 C 库中的一些功能(比如控制台输入输出、文件读写、获取时间)需要调用操作系统(如 Windows, Linux)提供的函数,这些函数称为 system calls。
但是 STM32 没有操作系统,所以也就没有这些函数(下注),于是链接时就会产生找不到这些函数的错误。加上 --specs=nosys.specs 之后,链接器就会自己弱定义这些函数,于是就不会产生上述错误了。
(注)CubeMX 生成的代码里可能包括 syscalls.c 文件(取决于Toolchain/IDE配置),这里面就定义了所需 system calls. 所以如果有这个文件,也可以不添加这个编译选项
链接器自己定义的这些函数是空函数,不实现任何功能,只是用于去除链接错误的。
(如果你此时使用printf打印内容,由于printf最终会调用_write(),而_write()是空函数,所以并不会有任何东西打印出来)
当然,你也可以自己实现一些系统调用。例如,实现一个将信息输出到串口的 _write(),从而使得 printf 能够打印到串口。链接器会优先链接你定义的这些函数。如果你将所有的系统调用都定义了,就可以不加 --specs=nosys.specs
用于告诉编译器和链接器使用 Nano libc
Nano libc 是一个轻量级的 C 库,它的目标是减小可执行文件的大小。使用 Nano libc 可以减小可执行文件的大小,但是会牺牲一些功能。
**注意:**如果要使用 Nano libc, 请在编译器选项中添加这个选项,不要在链接器选项中添加。在编译器选项中加会同时作用于编译器和链接器,而在链接器选项中加只会作用于链接器,从而导致一些问题,详情见:issue。
Nano libc 默认关闭了 printf 和 scanf 浮点数的功能。如果要使用该功能,需要在链接器选项中添加 -u _printf_float 和 -u _scanf_float
不添加 --specs=nano.specs 则会使用标准 C 库。标准 C 库默认支持 printf 和 scanf 浮点数,因此使用标准 C 库时不用添加 -u _printf_float 和 -u _scanf_float
勾上这个选项等价于添加 -Wl,--gc-sections 编译选项。
其中,-Wl 是 GCC 的编译选项,用于将后面的参数传递给链接器。--gc-sections用于告诉链接器在链接时删除未使用的段。
因此,勾上这个选项以及编译器选项里的 One ELF Section per Function 和 One ELF Section per Data,可以实现删除未使用的函数和数据。
使用 -lLibraryName 链接名称为 LibraryName 的库。
以下为常用链接库选项:
-lm:数学库,提供了 math.h 中的各种数学函数。(有时候编译器会自动帮你链接这个库)-lstdc++: C++ 标准库
编译时使用
gcc会自动链接 C 库,但不会自动链接 C++ 库;
编译时使用g++会自动链接 C++ 库;
所以通常情况下使用gcc编译 .c 文件,使用g++编译 .cpp 文件
但 EIDE 编译 .cpp 文件时也使用gcc命令,所以必须手动指定要链接 C++ 库