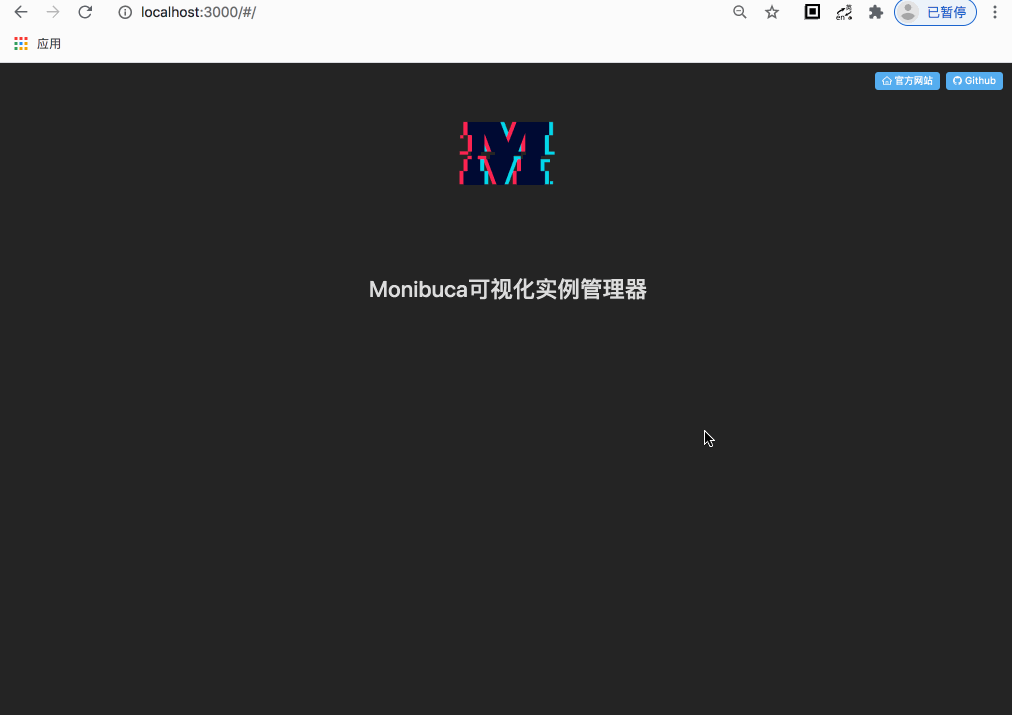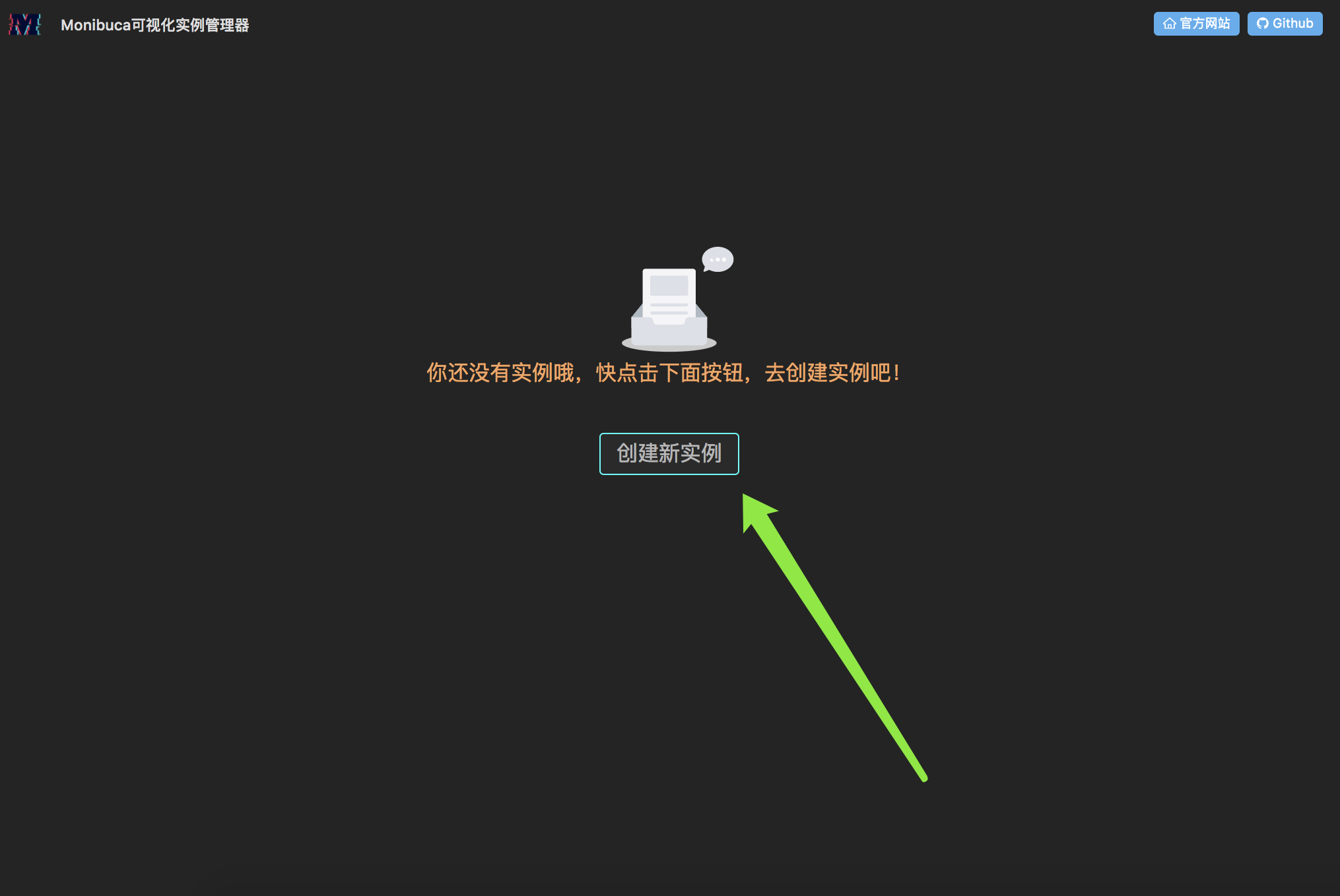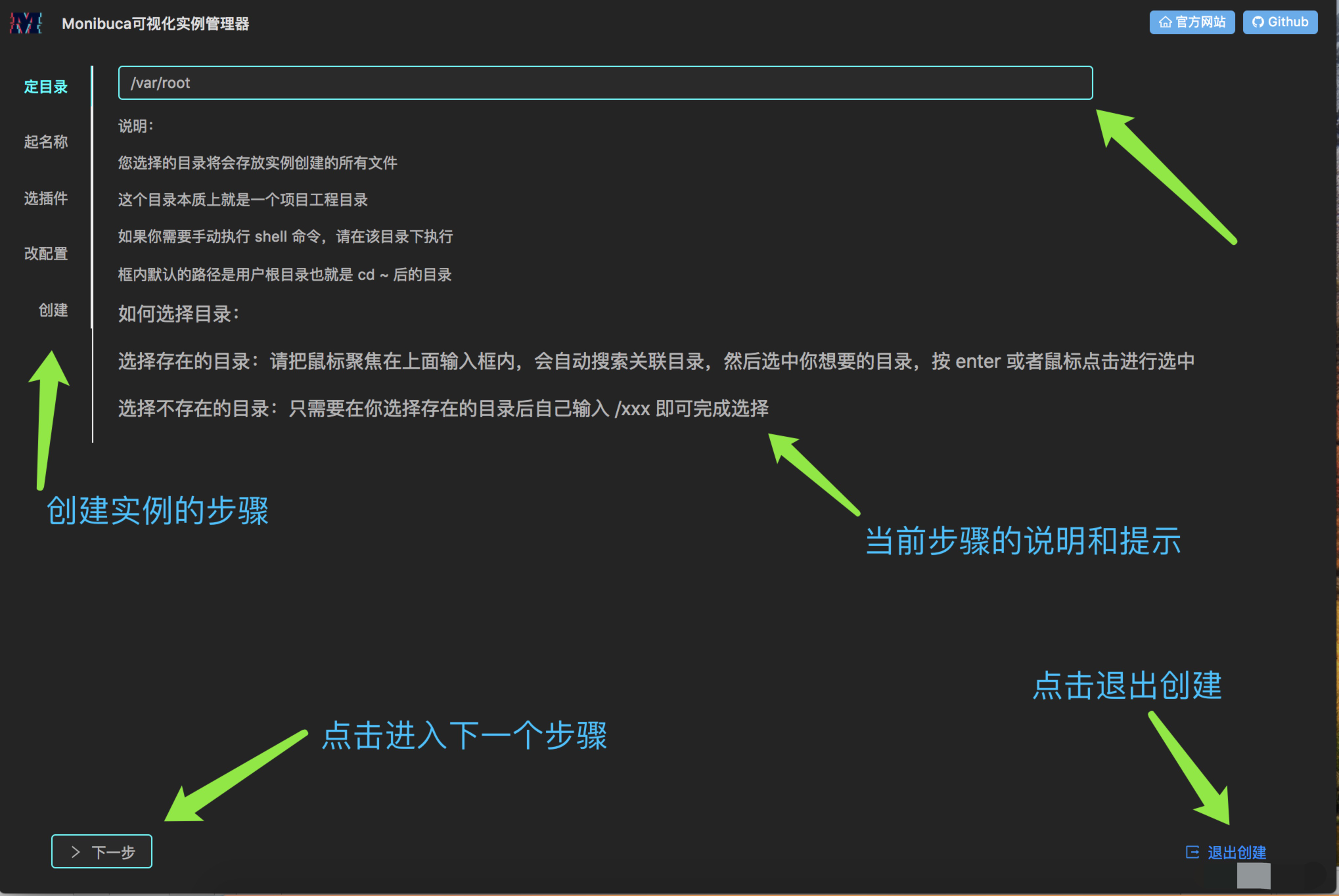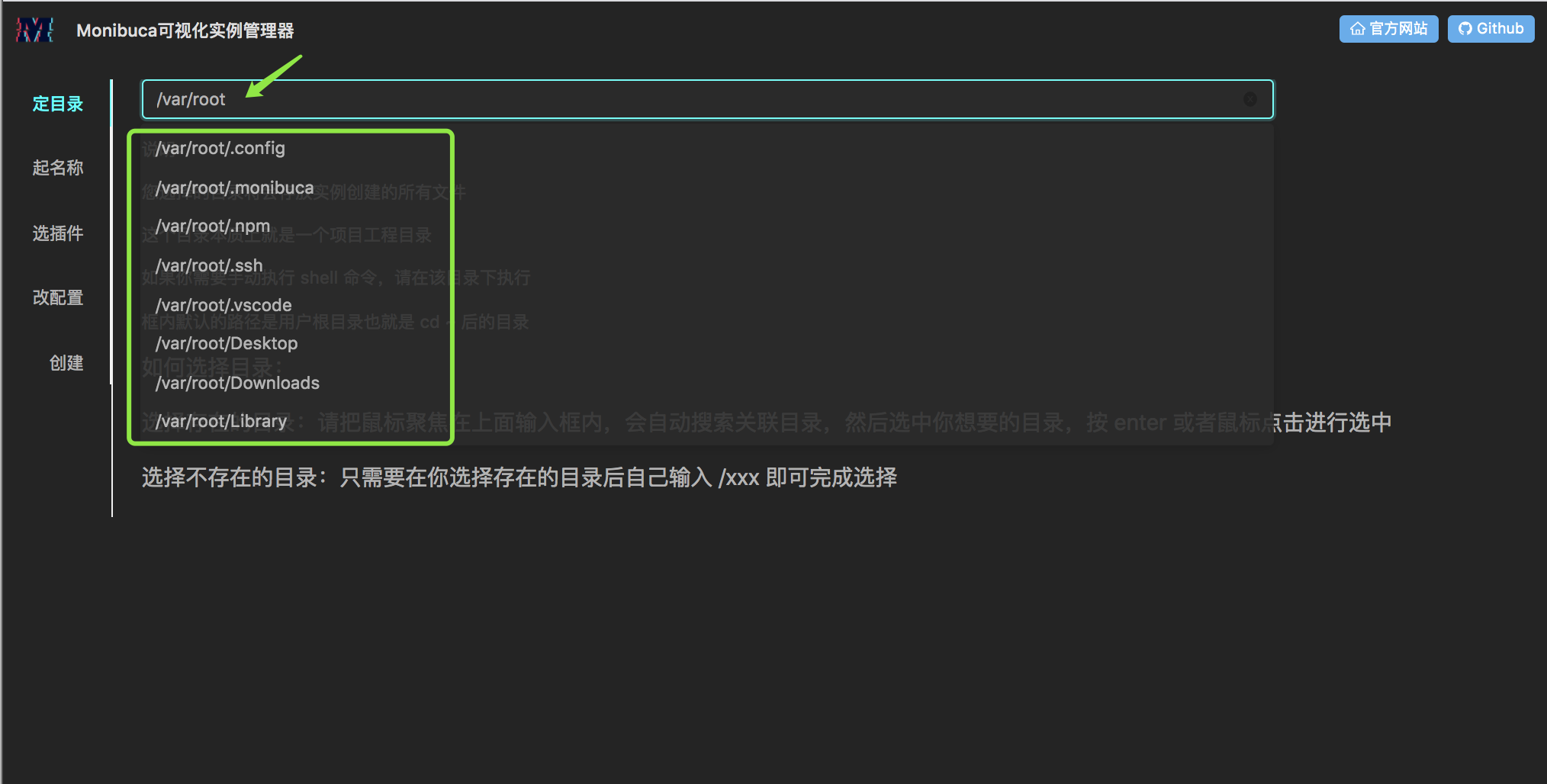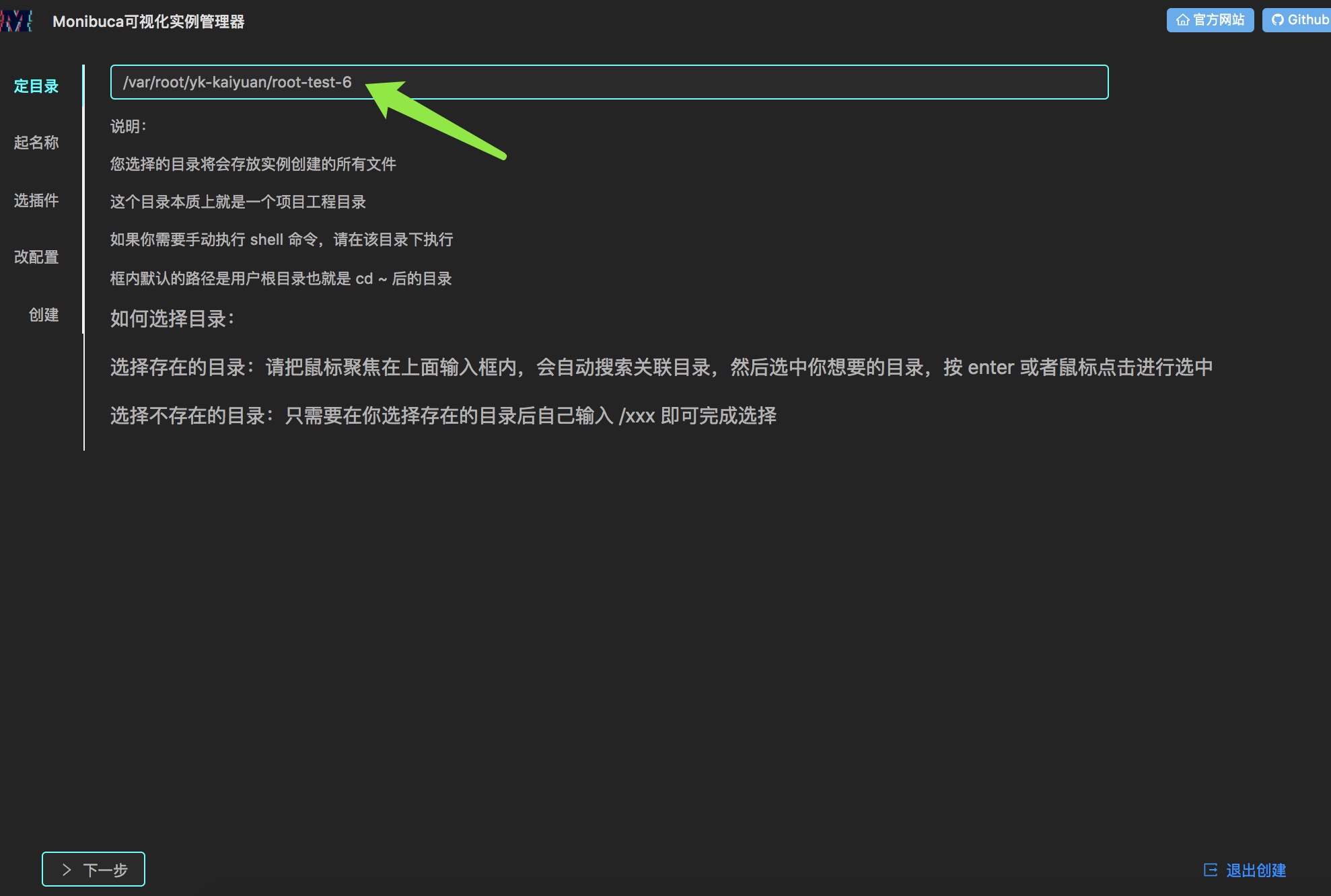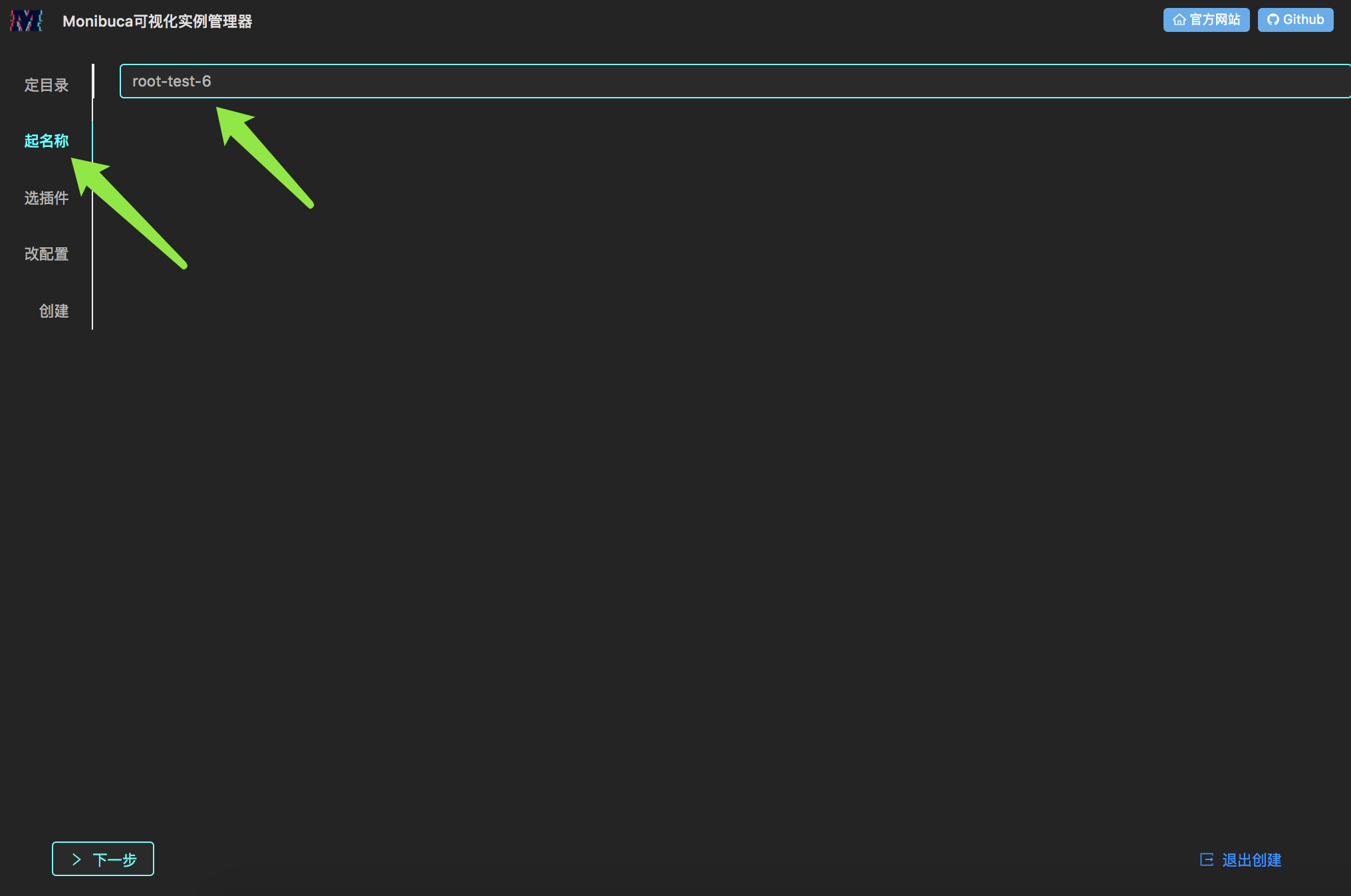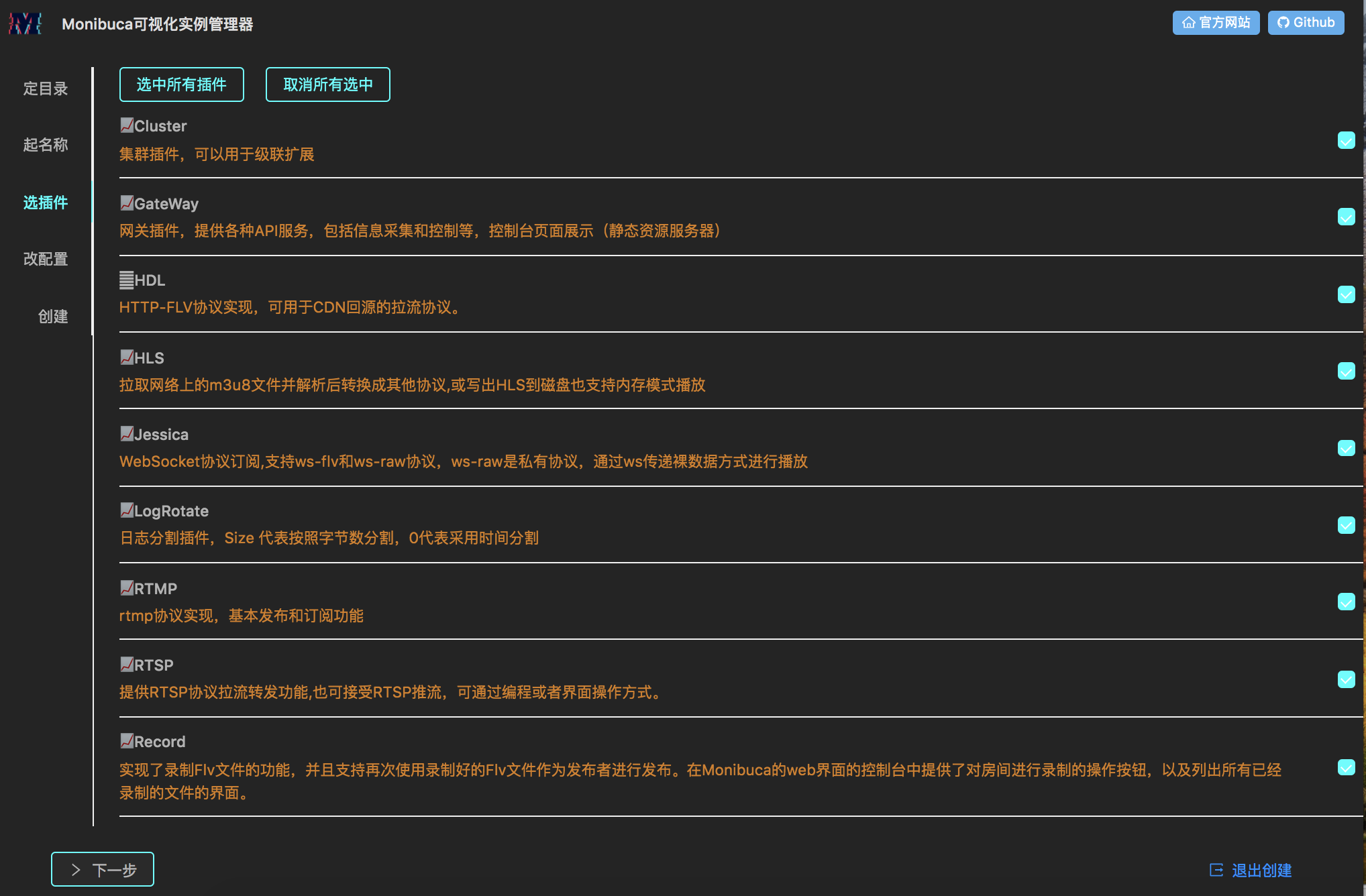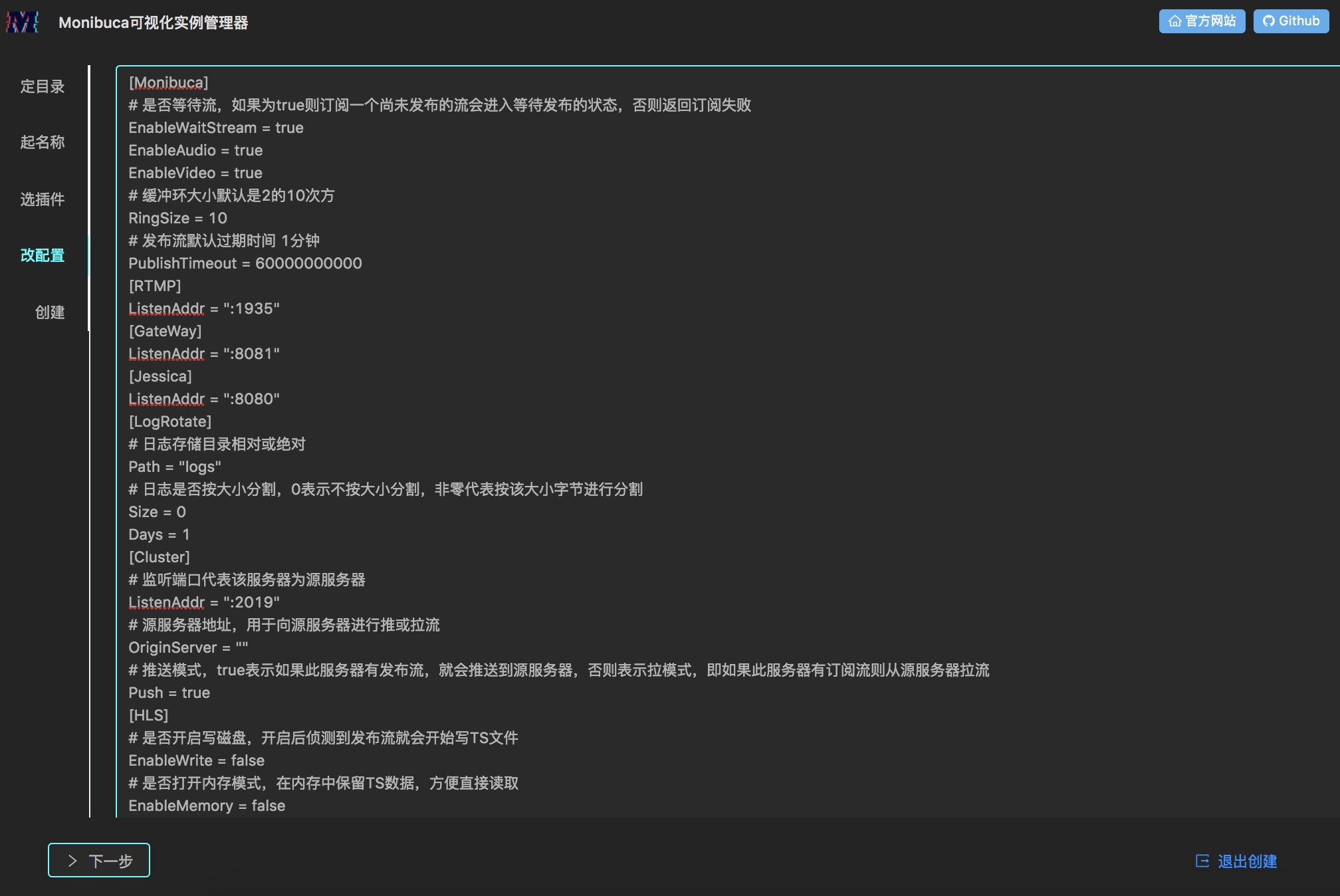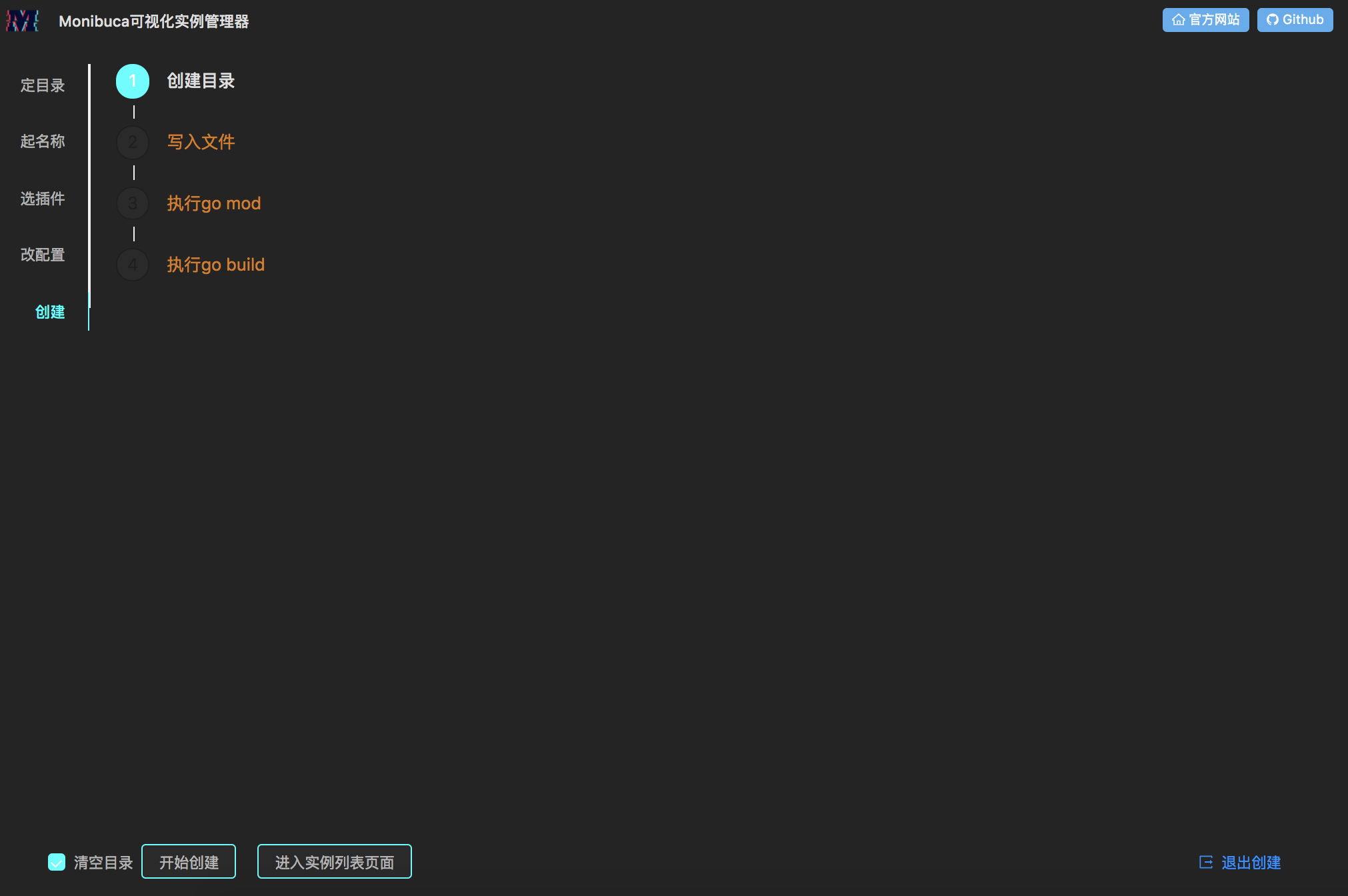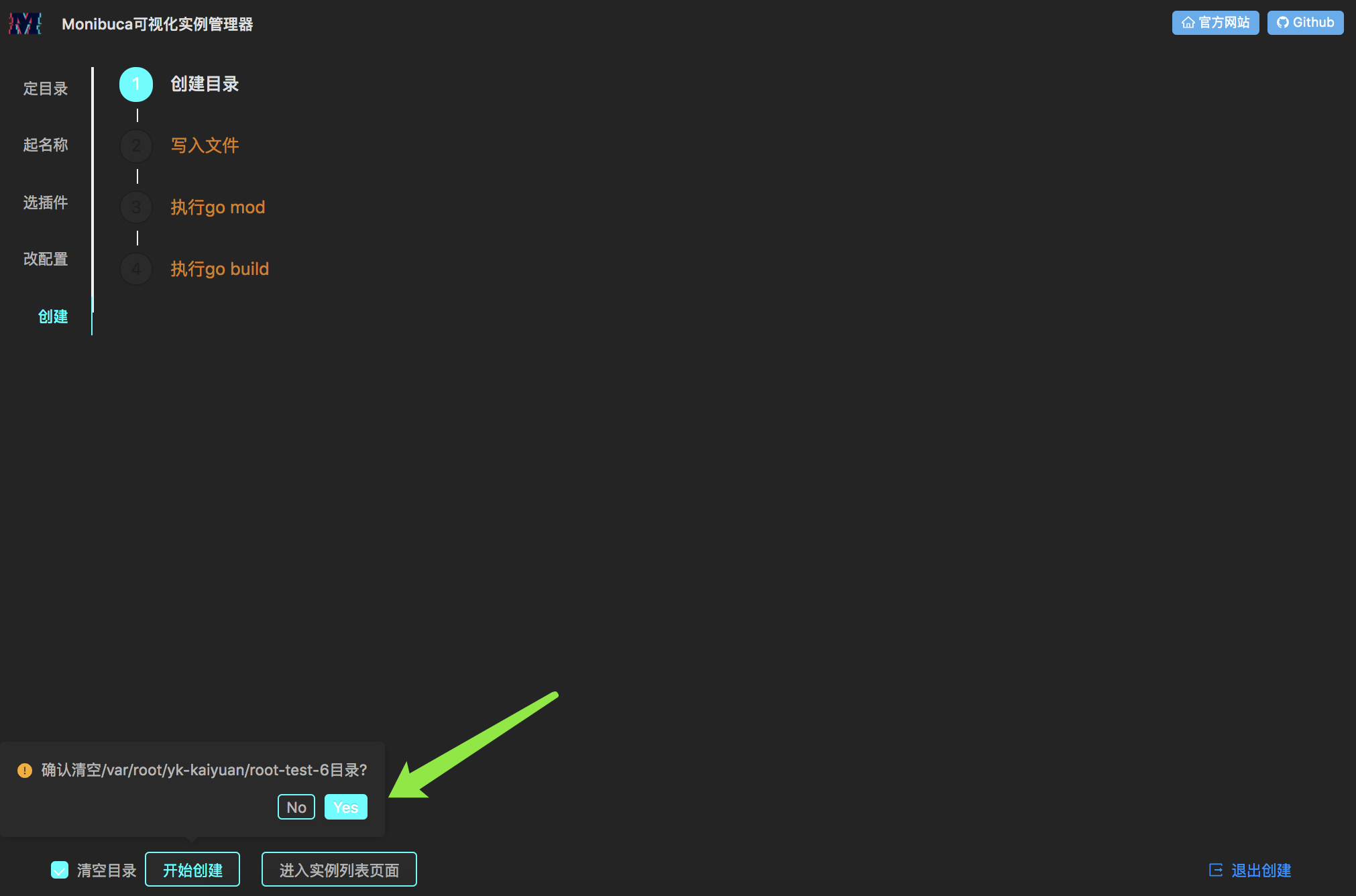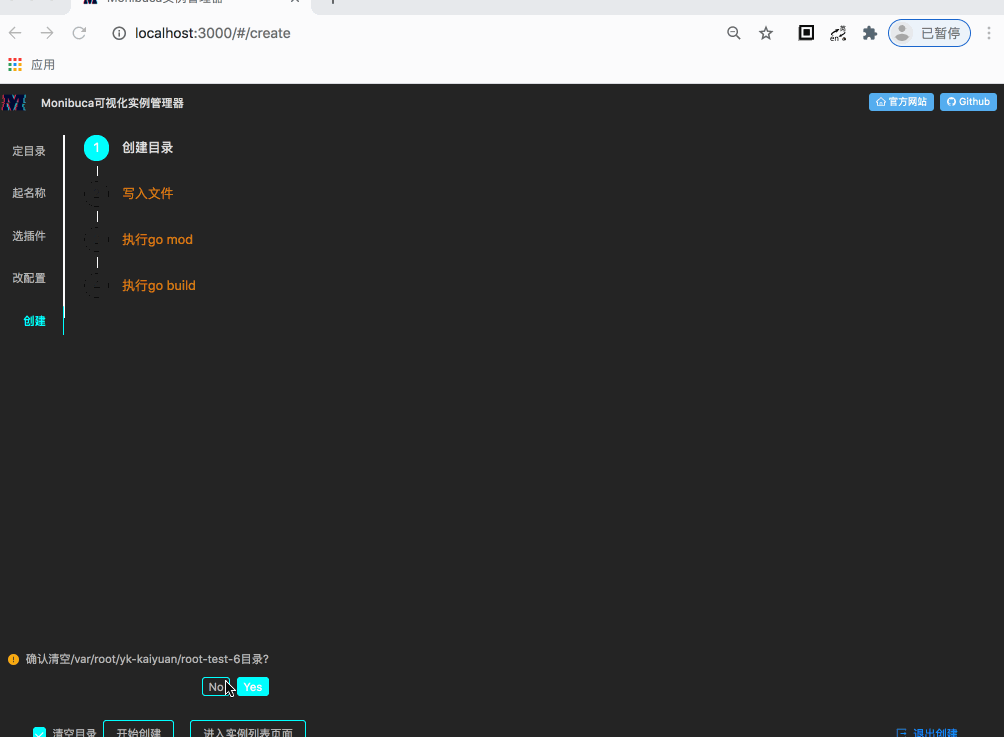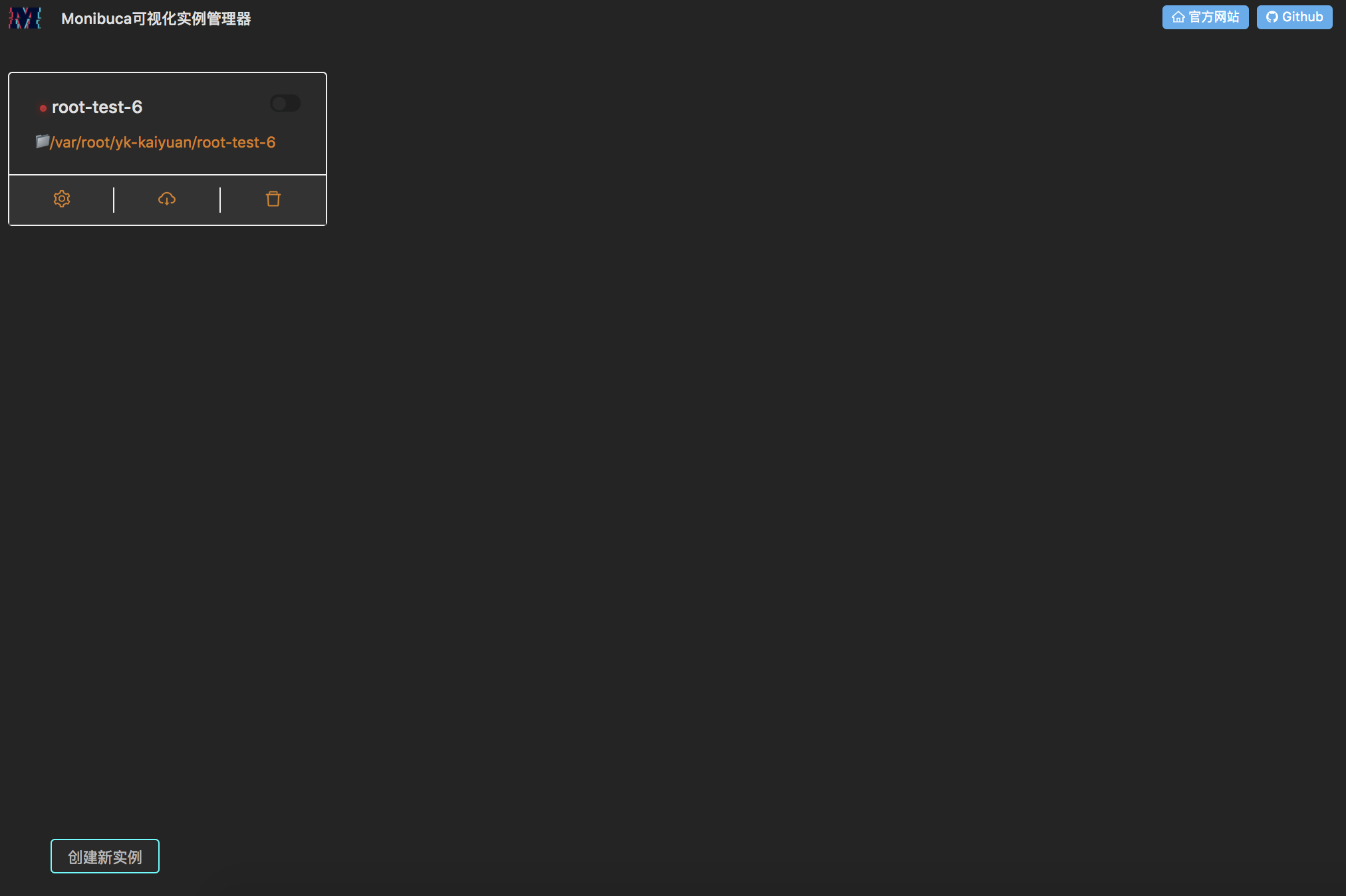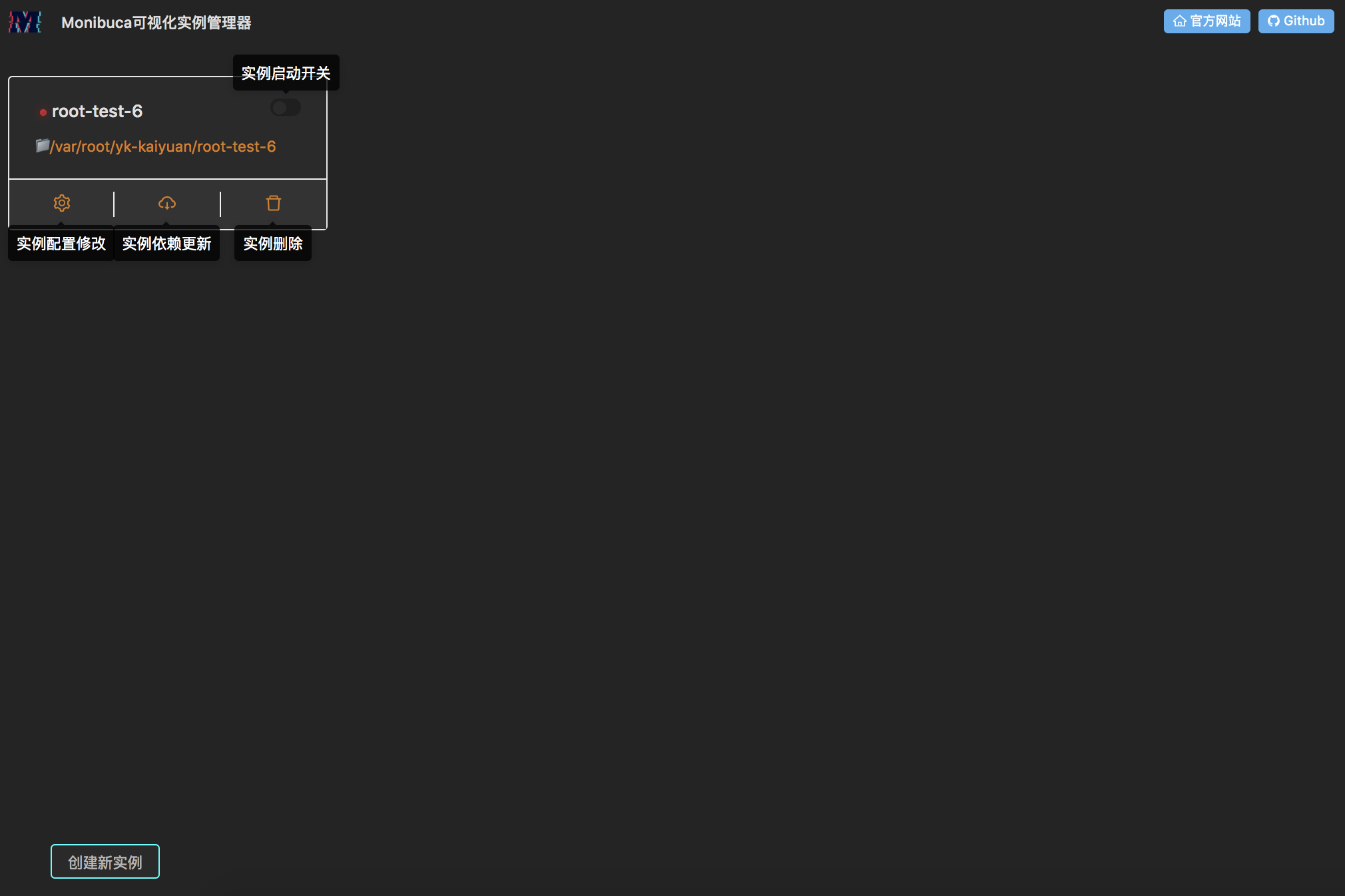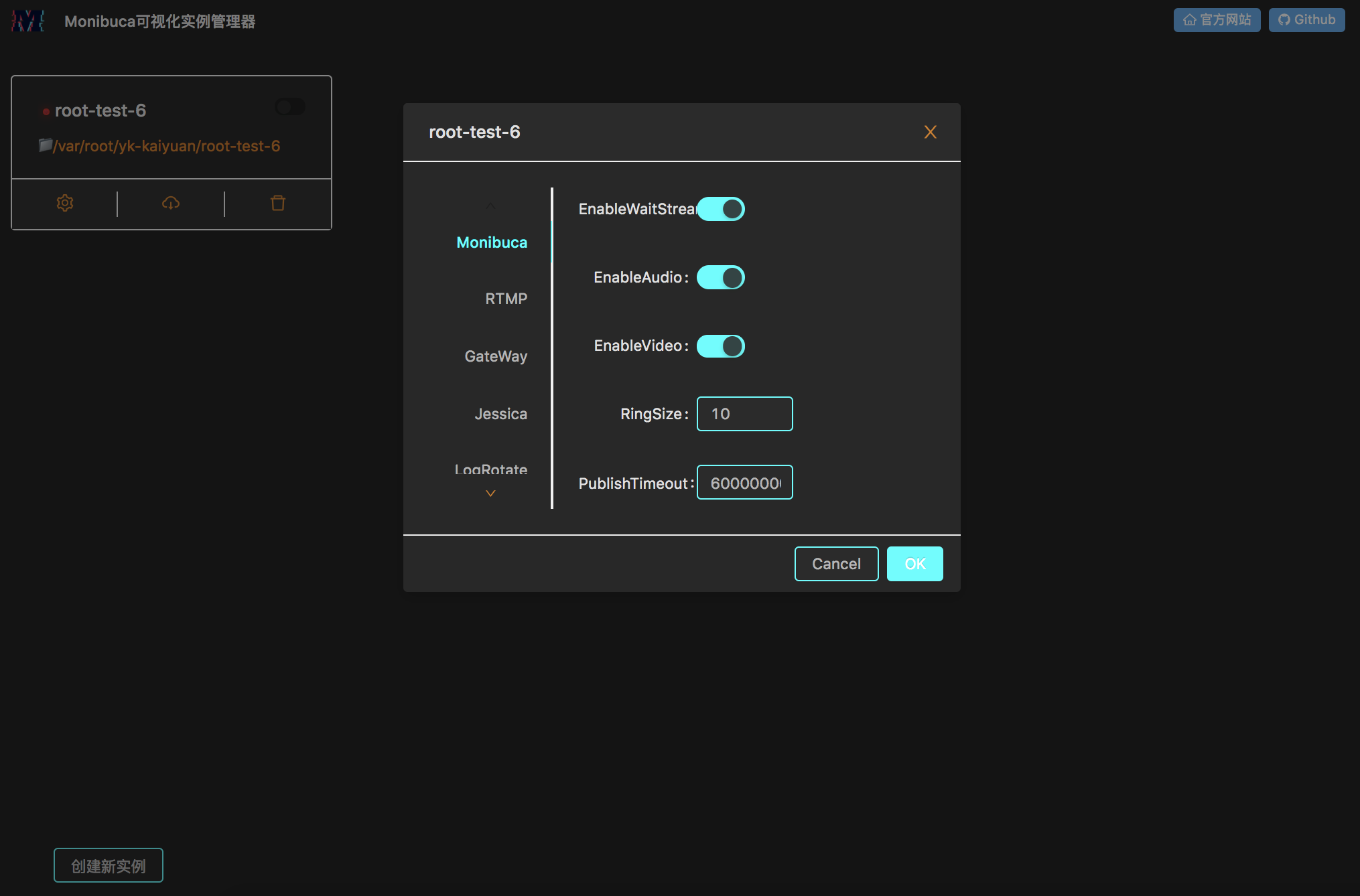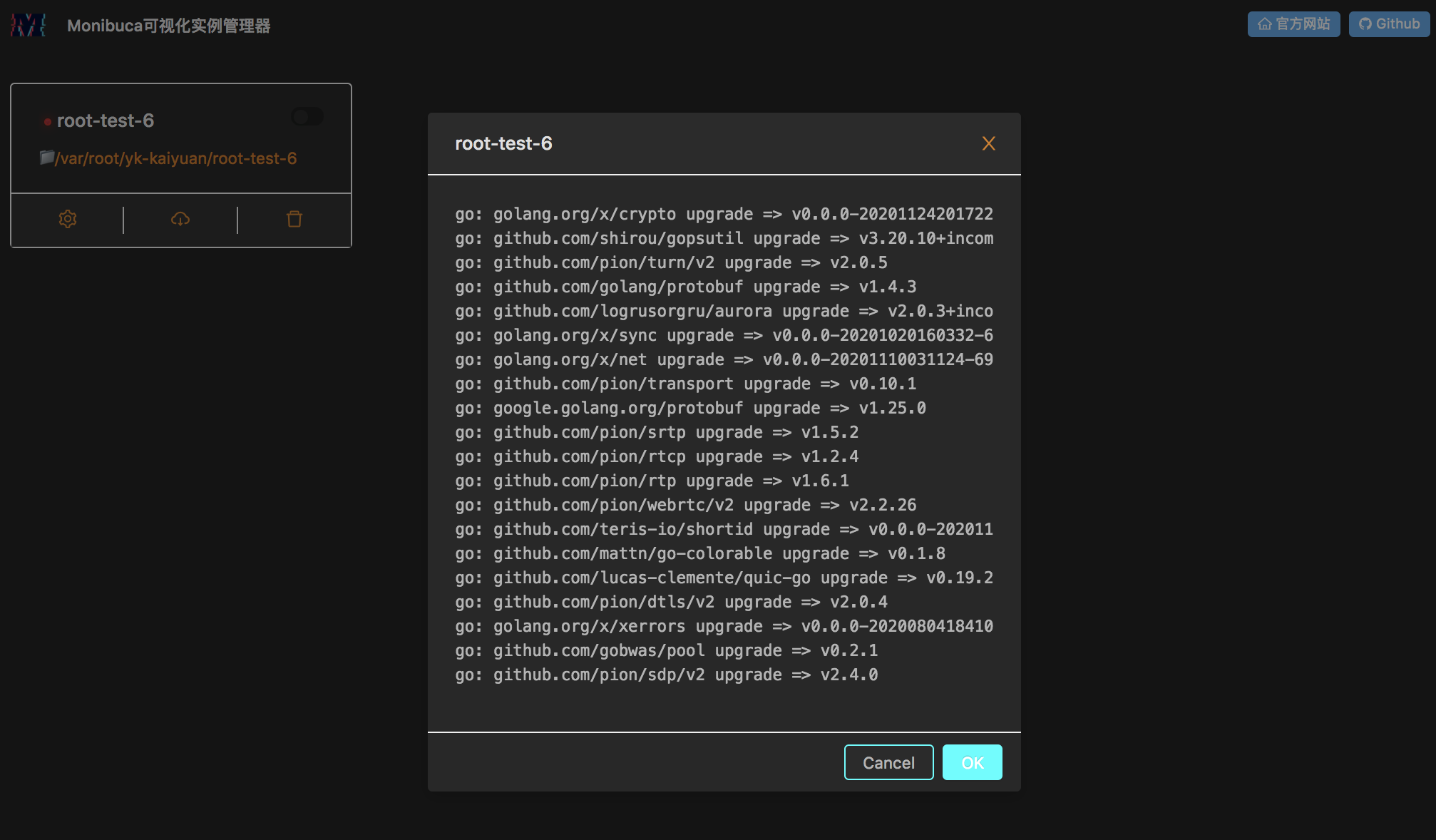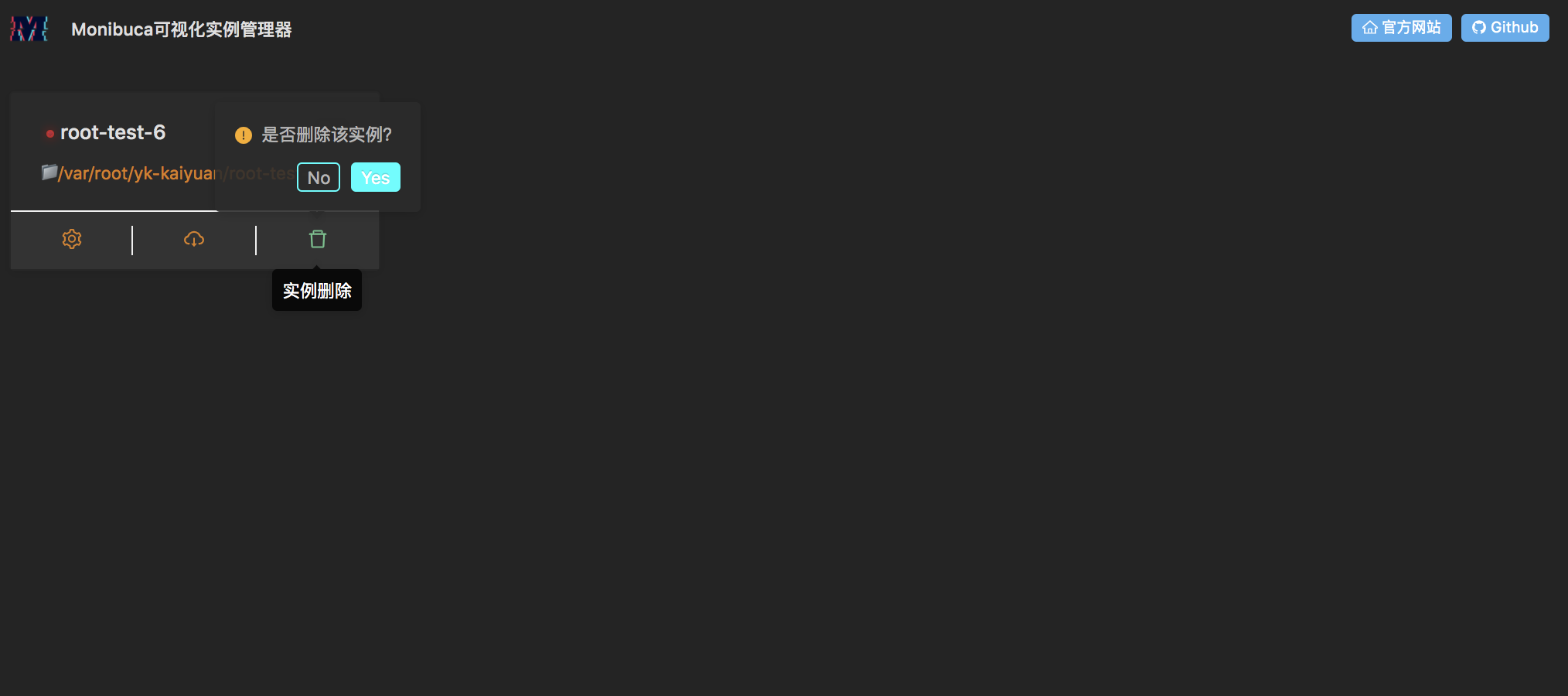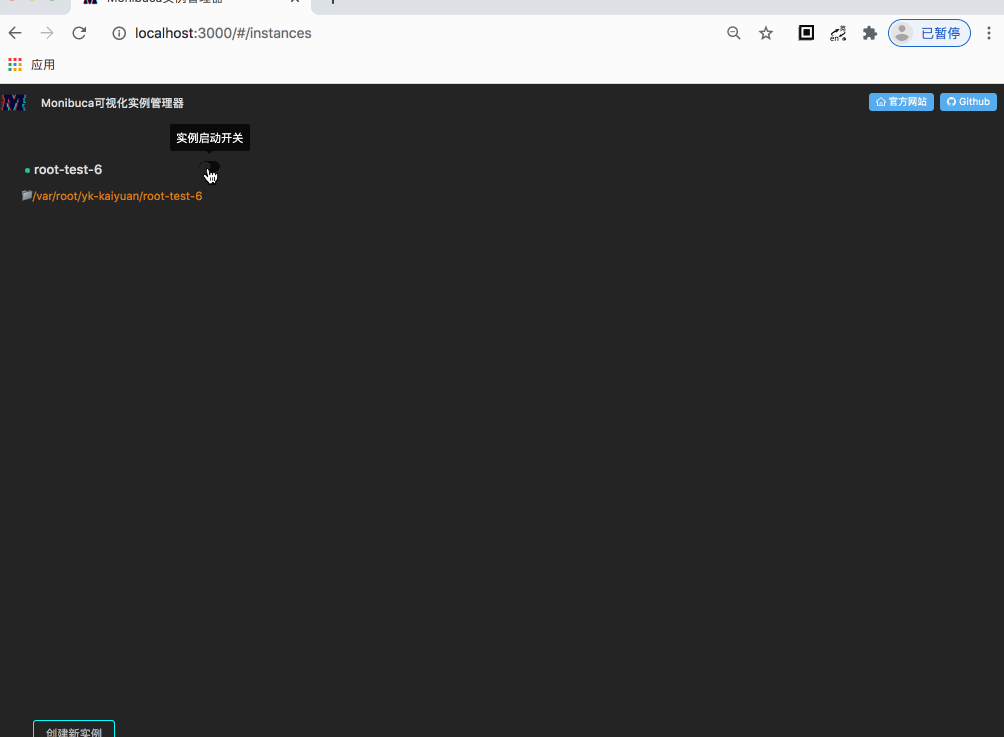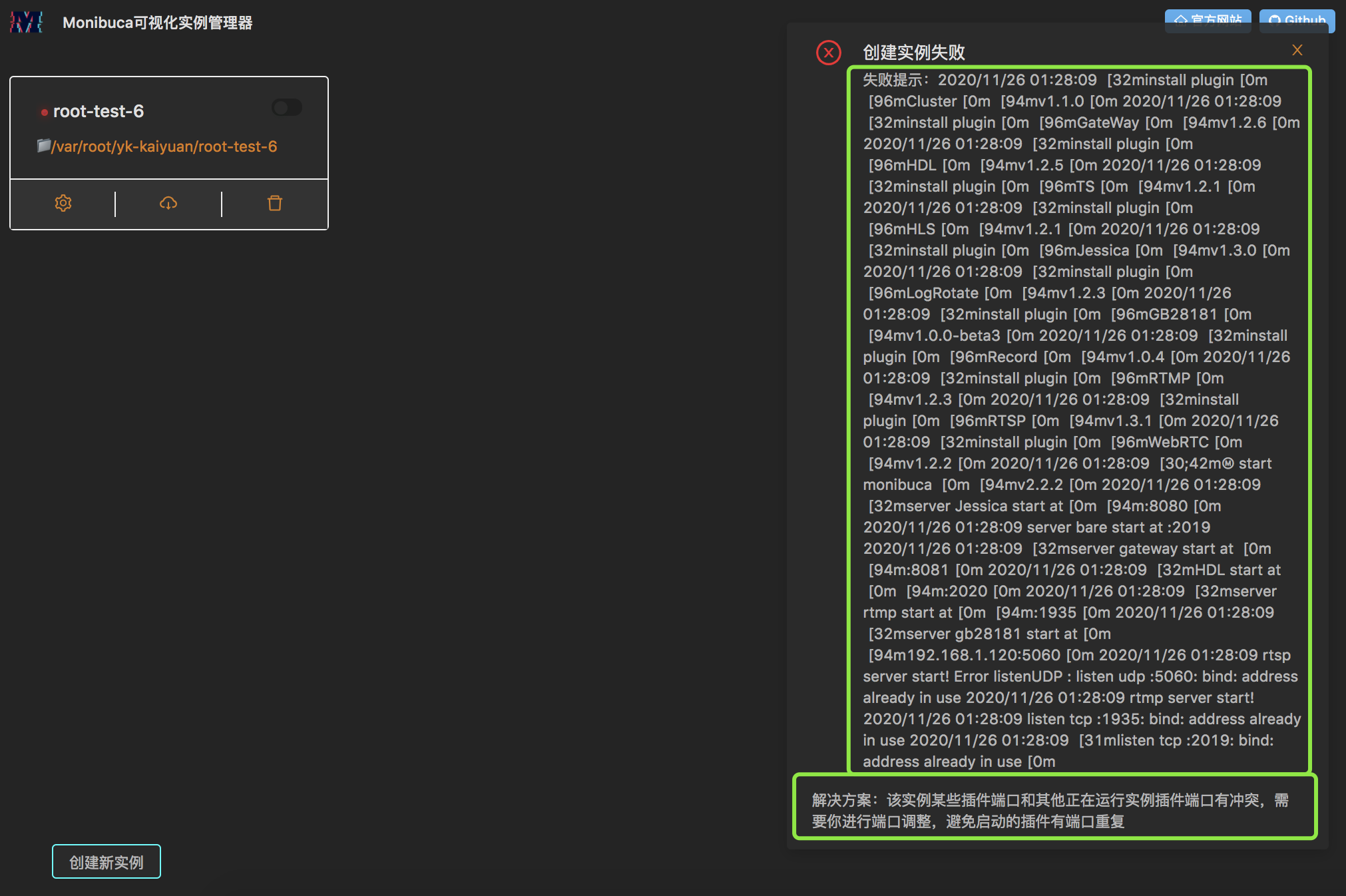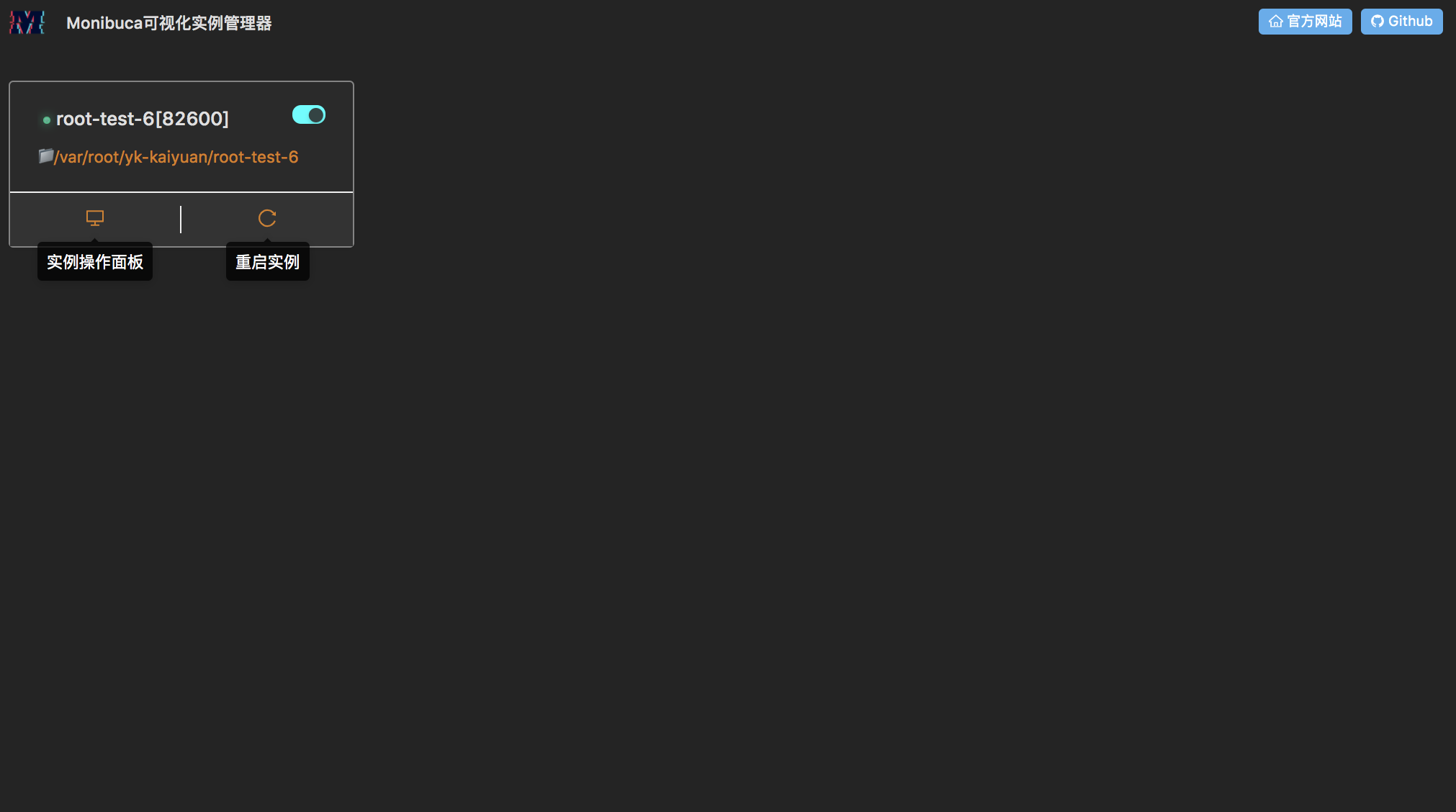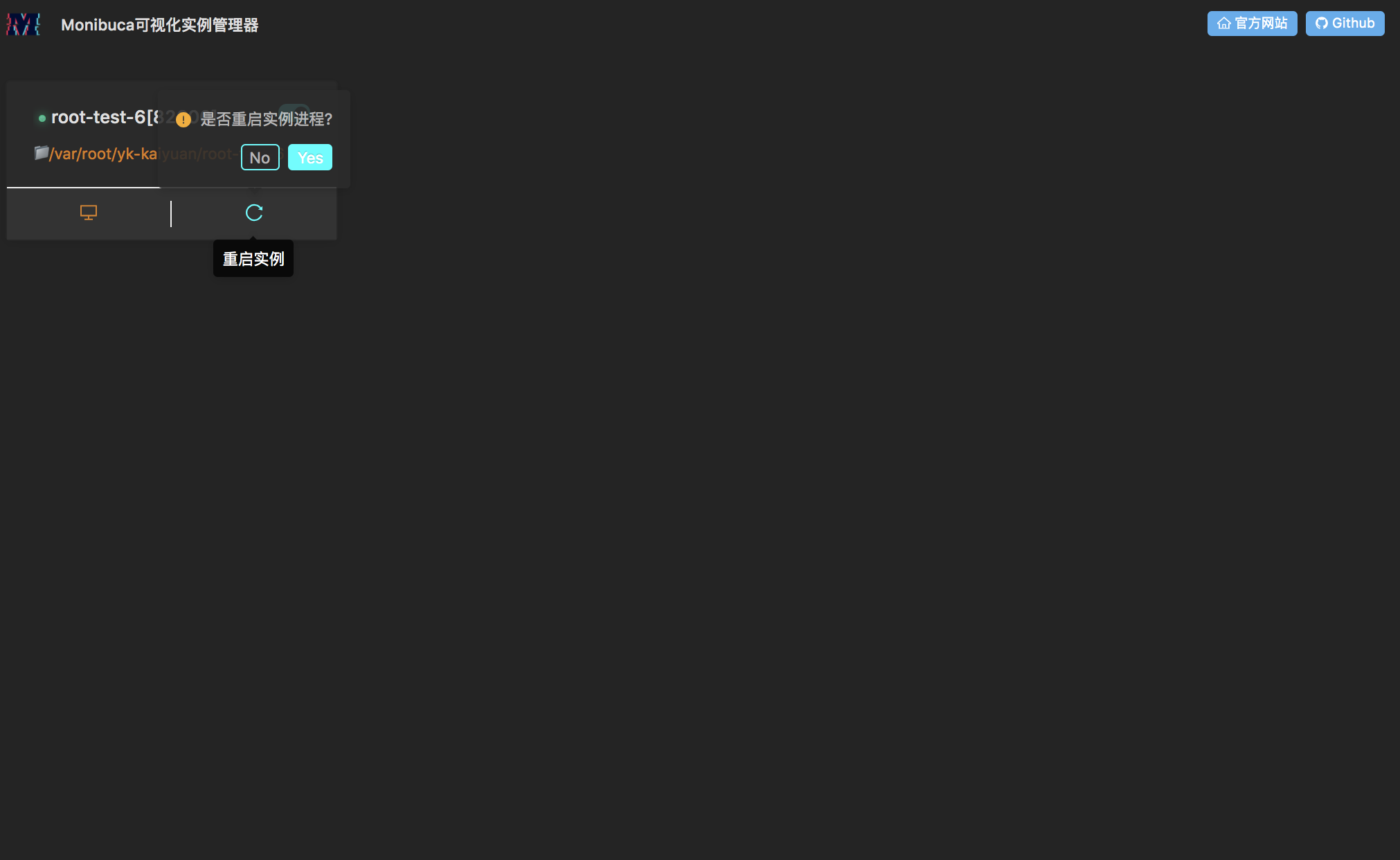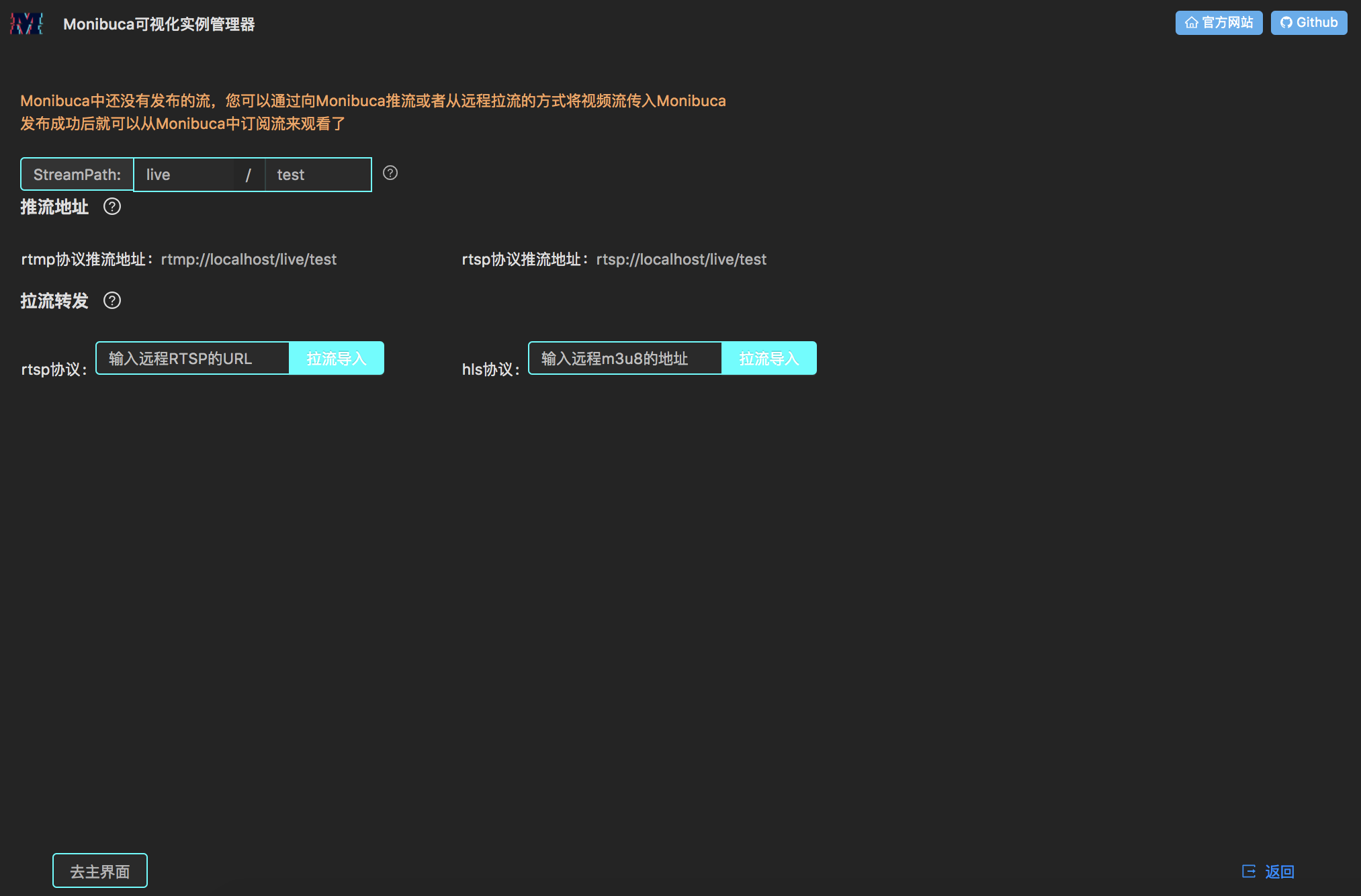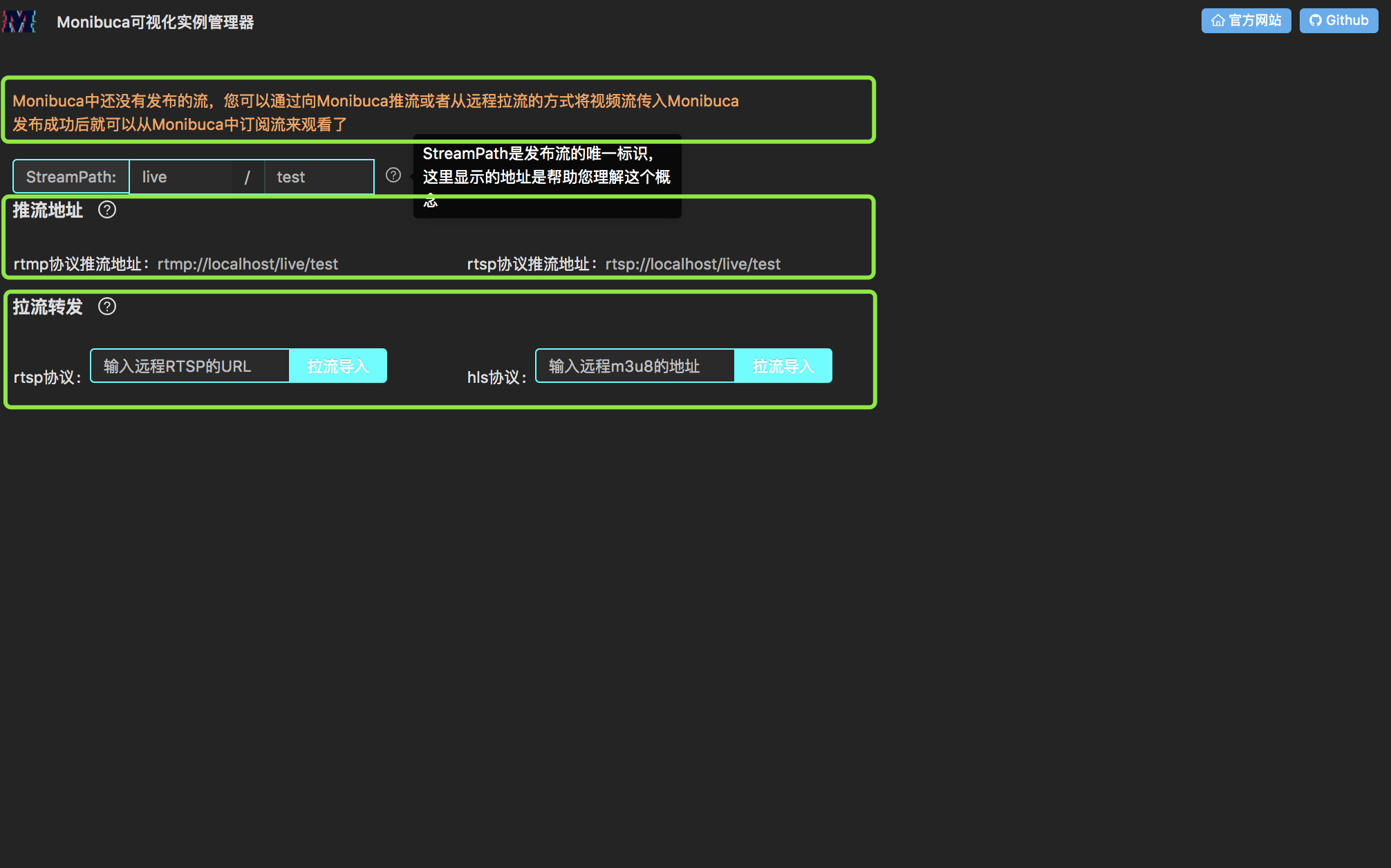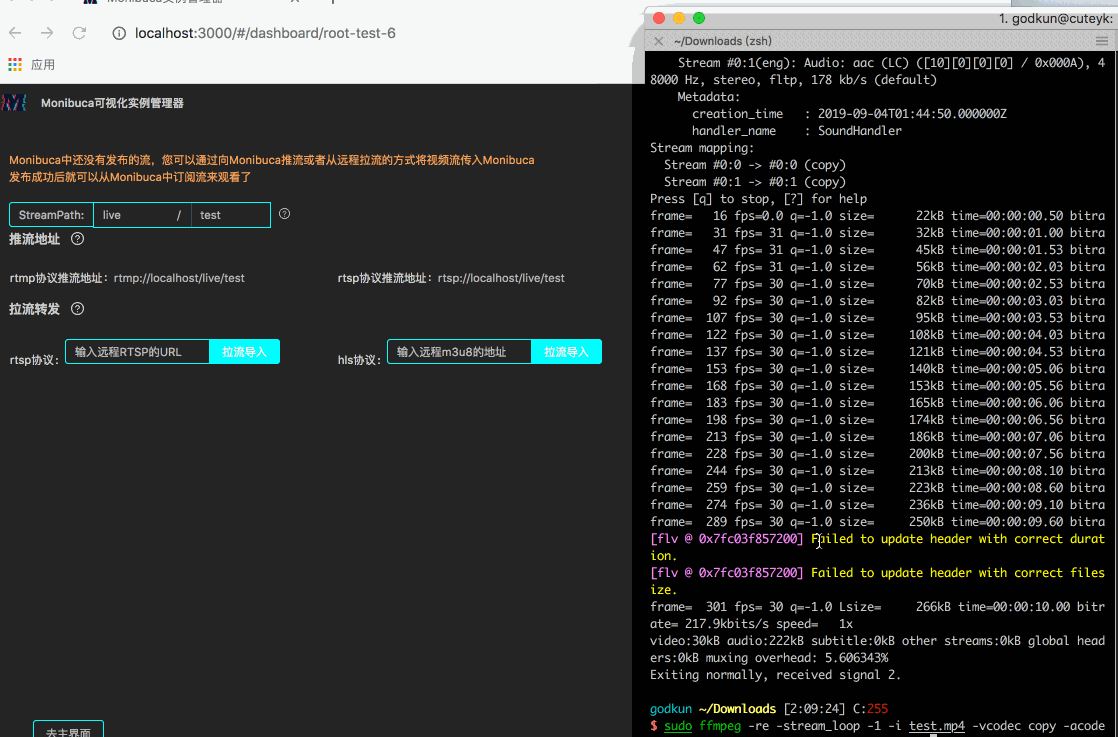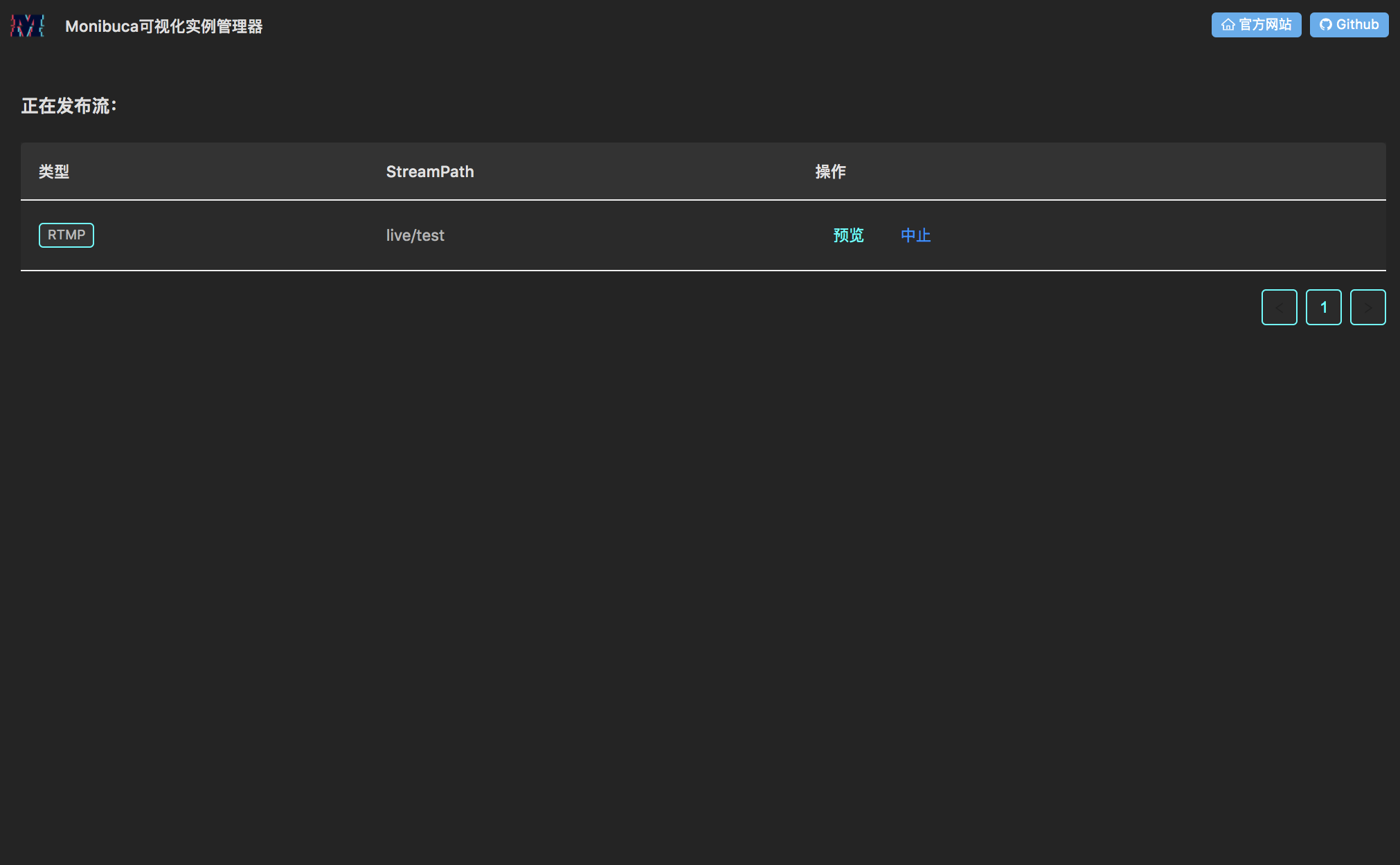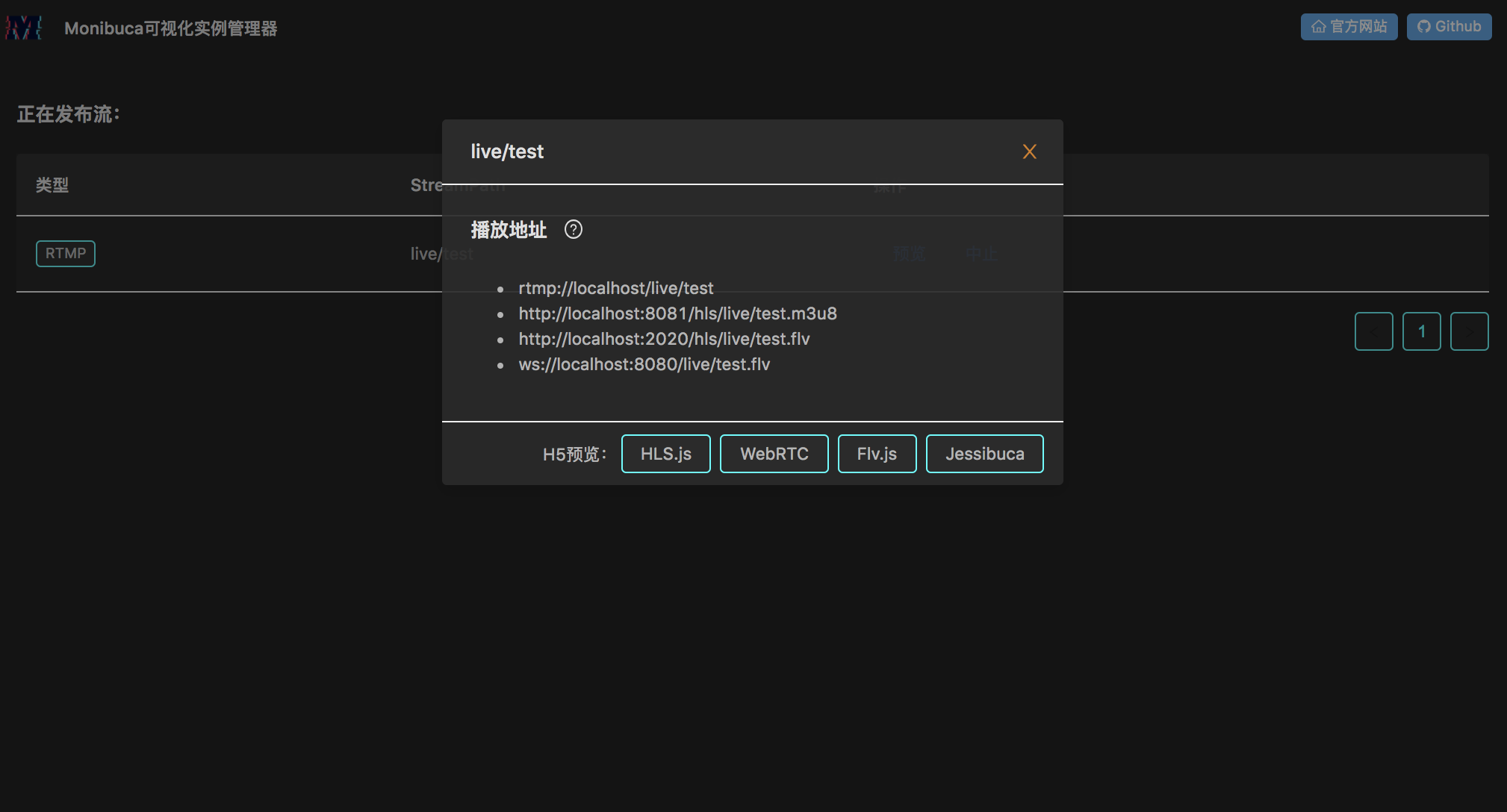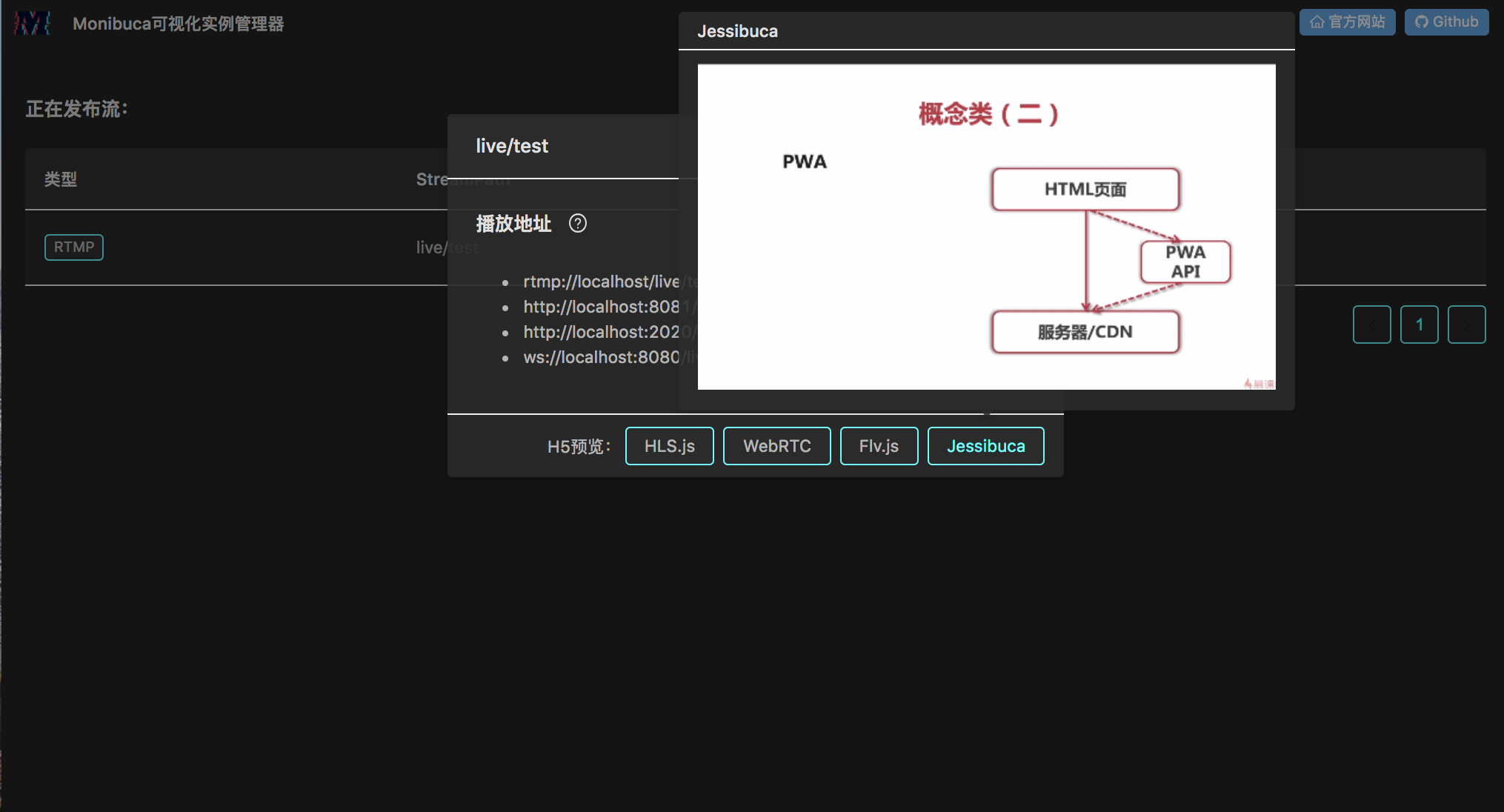Monica————Monibuca 可视化实例管理器
- monica是一个用来创建和管理Monibuca实例的工具,方便新入门Monibuca系统的用户使用,可以快速搭建好Golang环境和快速运行一个全功能版本的Monibuca。
- monica采用Node.Js和Vue3.0技术开发,所以安装monica不需要golang环境,但是Monibuca是纯Go的系统,所以需要搭建Go环境。
Monibuca介绍
官方网站https://monibuca.com
Monibuca 是一个开源的流媒体服务器开发框架,适用于快速定制化开发流媒体服务器,可以对接 CDN 厂商,作为回源服务器,也可以自己搭建集群部署环境。
丰富的内置插件提供了流媒体服务器的常见功能,例如 rtmp server 、 http-flv 、视频录制、webRTC、 GB28181 等。除此以外还内置了后台 web 界面,方便观察服务器运行的状态。
也可以自己开发后台管理界面,通过 api 方式获取服务器的运行信息。
Monibuca 提供了可供定制化开发的插件机制,可以任意扩展其功能。
安装和启动 monica
执行下面的命令即可( mac 或者 linux 系统请以 root 身份运行)
npm i -g @langhuihui/monica
monicaTIP: npm 命令需要安装好nodejs:
进入官网下载和安装即可
mac 电脑如何进入 root 身份:
https://www.jianshu.com/p/f5e09261a064 ,按照链接教程设置好后,在终端执行 su root 然后再执行 monica 命令 启动实例管理器
启动后,打开 http://localhost:3000 会看到下面的界面
这就是 Monibuca 实例管理器实例管理器的欢迎页面,它会帮助你,检查你本地的 go 环境是否正确配置。
如果没有正确配置 go 环境,请先配置好 go 环境,在点击下一步进行实例创建和管理。如果配置了 go 环境,请确保 go version >= 1.13 然后再点击下一步。
go 代理设置
如果服务器在国内无法访问 golang.org 等域名的情况下,需要配置 GOPROXY 环境变量,执行下面脚本命令即可完成代理设置
go env -w GOPROXY="https://goproxy.io,direct"实例创建
step1 进行实例管理页面
点击下一步后,进入实例管理页面,展示如下图:
这时,你会发现,你还没有创建的实例,你需要点击 创建新实例 按钮进行创建实例
step2 创建实例
点击 创建新实例 按钮进行实例创建,创建界面如下图所示:
图中的各个模块已经用箭头加文字进行了说明。这里我们来进行一次实例创建。大家请往下看:
step2-1 定目录
鼠标聚焦在输入框时,就会进行路径联想,并把联想结果显示出来,如下图所示:
这里,默认填充目录是用户根目录,也就是
cd ~所在的目录。
选择目录规则:大家可以选择目录,可以选择存在的目录路径,也可以选择不存在的目录路径,如果是不存在目录路径,创建器会自动新建目录。
如,我们选择了不存在的目录路径,是 /var/root/yk-kaiyuan/root-test-6 ,如下图所示:
至此我们的实例目录就确定好了,下面开始确定实例名称
step2-2 起名称
点击下一步或者直接点击起名称,会进入起名称步骤,如下图所示:
这里会自动把实例目录名充到实例名称名上,一般情况下不需要做修改,如果想修改,可以直接在输入框中进行修改实例名称。
TIP: 创建的实例名称是不能重复的,比如你创建了
10个实例,那这10个实例的名称是不可以重复的,必须保证是唯一的。
step2-3 选插件
点击下一步或者直接点击选择插件,会进入选插件步骤,如下图所示:
这里会自动选中常用的插件,建议不做修改,全部采用默认的选择,如果你是新手,更应该如此,此处不要做改动,直接使用默认选择。
step2-4 改配置
点击下一步或者直接点击改配置,会进入改配置步骤,如下图所示:
这里会自动填充默认的配置,如果这是你第一个创建的实例,建议不做修改,全部采用默认的配置。如果你是新手,更应该如此,此处不要做改动,直接使用默认配置。
step2-5 创建
点击下一步或者直接点击创建,会进入创建步骤,如下图所示:
看上图,进入创建步骤后,点击下面 开始创建 按钮,进行实例的创建,点击 开始创建,出现下图:
这时,注意有一个确认过程,提示你确认是否清空实例所在的目录,这里清空是用的 rm -rf 。如果该目录本身就是空目录,则无所谓。否则,请确保你的实例目录不是根目录,确保实例目录可以清空。
TIP: 1、如果不是空目录,同时不想清空目录,则需要把 开始创建 按钮左边 的 清空目录勾选框取消勾选,即可。
2、强烈建议采用新建的空目录去存放创建的实例。
3、强烈建议不要使用根目录等重要目录去存放创建的实例。
这里,我的是新建目录,所以点击 Yes 即可,点击后,即开始创建实例,创建过程如下动图演示:
需要同时满足下面两个条件,才能表明实例创建成功:
第一个条件:在执行 go build 下,最后的信息会提示 success
第二个条件:创建完成后,会有创建成功的 toast 提示
从上面动图可以得知,我们已经成功创建实例。至此,创建实例的整个过程已经阐述完了。下面我们将进入实例列表页面对实例进行各种操作。
实例管理
成功创建实例后,点击 进入实例列表页面 按钮进入实例列表页面,如下图所示:
会看到刚才创建的实例,已经在列表页面里了,大家一定很好奇,这个实例上的一些操作按钮是什么意识。别着急,只需要把鼠标移到操作按钮上面,就可以显示此操作按钮解释,下图是未启动时的操作按钮解释:
下面对这些操作按钮进行详细阐述:
实例配置修改
点击 实例配置修改 按钮,会出现下图所示的弹窗:
我们可以在此弹窗里面进行相关配置的修改,修改完后,点击 OK 即可完成配置修改。
实例依赖更新
点击 实例依赖更新 按钮,会出现下图所示的弹窗:
只要点击此按钮,就会开始自动更新依赖,更新完成后,点击OK 即可完成实例依赖更新。
实例删除
点击 实例删除 按钮,会出现下图所示的弹窗:
出现这个确认提示,大家应该都明白是啥意识了哈,点击 Yes 的话,就将进行实例删除操作。删除完成后,实例页面将不会显示该实例。
实例启动开关
在实例未开启状态下,点击 实例启动开关 按钮,会出现如下动图演示:
会发现,实例开启成功,也就是运行起来了,实例开启按钮由灰变成高亮,同时右侧出现创建实例成功提示,提示信息是底层创建的成功日志。
如果实例开启失败呢,开启失败的场景如下图所示:
会发现,实例开启失败,实例开启按钮没有从灰变成高亮,同时右侧出现创建实例失败提示,提示信息是底层创建的失败日志,同时下面会有该实例开启失败的解决方案。大家请参考解决方案去解决实例开启失败的问题。
实例开启成功后,操作按钮会有变化,下图是启动成功后的操作按钮解释:
下面对这些操作按钮进行详细阐述:
重启实例
点击 重启实例 按钮,会出现下图所示的弹窗:
出现这个确认提示,大家应该都明白是啥意识了哈,点击 Yes 的话,就将进行实例重启操作
实例操作面板
点击 实例操作面板 按钮,会进入实例操作面板页面,如下图所示:
至此,实例管理的所有步骤已经阐述完了,下面我们将进入实例操作面板页面,进行实例操作教学
实例操作
下图展示的是实例操作面板页面:
下面会对页面中的主要构成部分进行阐述:
提示语
大家可以看到如下提示语:
Monibuca 中还没有发布的流,您可以通过向 Monibuca 推流或者从远程拉流的方式将视频流传入 Monibuca 发布成功后就可以从 Monibuca 中订阅流来观看了。
当我们看到这句话时,就表明现在还没有流推到 Monibuca ,我们可以通过一些工具将视频流传入到 Monibuca 中,然后再使用相应的播放器进行视频观看。
StreamPath
StreamPath 是发布流的唯一标识,我们可以把它理解为网页的 url ,它是流传输服务中的 url 。你要发布一个流,就需要一个 StreamPath ,这里类比后端服务的发布,需要 ip 和对外暴露的端口一起组成一个 url 。
推流地址
简单点说,就是这个实例开启后,你如果想往这个实例上推流,就需要将流推送到这个地址上。这样才能将流推到 Monibuca 。
Monibuca 接受 ffmpeg 、 OBS 等推流工具推流,这里要注意,如果使用已存在的 StreamPath ,则会导致推流失败。
拉流地址
简单点说,就是这个实例开启后,你可以用这个实例从外部拉流导入 Monibuca 。
主要构成部分已经介绍完了,下面我们举个例子来实践一下操作面板。
操作举例
使用 ffmpeg 往 该 Monibuca 实例上推流。
step1 下载 ffmpeg
mac 和 windows 自行搜索下载
step2 推流
选择本地一个视频,命名为 test.mp4 。
在终端中,用 cd 进入该视频所在的目录下,执行下面命令:
sudo ffmpeg -re -stream_loop -1 -i test.mp4 -vcodec copy -acodec copy -f flv rtmp://localhost/live/test会看到如下动图演示:
当执行命令后,我们会发现,实例操作面板页面发生了变化,变成了下图所示的样子:
这说明我们用 ffmpeg 成功的把流推到了 monibuca 上, monibuca 监听到后,会通知操作页面去展示该推流,并且提供 预览 和 中止 操作。
我们点击 预览 按钮,会出现下图所示的弹窗:
弹窗里面会展示播放地址,同时弹窗底部提供了各种模式的预览按钮,这里我们点击 jessibuca 按钮进行实时预览,如下图所示:
至此,我们完整的走完了环境搭建、实例创建、实例管理、实例操作的全流程,以及一个推流加实时预览的小案例,小伙伴们是不是非常心动哈,赶快按照此教程从头体验一遍哦。
尾牙
如果对上面的某些步骤不懂,或者卡在了某个步骤上,或者出现了不在此教程中谈到的问题,请通过扫码加入 monibuca 微信群,提出你的问题,我们一起解决和进步🌹
如何扫码:进入官网:https://monibuca.com/ 即可看到右边有微信交流群二维码。