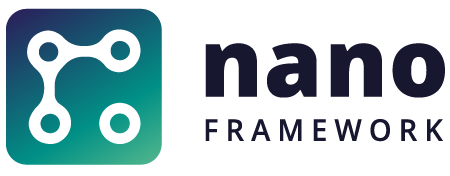| Component | Build Status | NuGet Package |
|---|---|---|
| nanoFramework.M5Core |  |
|
| nanoFramework.M5Stick |  |
|
| nanoFramework.M5StickCPlus |  |
|
| nanoFramework.M5Core2 |  |
|
| nanoFramework.Fire |  |
|
| nanoFramework.AtomLite |  |
|
| nanoFramework.AtomMatrix |  |
These NuGet packages provide a support for M5Stack products:
Note 1: Before trying to add NuGet packages to your projects and/or before flashing the devices (see next section) using MS Visual Studio (VS), open VS > Tools > Options > NuGet Package Manager > Package Sources and make sure that it contains an entry pointing to https://api.nuget.org/v3/index.json, otherwise add it. Note 2: When invoking VS > Project > Manage NuGet Packages make sure that in the Package source drop-down menu (right upper corner) "nuget.org" is selected.
The NuGets bring support for the screens as well and require to be flashed with the proper image (using nanoff dotnet CLI).
On the examples below replace COM3 with the appropriate number of the COM port to which your device is connected. (on Windows you can check this in the Device Manager).
For the M5Core:
nanoff --target M5Core --update --serialport COM3For the M5StickC:
nanoff --target M5StickC --update --serialport COM3 --baud 115200For the M5StickCPlus:
nanoff --target M5StickCPlus --update --serialport COM3For the M5Core2 and Fire:
nanoff --target M5Core2 --update --serialport COM3For the Atom Lite and Matrix:
nanoff --target ESP32_PICO --update --serialport COM3Note 3: If the
nanoffcommands fails, make sure you have followed instruction from Note 1 above.
Once you have the NuGets, you can then enjoy accessing the screen, the accelerometer, get a Grove I2C connecter, add events on the buttons. And you don't even need to think about anything, all is done for you in the most transparent way!
Note 4: All the classes that you'll have access are all using the Lazy pattern to be instantiated including the screen. This have the advantage to use as little memory and setup time as possible.
In the samples below, we'll use either M5Core or M5Stick as examples, they are all working in a very similar way.
Make sure you add the proper namespaces reference to your C# program header e.g. using nanoFramework;
The only thing you need to do to access the screen is to initialize it (please note that InitializeScreen() it's target specific) e.g.:
For Core:
M5Core.InitializeScreen();For StickCPlus:
M5StickCPlus.InitializeScreen();Once you've initialized it, you can access both a Screen static class and a Console static class.
THe Screen one brings primitives to write directly on the screen points or scare of colours as well as writing a text.
For example, you can write a blue square of 10x10 at the position 0, 0 like this:
ushort[] toSend = new ushort[100];
ushort blue = ColorUtility.To16Bpp(Color.Blue);
for (int i = 0; i < toSend.Length; i++)
{
toSend[i] = blue;
}
Screen.Write(0, 0, 10, 10, toSend);The Console class works in a similar way as the classic System.Console. In order to use it you have to reference it using the fully qualified name of the methods, like this:
nanoFramework.Console.Clear();
// Test the console display
nanoFramework.Console.Write("This is a short text. ");
nanoFramework.Console.ForegroundColor = nanoFramework.Presentation.Media.Color.Red;
nanoFramework.Console.WriteLine("This one displays in red after the previous one and is already at the next line.");
nanoFramework.Console.BackgroundColor = nanoFramework.Presentation.Media.Color.Yellow;
nanoFramework.Console.ForegroundColor = nanoFramework.Presentation.Media.Color.RoyalBlue;
nanoFramework.Console.WriteLine("And this is blue on yellow background");
nanoFramework.Console.ResetColor();
nanoFramework.Console.CursorLeft = 0;
nanoFramework.Console.CursorTop = 8;
nanoFramework.Console.Write("This is white on black again and on 9th line");Note: You can change the default font as well, you need to provide it as a property. The Cursor positions are calculated with the largest possible character.
M5Core2 and Fire have PSRAM, so you can get a full screen buffer as well. Refer to the Graphics samples to understand all you can do with it.
If you have intensive graphic need with any of the M5Stack, you can adjust the memory requested. While both M5Core2 and Fire have PSRAM and can accommodate very large amount like 2 Mb or more, the ones without cannot go more than few Kb or tens of Kb.
// This will allocate 2 Mb of memory for the graphics
M5Core2.InitializeScreen(2 * 1024 * 1024);The main buttons except the power buttons are exposed.
On the M5Stack and Fire they are called ButtonLeft, ButtonCenter and ButtonRight. You can get access to the events as well. For example:
M5Stack.ButtonLeft.Press += (sender, e) =>
{
Console.ForegroundColor = Color.Yellow;
Console.CursorLeft = 0;
Console.CursorTop = 0;
Console.Write($"Left Pressed ");
};On the M5StickC/CPlus they are called ButtonM5 and ButtonRight. You can get access to the status of the button, the events and everything you need. For example:
while (!M5StickC.ButtonRight.IsPressed)
{
Thread.Sleep(10);
}
M5StickC.M5Button.IsHoldingEnabled = true;
M5StickC.M5Button.Holding += (sender, e) =>
{
Console.Write("M5 button hold long.");
};On the Atom Lite/Matrix it's called Button. You can get access to the status of the button, the events and everything you need. For example:
AtomLite.Button.Press +=> (sender, e)
{
var color = AtomLite.NeoPixel.GetColor();
if(color.R > 0)
{
AtomLite.NeoPixel.SetColor(Color.FromArgb(255, 0, 255, 0));
}
else if (color.G > 0)
{
AtomLite.NeoPixel.SetColor(Color.FromArgb(255, 0, 0, 255));
}
else
{
AtomLite.NeoPixel.SetColor(Color.FromArgb(255, 255, 0, 0));
}
};Note: The M5Core2 has touch screen and the buttons are "virtual"". See next section to see how to use them.
The touch panel comes with the screen. Both are initialized and activated at the same time. To get the touch events, you'll have to register to the TouchEvent event:
M5Core2.InitializeScreen();
M5Core2.TouchEvent += TouchEventCallback;Here is an example on how to check if you are on a button or not and get the various elements:
void TouchEventCallback(object sender, TouchEventArgs e)
{
const string StrLB = "LEFT BUTTON PRESSED ";
const string StrMB = "MIDDLE BUTTON PRESSED ";
const string StrRB = "RIGHT BUTTON PRESSED ";
const string StrXY1 = "TOUCHED at X= ";
const string StrXY2 = ",Y= ";
const string StrID = ",Id= ";
const string StrDoubleTouch = "Double touch. ";
const string StrMove = "Moving... ";
const string StrLiftUp = "Lift up. ";
Debug.WriteLine($"Touch Panel Event Received Category= {e.EventCategory} Subcategory= {e.TouchEventCategory}");
Console.CursorLeft = 0;
Console.CursorTop = 0;
Debug.WriteLine(StrXY1 + e.X + StrXY2 + e.Y + StrID + e.Id);
Console.WriteLine(StrXY1 + e.X + StrXY2 + e.Y + StrID + e.Id + " ");
if ((e.TouchEventCategory & TouchEventCategory.LeftButton) == TouchEventCategory.LeftButton)
{
Debug.WriteLine(StrLB);
Console.WriteLine(StrLB);
}
else if ((e.TouchEventCategory & TouchEventCategory.MiddleButton) == TouchEventCategory.MiddleButton)
{
Debug.WriteLine(StrMB);
Console.WriteLine(StrMB);
}
else if ((e.TouchEventCategory & TouchEventCategory.RightButton) == TouchEventCategory.RightButton)
{
Debug.WriteLine(StrRB);
Console.WriteLine(StrRB);
}
if ((e.TouchEventCategory & TouchEventCategory.Moving) == TouchEventCategory.Moving)
{
Debug.WriteLine(StrMove);
Console.Write(StrMove);
}
if ((e.TouchEventCategory & TouchEventCategory.LiftUp) == TouchEventCategory.LiftUp)
{
Debug.WriteLine(StrLiftUp);
Console.Write(StrLiftUp);
}
if ((e.TouchEventCategory & TouchEventCategory.DoubleTouch) == TouchEventCategory.DoubleTouch)
{
Debug.WriteLine(StrDoubleTouch);
Console.Write(StrDoubleTouch);
}
Console.WriteLine(" ");
Console.WriteLine(" ");
Console.WriteLine(" ");
}The TouchEventCategory enum is a flag and can combine buttons and states. The buttons are mutually exclusive, so you can only have the Left, Middle or Right button, the states are Moving and LiftUp. Moving is happening when a contact has already been made and the touch point is moving. LiftUp will appear when the contact is released.
DoubleTouch is a specific that let you know there is another contact point happening. Each contact point will receive this flag. The event will be raised 2 times, one for each point. In a double touch context, you may not get the second point LiftUp event but you'll get the change with the disappearance of the DoubleTouch flag and the final LiftUp on the first point.
The M5Core and M5StickC/CPlus are exposing their power management elements. It is not recommended to change any default value except if you know what you are doing.
Please refer to the detailed examples for the AXP192 used in the M5StickC/CPlus; M5Core2 and IP5306 for the M5Core and Fire.
You can get access to the Accelerometer and Gyroscope like this:
var ag = M5Core.AccelerometerGyroscope;
// Do not move the M5Core/M5Stick during the calibration
ag.Calibrate(100);
var acc = ag.GetAccelerometer();
var gyr = ag.GetGyroscope();
Debug.WriteLine($"Accelerometer data x:{acc.X} y:{acc.Y} z:{acc.Z}");
Debug.WriteLine($"Gyroscope data x:{gyr.X} y:{gyr.Y} z:{gyr.Z}\n");Refer to the MPU6886 documentation for more detailed usage on this sensor.
The M5Core has a magnetometer, you can access it as well:
var mag = M5Core.Magnetometer;
// It is more than strongly recommended to calibrate the magnetometer.
// Move the M5Core in all directions to have a proper calibration.
mag.CalibrateMagnetometer(100);
var magVal = mag.ReadMagnetometer();
Console.WriteLine($"x={magVal.X:N2} ");
Console.WriteLine($"y={magVal.Y:N2} ");
Console.WriteLine($"Z={magVal.Z:N2} ");
var headDir = Math.Atan2(magVal.X, magVal.Y) * 180.0 / Math.PI;
Console.WriteLine($"h={headDir:N2} ");The M5Core and M5Core2 can provide a Serial Port, just get it like this:
// You can access any of the Serial Port feature
M5Core.SerialPort.Open(115200);
// Do anything else you need
M5Core.SerialPort.Close();Refer to the SerialPort documentation for more information.
ADC Channels are pre setup on the M5Core, M5Core2, Fire and Atom Lite/Matrix, access them like this:
// This will give you the ADC1 channel 7 which is on pin 35 of M5Core
AdcChannel myChannel = M5Core.GetAdcGpio(35);Refer to the M5Stack documentation to have the mapping of the ADC channels and the pins.
You can get an I2cDevice/Grove like this:
// In this example, the I2C address of the device is 0x42:
I2cDevice myDevice = M5Core.GetGrove(0x42);
// replacing GetGrove by GetI2cDevice will have the same impactThe M5Core, M5Core2, Fire and Atom Lite/Matrix provides as well an SpiDevice:
// In this case GPIO5 will be used as chip select:
SpiDevice mySpi = M5Core.GetSpiDevice(5);Similar as previously, you can get the GpioController on any of the M5Core, M5Core2, Fire and M5StickC/CPlus:
// This will open the GPIO 36 as output
var pin5 = M5StickC.GpioController.OpenPin(36, PinMode.Output);The M5Core, M5Core2, Fire and Atom Lite/Matrix exposes 2 DAC and you can access them thru the Dac1 and Dac2 properties. Refer to the DAC documentation for more information.
On the M5Core2, wav files can be played using I2S by installing the package nanoFramework.System.Device.I2s. To play wav files on the M5Core2, use following initialization:
int bckPin = 12;
int dataPin = 2;
int wsPin = 0;
I2sWavPlayer.Bus bus = I2sWavPlayer.Bus.One;
var audioFile = "D:\\Variation-CLJ013901.wav";
using (var player = new I2sWavPlayer(bus, audioFile, bckPin, dataPin, wsPin))
{
M5Core2.Power.Gpio2Value = PinValue.High; //speaker power on
player.Play();
M5Core2.Power.Gpio2Value = PinValue.Low; //speaker power off
}The M5StickC/CPlus exposes a led. You can access it thru the Led property:
// This will toggle the led:
M5StickC.Led.Toggle();The M5StickC/CPlus and Atom Lite/Matrix exposes an infrared led. You can access it thru the InfraredLed property. This will give you a TransmitterChannel. Check out the sample pack to understand how to use it.
The Atom Lite exposes a rgb led. You can access it thru the NeoPixel property:
// This will set NeoPixel to green:
AtomLite.NeoPixel.Image.SetPixel(0, 0, Color.Green);
AtomLite.NeoPixel.Update();The Atom Matrix has a matrix of 25 RGB LEDs. The position of the LEDs in the array follows their placement in the matrix, being 0 the one at the top left corner, growing left to right, top to bottom.
You can access it thru the LedMatrix property on the AtomMatrix, like this:
// This will set the RGB LED at position 2, 2 to green
AtomMatrix.LedMatrix.Image.SetPixel(2, 2, Color.Green);Similarly, you have access to the LedBar property on the Fire:
// This will set the second RGB LED to green
Fire.LedBar.Image.SetPixel(2, 0, Color.Green);After you're done with updating all the LEDs that you want to change, flush the updated to the LEDs, like this:
// This will update all RGB LED
AtomMatrix.LedMatrix.Update();And on the Fire:
// This will update all RGB LED
Fire.LedBar.Update();The M5Core, M5Core2, Fire and Tough have a SD Card reader. You can simply access it like:
SDCard sdCard = M5Core.SDCard;
try
{
// This will actually mount the SD Card, if no card, you will get an exception
sdCard.Mount();
// Mounting properly a card can take a bit of time, so wait for the card to be mounted
// Note: it is recommended to use a cancellation token or equivalent to make sure you are not in a dead loop
while (!sdCard.IsMounted)
{
Thread.Sleep(10);
}
// You can now access the files on the SD Card
// As an example you can read a json file and deserialize it
// D: is the drive from the SD Card
const string ParamFile = "D:\\params.json";
using FileStream fs = new FileStream(ParamFile, FileMode.Open, FileAccess.Read);
// In this case, you will need to have a class called Configuration and a properly serialized file
Configuration config = (Configuration)JsonConvert.DeserializeObject(fs, typeof(Configuration));
}
catch
{
// Something wrong happened
}More samples on how to use the file system are available here.
For documentation, providing feedback, issues and finding out how to contribute please refer to the Home repo.
Join our Discord community here.
The list of contributors to this project can be found at CONTRIBUTORS.
The nanoFramework Class Libraries are licensed under the MIT license.
This project has adopted the code of conduct defined by the Contributor Covenant to clarify expected behaviour in our community. For more information see the .NET Foundation Code of Conduct.
This project is supported by the .NET Foundation.