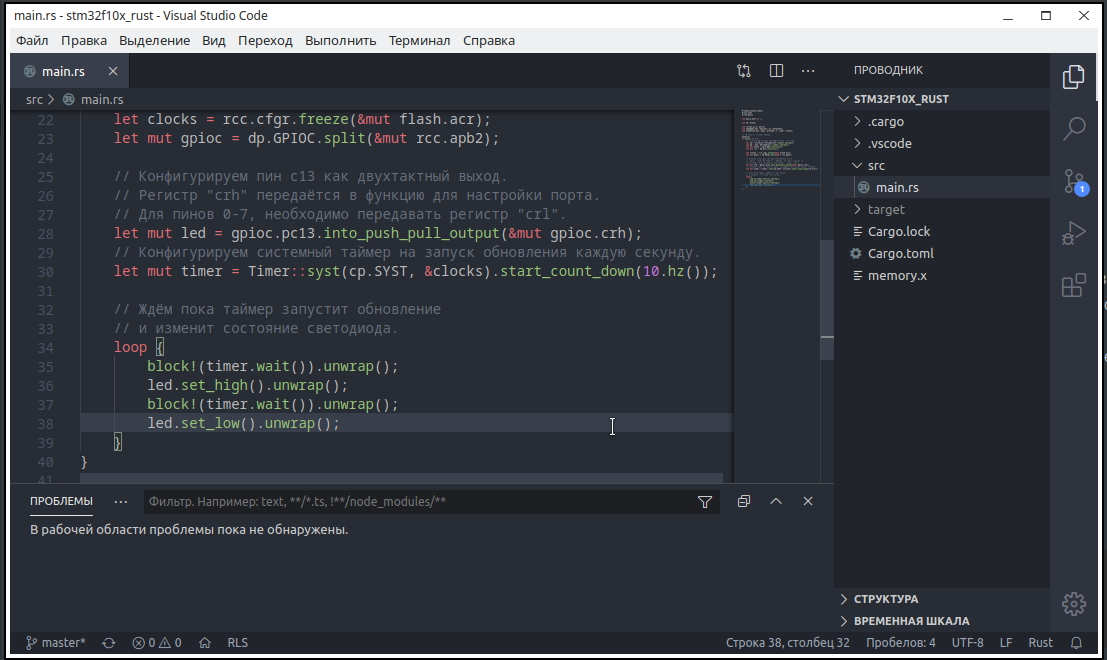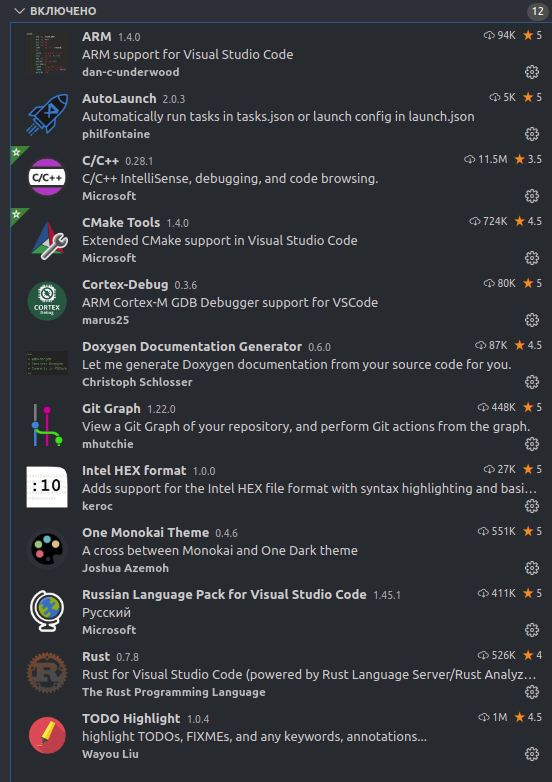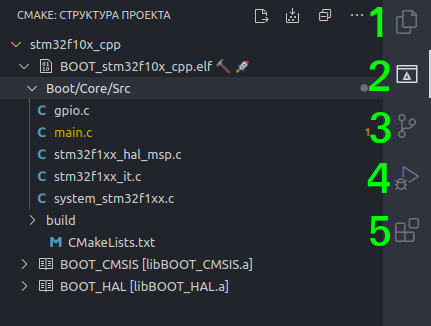Примеры в этом репозитории являются не доработанными и устаревшими!!! Поддерживатся репозиторий больше не будет, рекомендую использовать новую систему сборки https://github.com/MuratovAS/VScode_Docker_Stm32
VSCode + STM32Cube + GCC [+ СPP + CMake] [+ Rust] = IDE
В один прекрасный день, появилась необходимость в гибкой и функциональной среде разработки, под stm32. Взор упал на молодой продукт от ST, под названием STM32CubeIDE. Он действительно хорош. Основное преимущества: работа из коробки, широкие функциональные возможности. К большому сожалению она базируется на Eclipse, хотя, многие назовут это плюсом. Недостатки: очень прожорливая, медленная, интуитивно не понятная, устаревший дизайн. Если для вас это не критично и вы обойтись сложностей, дальше можно не читать :) Мой взор упал на VSCode, он быстрый, хорошо поддерживается, имеет великолепную базу дополнений, ну и конечно же бесплатный. Так же существует тормозной atom, платный clion. Не будем тянуть, приступим к делу. Стоит отметить, все происходило на Ubuntu 20.04 c использованием китайского ST-Link2 (модифицированный) и Bluepill (stm32f10cc8t6)
Про доработка ST-Link2 можно почитать здесь: https://habr.com/ru/post/402927/
[TOC]
Жизненно необходимые пакеты, без них будет сложно. Необходимы для сборки и менеджмента проектов.
sudo apt install git
sudo apt install make
sudo apt install mсToolChain — набор созданных в рамках проекта пакетов программ, необходимых для компиляции и генерации выполняемого кода из исходных текстов.
Качаем с официального сайта, в репозитории (Ubuntu) очень обрезанная версия, не годится под наши нужды.
Необходимо распаковать в каталог /opt/gcc-arm/ , с помощью Midnight Commander (mc), не забываем про root права.
Для удобства использования, пропишем в PATH, это позволит запускать приложения без полного пути
sudo nano /home/user/.bashrcДобавляем в конец файла такую строку
export PATH=/opt/gcc-arm/bin:$PATHПроверим работоспособность компилятора, если все ок, продолжаем дальше
arm-none-eabi-gcc --versionПроверяем работоспособность пакета отладки
arm-none-eabi-gdbВ случае ошибки, устанавливаем дополнительные библиотеки
sudo apt-get install ia32-libs
sudo apt-get install libncurses5:amd64sudo apt-get install openocdПроверим корректность установки, проблем обычно не возникает с этим пакетом.
openocd --versionsudo apt install stlink-toolsНе ленимся проверить работоспособность. В последствии, сложно будет найти не функционирующий узел нашей системы.
st-infoЕсли пакет установлен, можно подключить какой нибудь контроллер через ST-Link, и попытаться получить информацию
st-info --probeМало ли пригодится, с помощью этой команды можно сразу прошить/считать контроллер из/в Bin файл
st-flash write ./default.bin 0x8000000
st-flash read ./default.bin 0x08000000 0x10000 #(64K)Для любителей графических интерфейсов можно установить дополнительный пакет. Мне он показался совершенно бесполезным
sudo apt install stlink-guiКак известно, большинство продуктов от ST для работы требуют JAVA. В мире linux существует как минимум 2 реализации, open java и oracle java. В репозитории ubuntu можно найти только первый вариант. Второй, проприетарный вариант придется устанавливать вручную. Если планируете использовать только СubeMX достаточно открытой реализации, а вот для CubeProg требуется уже именно Oracle версия. Так что тут выбор за вами, я установил oracle версию.
Установка open версии, очень простая
sudo apt install openjdk-8-jdk
sudo apt install openjdk-8-jreУстановка oracle java
Для начало её нужно скачать. например с оф. сайта https://www.java.com/ru/
Затем распакуем архив в /usr/lib/jvm с помощью все то го же mc и root прав.
Теперь нам необходимо создать символьные ссылки, на установленную версию java
sudo update-alternatives --install "/usr/bin/java" "java" "/usr/lib/jvm/jre1.8.0_251/bin/java" 1500
sudo update-alternatives --install "/usr/bin/javaws" "javaws" "/usr/lib/jvm/jre1.8.0_251/bin/javaws" 1500Зададим переменную JAVA_HOME, которую используют некоторые приложения. Для этого добавляем в файл /etc/environment следующую строку
sudo nano /etc/environment
#JAVA_HOME="/usr/lib/jvm/jre1.8.0_251"Сохраняем его и применяем изменение, а так же проверим работоспособность
source /etc/environment
java -versionНаконец то, можем скачать и установить STM32cubeMX. Он необходим что бы генерировать проект. В принципе, без него сложно представить разработку. Очень удобный инструмент.
https://www.st.com/en/development-tools/stm32cubemx.html
Распаковываем и запускаем через терминал (не удивляйтесь, файл exe).
Должны увидеть процесс установки. Следуем инструкциям. Я устанавливаю в директорию ~/ST/STM32CubeMX
java -jar SetupSTM32CubeMX-4.11.0.exeНастало время….. установить среду разработки, а точнее мощный текстовый редактор
sudo apt install codeДля работы потребуется некоторые расширения. Я по рекомендую такой набор, идеально подходящих для embedded. Подробнее, зачем они нужны, можно почить в описание :)
С этого момента наши пути могут разойтись. Предлога 2 способа, “Простой проект“ и “Серьезный проект“. Стоит отметить, проекты в этом репозиторие сугубо демонстрационные, некоторый код в них абсурден.
Отлично подходит для любительских проектов, с одним контроллером, без собственного bootloader’а. Основное преимущество, это быстрое и простое разворачивания проекта. Нет необходимости в ручной коррекции конфигурационных файлов, весь процесс автоматизирован. Из недостатков: весьма сложно что то изменить в структуре проекта, совершенно не гибкая система. Проект может быть написан только на GCC.
Для начало необходимо установить python3, он нам понадобится для завершения генерации проекта.
sudo apt install python3
sudo apt install python3-pipВ STM32cubeMX необходимо создать проект. Указав в настройках makefile в качестве toolchain.
Хороший человек, damogranlabs написал Script, позволяющий в пару кликов преобразовывать проект cubeMX в проект для VSCode. Это очень упрощает дальнейшую работу. Клонируем его репозиторий.
git clone https://github.com/damogranlabs/VS-Code-STM32-IDEНе забывайте. Перед выполнением данной команды, лучше быть уже в своей рабочей директор.
Открыть каталог проекта созданный CubeMX, в VSCode. Сохраняем WorkSpace (подпункт меню Файл) в корень каталога.
Осталось скопировать папку ideScripts (из VS-Code-STM32-IDE) в корень нашего проекта.
Для окончательной настройки, запускаем Script нашего товарища. Лучше это сделать прямо в IDE, через встроенный терминал (запустить его можно через соответствующую кнопку верхнего меню). Далее следуем инструкции.
python3 ./ideScripts/update.pyНеобходимо вписать все пути, которые он требует (подробнее это описано в README автора). P.S. У меня не получилось использовать конфигурационные файлы, идущие вместе с openocd, скрипт их просто не видел. Необходимые файлы я нашел на просторах интернета. Рекомендую поместить их сразу в каталок .vscode проекта. Вам точно потребуются файлы stlink-v2.cfg, stm32f1xx.cfg, STM32F103xx.svd, для них лучше указать относительный путь (пример ./.vscode/stlink-v2.cfg).
В целом, проект готов. Можно писать и отлаживать код.
Пример проекта расположен в каталоге stm32f10x_gcc
Тут гораздо все интереснее. Отлично подходит для сложных много-контрроторных систем, но за это приходится платить ручной конфигурация системы сборки. За то, получаем очень гибкую систему. Преимущество в рамках одного проекта можно компилировать код сразу на несколько разных контроллеров. Так же, можно в разных проектах использовать общую кодовую базу. Можно использовать несколько разных компиляторов, следственно и языков, к примеру CPP и GCC. Очень удобный выбор типа сборки, Debug или Release. Все что вы сможете придумать, скорее всего можно реализовать в рамках такой системы. Недостатком является достаточно сложная настройка, по cmake существуют даже книги :)
Сразу стоит отметить особенности данной системы сборки. Конечно, все что вам не нужно, вы можете отключить самостоятельно.
- Директория Build монтируется в RAM, при старте VScode, что позволяет ускорить сборку и снизить нагрузку на накопитель (hdd/ssd). Build уничтожается при от монтирование или перезагрузки ПК
- Реализована SWV (SWO trace) в рамках IDE. Это позволяет выводить информацию с МК через printf.
- Проект сразу разделен на APP (основная программа) и BOOT (кастомный загрузчик)
- Множество полезных утилит запускаемых через “задачи” в VScode
Нижнее меню:
- Выпадающее меню выбора сборки, здесь указываем с каким под проектом работаем в текущий момент. В примере есть возможность выбора APP или BOOT, Debug или Release
- Меню выбора ToolChain, здесь мы указываем какой набор компиляторов используем в текущий момент.
- Основная кнопка, запуск сборки цели
- Выбор цели сборки, практически всегда можно использовать [all]. С помощью этого пункта можно скомпилировать конкретную часть под проекта, например драйвер или библиотеку.
- Самые бесполезные кнопки, у меня так и не вышло заставить их работать с embedded проектом. В будущем возможно найдется способ починить эти кнопки.
- Выбор цели отладки, тут у нас нет выбора. Практически всегда она автоматически определяет elf файл который мы только что компилировали. иногда приходится однократно клацнуть на нее.
Боковая панель:
- Встроенный проводник, с его помощью можно работать непосредственно с фалами
- В какой то степени то же проводник, но уже по конкретному проекту. Здесь мы можем отчистить сбоку выбрать цели
- Git менеджер, показывает список изменений с предыдущего коммита
- Отладка. Именно через это меню её необходимо запускать, работает в автоматическом режиме через openocd
- Менеджер расширений, с ним познакомились еще в процессе установки IDE
- App - тут хранится код основной прошивки, по совместительству cubemx проект
- App.cmake - информация для системы сборки как собирать данный под проект
- Boot - тут хранится код кастомного загрузчика, по совместительству cubemx проект
- Boot.cmake - информация для системы сборки как собирать данный под проект
- build - каталог с файлами жизнедеятельности сборки, тут хранятся собранные elf, bin, т.д.
- cmake - для системы сборки
- CompilerSelectro.cmake - список компиляторов, меня его нет необходимости
- stm32f103.cmake - параметры сборки исходников для конкретного МК, именно здесь указывается архитектура ядра, определяется режим работы FPU
- openocd - для системы отладки
- STLink-SWD.cfg - настройки отладчика, именно в нем указывается путь к .cfg для вашего МК и программатора
- STLink-SWV.cfg - настройки SWV режима
- STM32F103xx.svd - файл описывающий регистры конкретного МК, этот файл указан в launch.json
- tools/AutoSWV.sh - скрипт для удобного вывода сообщений из SWO, так же в этой директории расположены необходимые утилиты для паркинга потока.
- .vscode - конфигурации IDE
- c_cpp_properties.json - настройки intelliSense. Тут необходимо прописать пути к всем header файлам проекта, а так же defines для вашего МК
- cmake-kits.json - прописывает пути до компиляторов
- launch.json - описывает то, как запускать отладку. тут указать путь до .svd файла
- tasks.json - весьма объемный файл, хранит в себе все пользовательские задачи для IDE. Без необходимости не трогаем.
- CMakeLists.txt - основной файл системы сборки, тут указывается имя проекта, используемые языки и контроллер
- cmake-variants.json - описывает все разновидность под проектов.
- STM32F103C8Tx_FLASH.ld.in - файл скопированный из cube проекта и модифицирован. добавляется на конце .in, если файл будет пересоздан для каждого под проекта. в файле присутствуют переменные ${}
- .gitignore - список того что не требуется в контроле git системой
Пример проекта расположен в каталоге stm32f10x_cpp
Уже было много разговоров о преимуществах этого языка. О безопасности этого языка, его быстродействие сравнимой с CPP. Пока что он, относительно, молод. В первом приближение можно сказать, у этого языка есть потенциал, это то, что скорее всего, заменить C/C++ в будущем. Я немного постарался, и написать Bash скрипт. Который позволяющий в два клика собирать проект, для VSCode. Хотелось бы сразу сказать спасибо smallnibbler за хорошую статью, на основе которой он был и сделан.
Важный момент. HAL на Rust для разных семейств МК, разный. Пример кода, создаваемый скриптом, может у вас не заработать.
sudo apt install curl
curl --proto '=https' --tlsv1.2 -sSf https://sh.rustup.rs | shПосле предыдущего пункта, предается перезагружаться. Настало время проверить работоспособность Rust.
rustc --versionУстанавливаем полезное расширение, позволяющие преобразовывать elf в bin, подходящей к любому программатору.
cargo install cargo-binutils
rustup component add llvm-tools-previewНе забываем в VS Code установить расширение Rust (rls).
Тут все горазд проще, чем с C/C++.
Клонируем репозиторий в свою рабочую папку.
git clone https://github.com/MuratovAS/VSCode-Stm32-UniversalВ случае Stm32f103, имеется уже собранный проект, но куда интереснее собрать его самому.
SVD файл можно взять в .vscode/STM32F103xx.svd Каталог .vscode может быть скрыт в вашем файловом менеджере, включите “видимость скрытых файлов”.
Из репозитория нам понадобится файл ProjectGenerator_Rust.sh, это и есть генератор. Его и SVD необходимо переместить в каталог ваших экспериментов. В процессе он создаст новую папку, для конкретного проекта.
bash ProjectGenerator_Rust.shВыполняем и следуем инструкции. В скобках приведены примеры. Отличие от скрипта для C в том, что нужно использовать конфигурационные файлы от openocd. SVD файла придется найти самому и поместить в одну папку с ProjectGenerator_Rust. Это очень важно.
Пример проекта расположен в каталоге stm32f10x_rust
в Linux имеется проблема с подключением USB-COM переходников, по причине серьезной системе прав, но это можно исправить.
Сначала нужно узнать VendorID и ProductID нашего переходника. Это можно сделать такой командой:
lsusb | grep UART
В результате получим что то подобное:
Bus 003 Device 011: ID 0403:6001 Future Technology Devices International, Ltd FT232 USB-Serial (UART) ICЗапомните значения после аббревиатуры ID, они нам еще пригодятся.
Теперь создаем файл в /etc/udev/rules.d/
sudo nano /etc/udev/rules.d/10-ft232.rulesВ качестве называния удобно указать наименования чипа, установленного в переходнике. В моем случае это FT232.
Теперь добавляем в открывшемся окне содержимое (изменяем idVendor и idProduct, эти значения мы получили в предыдущем пункте):
SUBSYSTEMS=="usb", ATTRS{idVendor}=="0403", ATTRS{idProduct}=="6001", \
MODE:="0666", GROUP:="users",\
SYMLINK+="ft232_%n"Этой записью мы устанавливаем на USB устройство 0403:6001 права на запись и чтение, обычным пользователям. А также говорим udev создавать символьную ссылку на него с именем ft232_номер.
Перезагружаем udev.
sudo udevadm control --reload-rulesТеперь проверяем права на наше устройство.
$ ls -l /dev/ | grep USB
lrwxrwxrwx. 1 root root 7 янв 25 15:09 ft232_0 -> ttyUSB0
crw-rw-rw-. 1 root users 188, 0 янв 25 15:09 ttyUSB0Как видим нам удалось достичь желаемого результата. Теперь можно обращаться к этому порту без Root прав из любого удобного приложения. Неплохо зарекомендовали себя PuTTY и Termite
Спасибо. да, это конец ^ _ ^