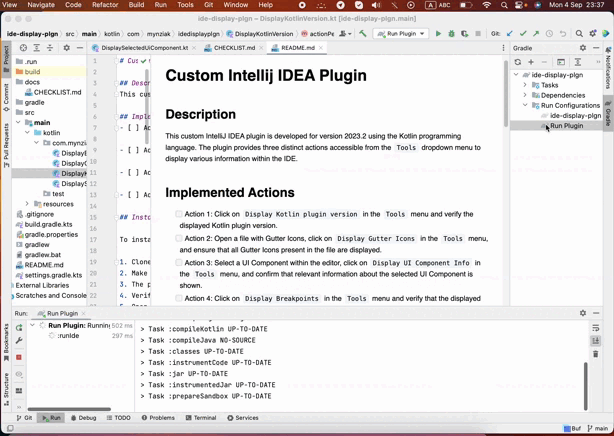This custom IntelliJ IDEA plugin is developed for version 2023.2 using the Kotlin programming language. The plugin provides three distinct actions accessible from the Tools dropdown menu to display various information within the IDE.
-
Action 1: Click on
Display Kotlin plugin versionin theToolsmenu and verify the displayed Kotlin plugin version. -
Action 2: Open a file with Gutter Icons, click on
Display Gutter Iconsin theToolsmenu, and ensure that all Gutter Icons present in the file are displayed. -
Action 3: Select a UI Component within the editor, click on
Display UI Component Infoin theToolsmenu, and confirm that relevant information about the selected UI Component is shown. -
Action 4: Click on
Display Breakpointsin theToolsmenu and verify that the displayed list of all breakpoints in the currently opened project.
To install and test this plugin:
- Clone or download this repository to your local machine.
- Make sure you have IntelliJ IDEA version 2023.2 or later installed.
- The plugin requires Java SDK 17 for compilation and execution.
- Verify plugin compatibility by following the steps outlined in the Verifying Plugin Compatibility guide. This ensures that the plugin is compatible with your IntelliJ IDEA version.
- Open and build the project in IntelliJ IDEA.
- Run the plugin by going to
Gradle->Run Configurations->Run Plugin. This will open a new instance of IntelliJ IDEA.
- In the new IntelliJ IDEA instance with the loaded plugin, create or open a project.
- Open project with installed Kotlin plugin.
- Go to
Tools>Display Kotlin plugin version. - Popup will show the installed Kotlin plugin version.
- Open the file which contains Gutter Icons (e.g.
runoroverriding methods). - Go to
Tools>Display Gutter Icons. - Popup will show the list of the gutter icons in the opened file.
- Open the file which contains UI components.
- Select any UI component in the editor (e.g., checkbox, button).
- Go to
Tools>Display UI Component Info. - A dialog will show relevant UI component information.
- Open any project with files that have breakpoints set.
- Go to
Tools>Display Breakpoints. - A dialog will show a list of all breakpoints in the currently opened project.
Refer to the CHECKLIST.md for detailed test scenarios.
For guidance on plugin development for IntelliJ IDEA, refer to the official documentation at IntelliJ IDEA Plugin Development Documentation.
Additionally, explore the classes AnActionEvent, CommonDataKeys, PluginManager, FileEditorManager, DaemonCodeAnalyzerImpl, XDebuggerManager to understand and utilize the provided tools for your development process.