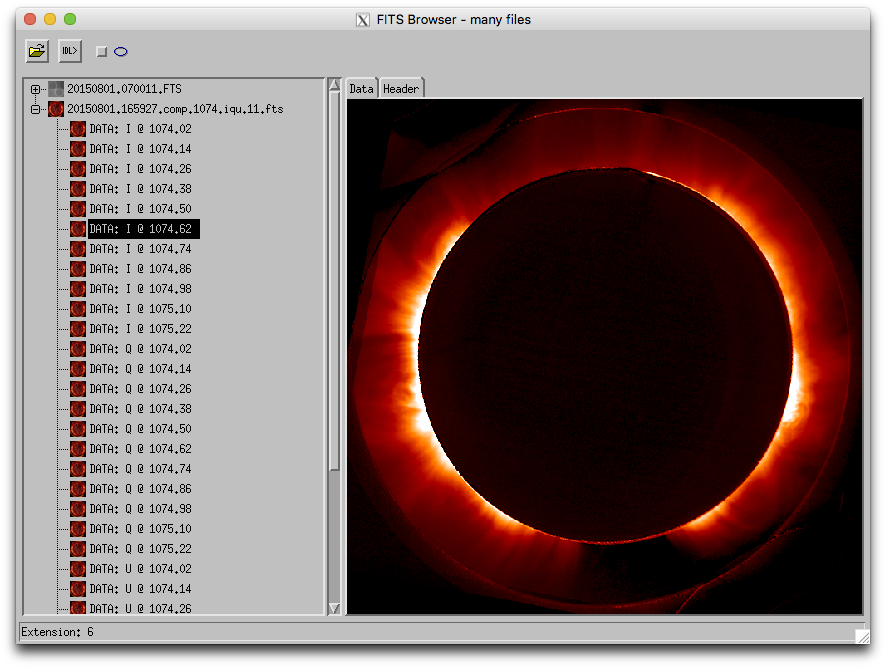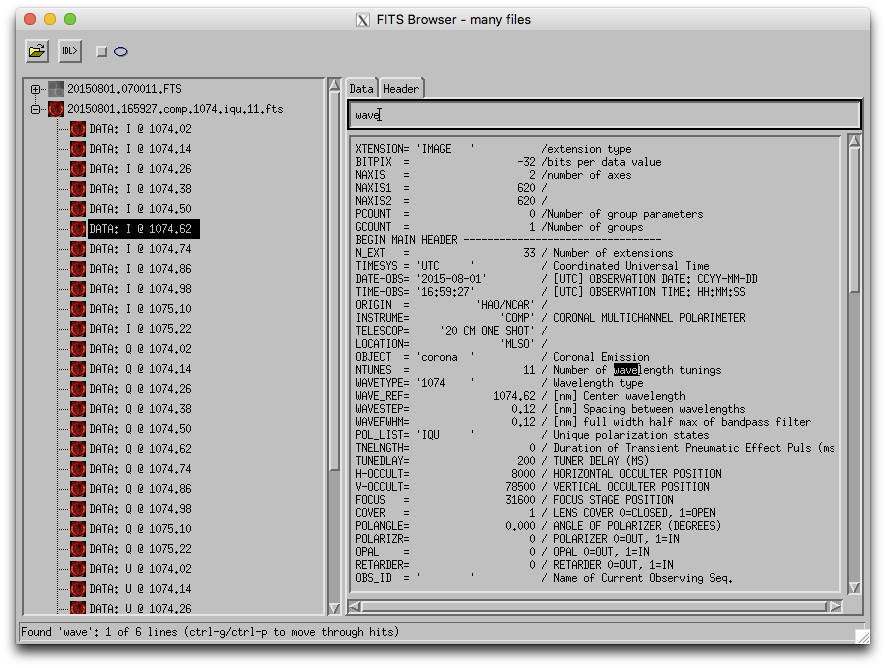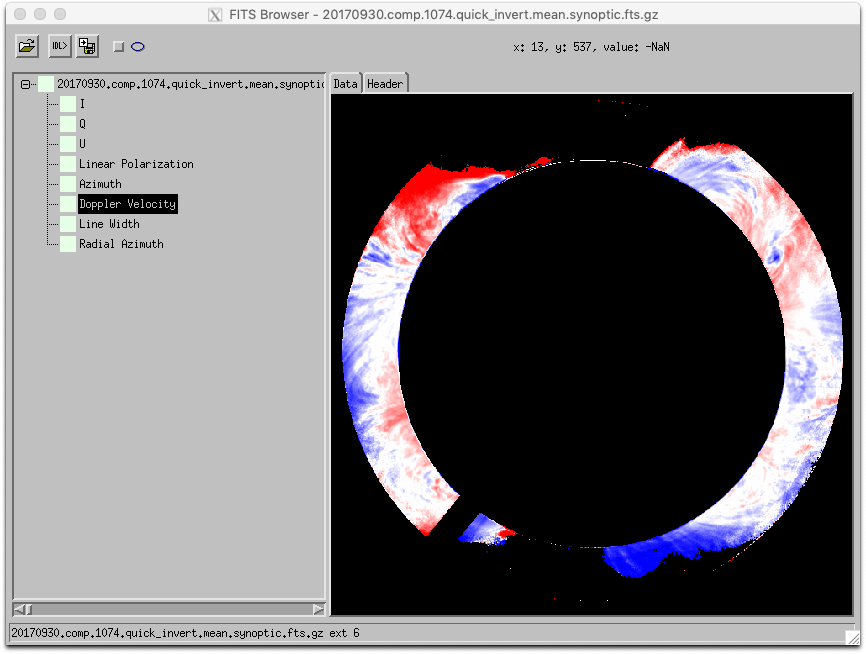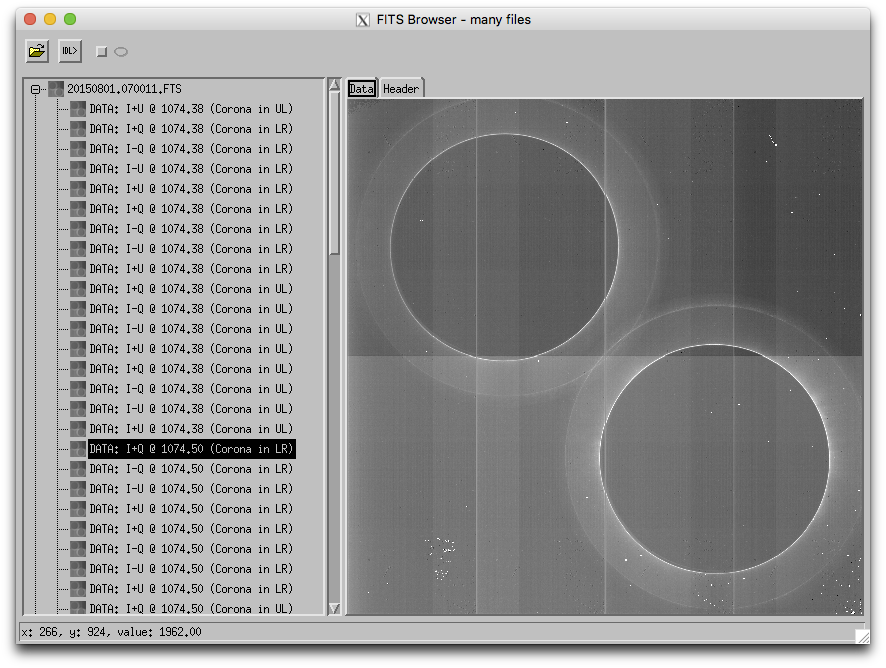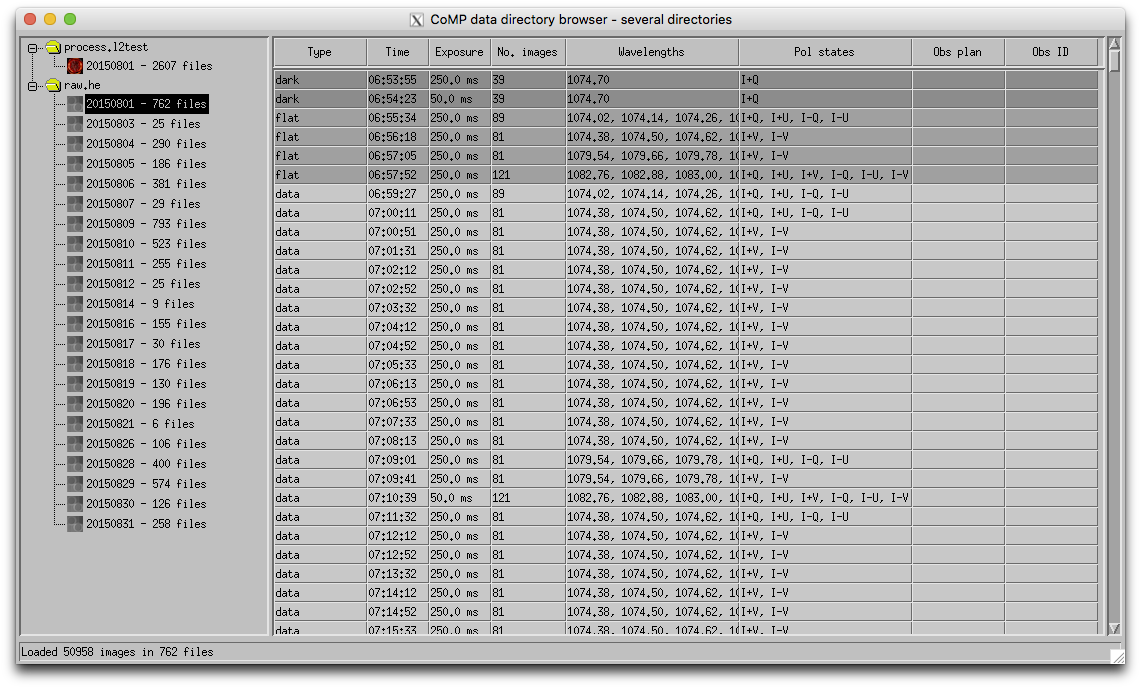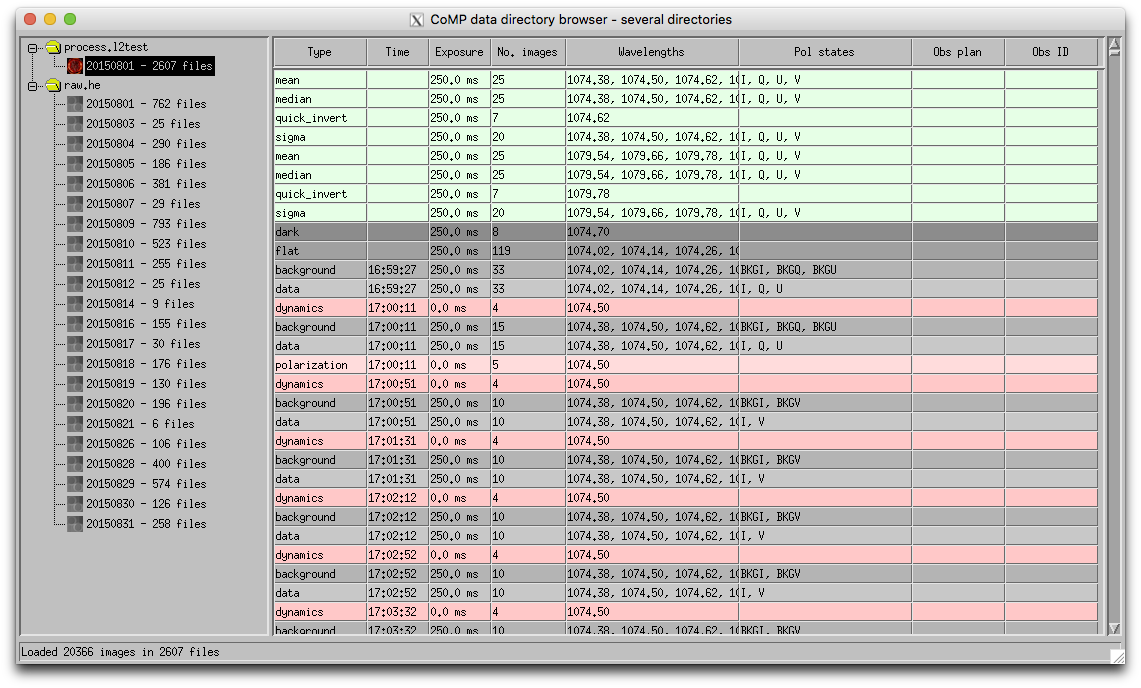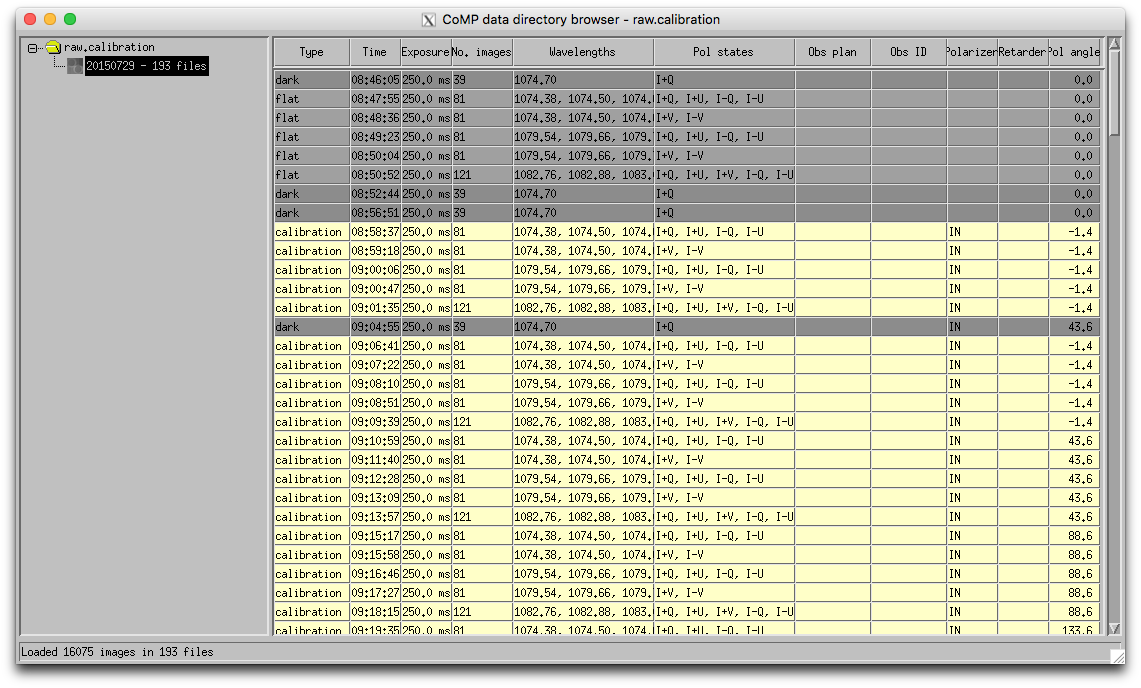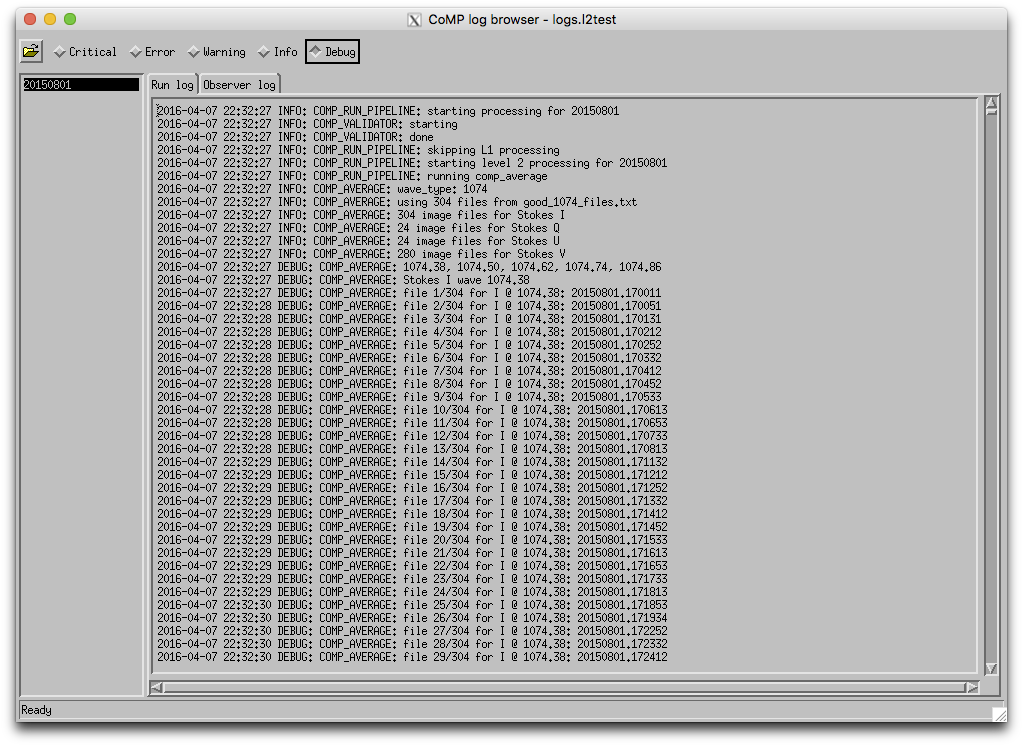This library contains routines for analyzing and visualizing various aspects of CoMP data.
To install, add the src, lib, and ssw directories of this repository to your IDL !path. This can be done using the IDL_PATH environment variable or setting the IDL_PATH preference using the PREF_SET routine. See the IDL documentation for more information about setting your IDL path.
To examine individual raw, L1, or L2 FITS data files, use COMP_BROWSER:
IDL> comp_browser, 'process.l2test/20150801/20150801.165927.comp.1074.iqu.11.fts'
This presents a list of the extensions in the file. The data can be displayed using the standard visualization settings used in the pipeline to produce images. The Level 1 data is displayed as:
The primary and extension headers can also be displayed for any FITS file. Below, the header is searched for text using the search box above the header:
Use control-G and control-P to cycle forward and backward through the occurrences of the search text.
The toolbar at the top of the browser window has several useful features:
 Open another CoMP FITS file. Use this toolbar item or the command line
Open another CoMP FITS file. Use this toolbar item or the command line COMP_BROWSERroutine to open another file in the current browser. Export the current displayed data to the IDL command line. If the current selection is display of image, then it will be exported to the variable "data". If it is a header, it will be exported as "header".
Export the current displayed data to the IDL command line. If the current selection is display of image, then it will be exported to the variable "data". If it is a header, it will be exported as "header". Export the current image display as an image file. A dialog will pop up to select a output filename and location.
Export the current image display as an image file. A dialog will pop up to select a output filename and location. Overlay annotations on the image display.
Overlay annotations on the image display.
A couple of features are possible directly from the display.
-
Right-click on an image to display a spectral plot and select "Plot spectral profile" to plot all the wavelengths for the current selection at the selected pixel, as well as the neighboring pixels.
-
Two images can be compared by selecting the base extension image to compare, then holding down the control key while selecting another extension (possibly in another file). Now that two images are displayed, moving the mouse in the image display while holding the left mouse button down will give a base display of the first image and an inset of the second image.
COMP_BROWSER can also display all level 2 data in the same manner that GIFs are made in the standard processing pipeline. For example, a doppler extension from a quick invert file can be displayed:
IDL> comp_browser, '20170930.comp.1074.quick_invert.mean.synoptic.fts.gz'
Raw data files can also be browsed in the same manner:
IDL> comp_browser, 'raw.he/20150801/20150801.070011.FTS'
The raw data is displayed as:
CoMP data, both raw and processed, is generally organized by date directories inside a top-level directory.
raw.he
├── 20150801
├── 20150803
...
├── 20150830
└── 20150831
COMP_DIR_BROWSER is used to quickly browse this directory and provide an inventory of the contents for each date. For example, to load the process.l2test directory containing only one day of Level 2 data, use:
IDL> comp_dir_browser, 'process.l2test'
Similarly, raw.he, containing many months of data, is opened in the same manner:
IDL> comp_dir_browser, 'raw.he'
Selecting a date in the raw.he list shows the raw FITS data files (typically only darks, flats, and science images for raw data) in chronological order for the day:
Files are color coded by type. For instance, for raw data files, dark files are dark grey, flat files are a medium gray, and science data files are the default background color.
A directory of processed data, such as one from process.l2test, can contain many types of FITS output files:
Right clicking on a file or selection of files brings up a context menu to display those files in a COMP_BROWSER window for further examination.
To filter the dates in a directory, use the FILTER keyword. For example, to see only the dates in April 2018, use:
IDL> comp_dir_browser, 'raw.he', filter='201804*'
This can be useful in directories containing many dates which can be time consuming for COMP_DIR_BROWSER to inventory before opening.
It is useful to use the CALIBRATION keyword when displaying raw calibration to show a few extra calibration related columns:
IDL> comp_dir_browser, 'raw.calibration', /calibration
The pipeline output logs and observer logs can be displayed with COMP_LOG_BROWSER:
IDL> comp_log_browser, 'logs.l2test', observer_log_dir='/hao/ftp/d5/mlso/log/observer'
The log browser can filter the output log messages by severity. This allows jobs to be run with a verbose logging setting, but to display only a more restrictive set of messages chosen later.
The log browser updates its content automatically, so it can be used to monitor currently running jobs.
The inputs and outputs of a CoMP pipeline run is determined by a configuration file. To display the input and output files using COMP_DIR_BROWSER and the output log files using COMP_LOG_BROWSER, pass the configuration file used for the run to COMP_RUN_BROWSER:
IDL> comp_run_browser, 'config/comp.mgalloy.compdata.l2test.cfg'