Major changes!
A basic setup to get coding for PSX on Win 10 64bit with VS Code
Use modern day GCC with the unofficial official based SDK
Guide by NDR008, many many contributors to this but definitely:
Schnappy, Nicolas, Sickle, danhans42 and Skitchin.
https://www.youtube.com/watch?v=Axyq_H_o8gI
Many people follow tutorials and youtube videos that rely on people setting up virtual machines to use the original Psyq libraries and tookchains.
This repo is design to allow people to almost follow those tutorials without having to setup such vritual machines but work with modern OSes (I only care about Linux and Windows) while having the luxury of a modern IDE such as VSCode to do all the work from:
- Compile
- Debug together with PCSX-Redux OR real hardware running the latest beta unirom in conjunction with a special version of nops (the latter has not be tested by myself)
So in reality this repo is mostly a fudge of other people's work that I am not trying to take credit off.
Most of the magic for getting psyq to work is comming from Nicolas and his nugget toolchain. If you want to compile openbios, and all the other magic nugget has (including a new alternative C++ library called psyqo - then do check his repo): https://github.com/pcsx-redux/nugget
The special version of NOPS is thanks to Skitching: https://github.com/johnbaumann/NOTPSXSerial/tree/branchybranch
From the one and only:
https://github.com/JonathanDotCel/unirom8_bootdisc_and_firmware_for_ps1
I use almost soley PCSX-Redux as my PSX emulator, it is a stable emulator with a lot of debugging and development features as well as a lua script engine (which I use for other projects). For this guide, it will be mandatory to use PCSX-Redux (for the debugging function). And if you are still using ePSXe... why?
My setup focuses on Windows. I think those that are using Linux natively will know how to adjust the necessary things themselves.
My instructions however do allow for 3 methods.
- Method 1a: Windows automated (using Nic's method)
- Method 1b: Windows natively
- Method 2: Windows with WSL
The main difference between the methods are how to acquire gcc for MIPS, gdb-multiarch and make. All are readily available on Ubuntu, and does, installing WSL and relying on Ubuntu to install those packages is an easy and reliable method.
However, thanks to Nicolas, there are also Windows builds of those tools.
So now we are spoiled for choice (and many more method of setting up psyq or alternative SDKs for the PSX). This git is focused on Visual Studio Code configuration files should work for both methods, with minimal elements of nugget.
Follow these steps no matter what method you will use.
0.1. Download and unzip somewhere PCSX-Redux https://install.appcenter.ms/orgs/grumpycoders/apps/pcsx-redux-win64/distribution_groups/public
1.1. Install visual studio: https://code.visualstudio.com/
1.2. Install the C/C++ extension package: https://marketplace.visualstudio.com/items?itemName=ms-vscode.cpptools
1.3. Install the task explorer extension: https://marketplace.visualstudio.com/items?itemName=spmeesseman.vscode-taskexplorer
1.4. Install the Github extension: https://marketplace.visualstudio.com/items?itemName=GitHub.vscode-pull-request-github
1.5. Install GDB extension: https://marketplace.visualstudio.com/items?itemName=webfreak.debug
2.1. If you are familiar with git, clone this repo, if not just download the repo as a zip.
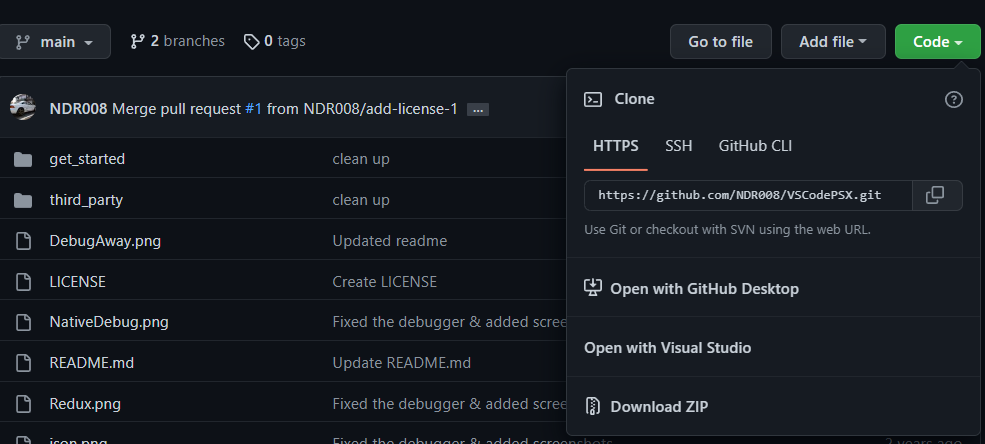 2.2. Download the magic psyq library from here: https://psx.arthus.net/sdk/Psy-Q/psyq-4.7-converted-full.7z (you will need 7zip if you do not have it yet...)
2.2. Download the magic psyq library from here: https://psx.arthus.net/sdk/Psy-Q/psyq-4.7-converted-full.7z (you will need 7zip if you do not have it yet...)
2.3. Unzip the contents into the third_party\psyq folder (be careful, there is already one file: inline_n.h inside third_party\psyq\include - do not lose it by overwriting the "include" folder from the the zip in step 2.2 over the existing "include").
Open the run promots and type:
powershell -c "& { iwr -UseBasicParsing https://bit.ly/mips-ps1 | iex }"
Then type mips followed by a restart to install the complete toolchain
(Goto #4)
The methods are not mutually excluse, but these steps are necessary for a Windows only setup.
3.1. Download gcc mipsel from here: https://static.grumpycoder.net/pixel/mips//g++-mipsel-none-elf-12.1.0.zip
(Nicolas is providing this binary, and he may release newer builds and may share them here: https://static.grumpycoder.net/pixel/mips/)
3.2. Unzip gcc-mipsel to C:\g++-mipsel-none-elf-12.1.0\
3.3. Add C:\g++-mipsel-none-elf-12.1.0\bin to your PATH
3.4. Download gdb-multiarch from here: https://static.grumpycoder.net/pixel/gdb-multiarch-windows/gdb-multiarch-12.1.zip
(Nicolas is providing this binary, and he may release newer builds and may share them here: https://static.grumpycoder.net/pixel/gdb-multiarch-windows/)
3.5. Unzip gdb-multiarch to C:\gdb-multiarch-12.1
https://marketplace.visualstudio.com/items?itemName=ms-vscode-remote.remote-wsl
(Goto #4)
3.1. Add this plugin for visual studio: https://marketplace.visualstudio.com/items?itemName=ms-vscode-remote.remote-wsl
3.2. Winkey + R and type: powershell start-process PowerShell -verb runas
3.3. In Powershell Type: dism.exe /online /enable-feature /featurename:Microsoft-Windows-Subsystem-Linux /all /norestart
3.4. Restart because it is Windows.
3.5. Install: https://apps.microsoft.com/store/detail/ubuntu-20044-lts/9MTTCL66CPXJ
3.6. (If the Ubuntu shell has not launched automatically) Winkey + R and type: wsl
3.7. Follow the instructions to setup a username and password
3.8. When Ubuntu is ready type:
sudo apt-get update
sudo apt-get install -y g++-mipsel-linux-gnu gdb-multiarch make gzip
3.9. When above installations are done type "code ."
VSCode should have launched connected to WSL
(Goto #4)
4.1. Open PCSX-Redux
4.2. Go to the Configuration\Emulation menu, and turn on GDB and enable Enable Debugger and Enable GDB Server
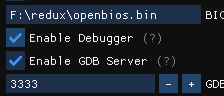
4.3. Open the get_started folder in Visual Studio
4.4. In the terminal type "make"
4.5. Use the debugger in Visual Studo to debug your code or just load your HelloWorld.ps-exe to run it normally.
4.6. Use the Task Run nops if you have a serial cable and unirom setup.
If you use WSL2 instead of WSL(1) or change other settings you make have to modify launch.json and replace 127.0.0.1 with your actual local IP address like 192.168.11.1 (of your Windows machine).
I found that Windows 11 Developer Evaluation image came with WSL2, I changed the default before installing Ubuntu using: wsl --set-default-version 1
Enjoy - code should halt/pause at the breakpoint, waiting for you to tell it to continue or not.