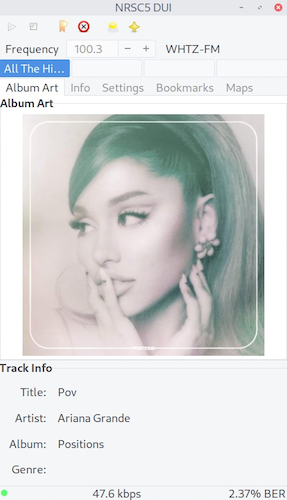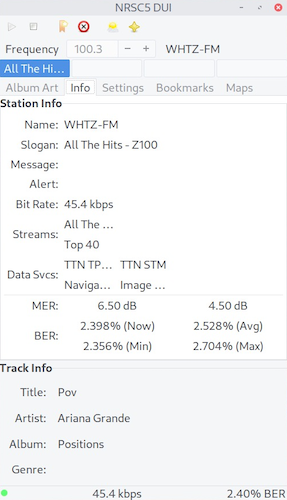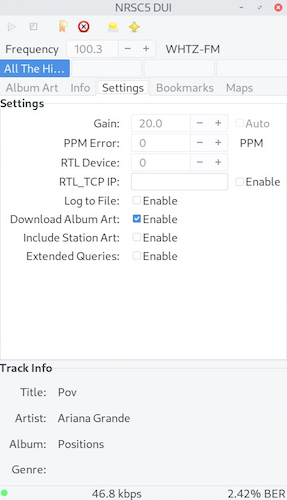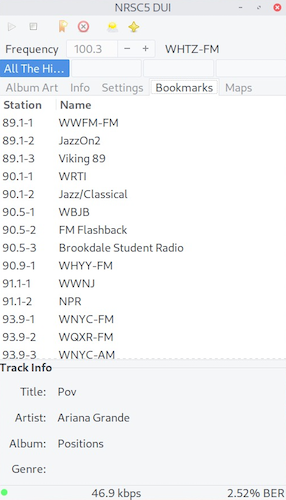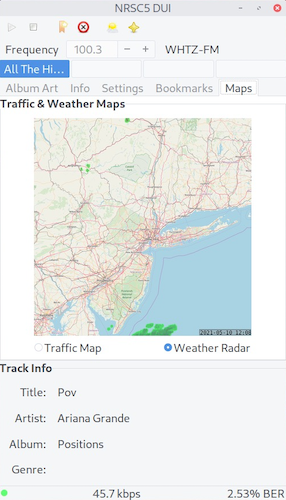NRSC5-DUI is a graphical interface for nrsc5. It makes it easy to play your favorite FM HD radio stations using an RTL-SDR dongle. It will also display weather radar and traffic maps found on most iHeart radio stations.
This version is really a fork of a fork of the original nrsc5-gui: The first was developed by cmnybo and subsequently modified by zefie. It merges the features of the former to the architecture of the latter, while adding several additional control and display features.
As such, we have changed the name to 'DUI' as a play on the Italian word for 'two', this being a second generation graphical user interface for nrsc5. (I'll be here all week. Please tip your waitresses.)
The following programs are required to run NRSC5-DUI
It is also assumed you have a fully operational Gtk3 environment installed from Homebrew, if running on macOS.
- Install the latest version of Python 3.9, PyGObject, Pillow, and other python dependencies.
- Compile and install nrsc5.
- Install nrsc5-dui files in a directory where you have write permissions.
The configuration and resource directories will be created in a new cfg and res directory under where nrsc5-dui.py resides. Similarly, an aas directory will be created for downloaded files and a map directory will be created to store weather & traffic maps.
nrsc5 should be installed in a directory that is in your $PATH environment variable. Otherwise the full path to nrsc5 (e.g., /usr/local/bin/) may be entered at runtime (see Usage for details, below).
One of the goals of this project was to provide a stand-alone, cross-platform application. Please note that NRSC5-DUI will not operate natively in this manner under Windows 10 at this time. This is even when built under a MinGW environment (such as MSYS2) or cross-compiled using MinGW-compatible compilers. The issues found are as follows:
- The resulting RTL_SDR library used by NRSC5.EXE doesn't seem to work correctly with respect to communicating with the RTL-SDR dongle, as well as any appropriate signal detection and bit error rate evaluation. There has been some success in getting NRSC5.EXE to run using the -H option when the dongle is operating under RTL_TCP on another platform, but again, that's outside a stand-alone operating environment. There is also a question of whether NRSC5.EXE responds to keyboard input properly under a MinGW-environment, which may preclude changing streams (
0thru3keypress) as well as exiting it properly (qkeypress) without typing Ctrl-C. - PyGObject, which is a critical module, seems to require an older version of Microsoft C/C++ in order to properly build the gi library. This is true when trying to install it using either
piporpacman, however, some have had success installing PyGObject usingconda. - Win10, which is not Posix-compliant, does not provide a good pty solution under Python. This is required to spawn and interact with NRSC5.EXE via a pipe. WinPty does exist as an alternative, however it requires a complete rewrite of how the current version of NRSC5-DUI operates. This does not appear to be an issue when running under a MinGW environment.
The bottom line is that some have had success installing and running the application and it's dependencies under specific MinGW environments such as WSL2, but may still require the dongle to operate under RTL_TCP and not directly via NRSC5.EXE. Some legacy Windows executables and libraries have been provided in the bin directory for those that wish to experiment further. Feel free to use them at your own risk.
Please ensure your RTL-SDR dongle is first connected to an available USB port. Then, from the terminal, start nrsc5-dui by entering:
python3 nrsc5-dui.py
or something like:
python3 nrsc5-dui.py /usr/local/bin/
to include the path to nrsc5 when using scripts (like Apple Script) that seemingly ignore the environment.
You may first change some optional parameters of how nrsc5 works from the Settings tab in nrsc5-dui:
Set the gain to Auto, or optionally enter an RF gain in dB that has known to work well for some stations.
Enter a PPM correction value if your RTL-SDR dongle has an offset.
Enter the IP address that rtl_tcp is listening to and check the Enabled box if you are using a remote RTL-SDR.
Enter the number of the desired device if you have more than one RTL-SDR dongle.
Check Log to file to enable writing debug information from nrsc5 to nrsc5.log.
Check Download Album Art to enable automated downloading of album art from MusicBrainz.
Check Include Station Art to display album art that is generated by the station in addition to downloading from MusicBrainz.
Check Extended Queries to apply several MusicBrainz queries to find album art. Turning this option on may be slower than non-extended queries.
Enter the frequency in MHz of the station you want to play and either click the triangular Play button on the toolbar, or just hit return. When the receiver attains synchronization, the pilot in the lower left corner of the status bar will turn green. It will return to gray if synchronization is lost. If the device itself becomes 'lost', the pilot will turn red to indicate an error has occurred (this is the theory, though I've yet to see this status message happen in practice). The synchronization process may take about 10 seconds, and the station will begin to play. This depends upon signal strength and whether it's relatively free from adjacent interference. After a short while, the station name will appear to the right of the frequency, and the available streams will show on a row of buttons just beneath the frequency entry. Clicking one of these buttons will change to that particular stream. Note: No settings other than stream may be changed while the device is playing.
Some stations will send album art and station logos. These will fill the Album Art tab, as they are made available by the station. Most stations will send the song title, artist, album, and genre. These are displayed in the Track Info pane, also if available. The user can override what the stations send by enabling the DL Album Art setting. This will use the Title and Artist information to retrieve album art from MusicBrainz. If no album art is found, the station logo will be used, if available. The title, artist, album, and genre (if available) will be cached when new album art is found, and will be automatically displayed when that art is used. The user can change the logo of the playing station by right-clicking in the Album Art area. This will display a popup prompting you for the URL of an image found on the web. Pasting the URL in the box and clicking 'Ok' will download the image and set the logo of the playing station with it.
When a station is playing, you can click the Bookmark Station button to add it to the bookmarks list. You can click on the Name in the bookmarks list to edit it. Double click the Station to tune to that particular station and stream. Click the Delete Bookmark button to delete it. Note that some stations use the default MPS/SPS or HDn naming for their streams. In this case, the bookmark will be used to name the stream button.
The station name, slogan, message, and optional alert message will display if the station as pre-programmed them. The current audio bit rate will be displayed here as well as on the status bar. The stations available streams and data services, with a description of each will display, as the station has pre-programmed them. This is a useful feature for noting which stations have Total Traffic & Weather Network traffic and weather images.
The Modulation Error Ratio for the lower and upper sidebands are displayed as they are determined. Important: High MER values for both sidebands indicates a strong signal. The current, average, minimum and maximum Bit Error Rates will also be displayed as they are determined. High BER values will cause the audio to glitch or drop out. The current BER is also shown on the status bar and may be used as a tuning tool.
When listening to radio stations operated by iHeartMedia, you may view live traffic maps and weather radar. The images are typically sent every few minutes and will fill the tab area once received, processed, and loaded. Clicking the Map Viewer button on the toolbar will open a larger window to view the maps at full size. The weather radar information from the last 12 hours will be stored and can be played back by selecting the Animate Radar option. The delay between frames (in seconds) can be adjusted by changing the Animation Speed value. Other stations provide Navteq/HERE navigation information... it's on the TODO 'like to have' list.
The default map used for the weather radar comes from OpenStreetMap. You can replace the map.png image with a map from any website that will let you export map tiles. The tiles used are (35,84) to (81,110) at zoom level 8. The image is 12032x6912 pixels. The portion of the map used for your area is cached in the map directory. If you change the map image, you will have to delete the BaseMap images in the map directory so they will be recreated with the new map.
1.0.0 Initial Release
1.0.1 Fixed compatibility with display scaling
1.1.0 Added weather radar and traffic map viewer
1.2.0 zefie update to modern nrsc5 build
2.0.0 Updated to use the nrsc5 API
2.1.0 Updated and enhanced operation and use