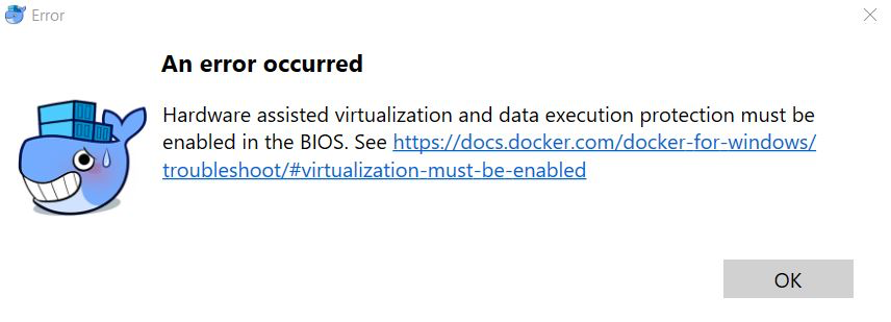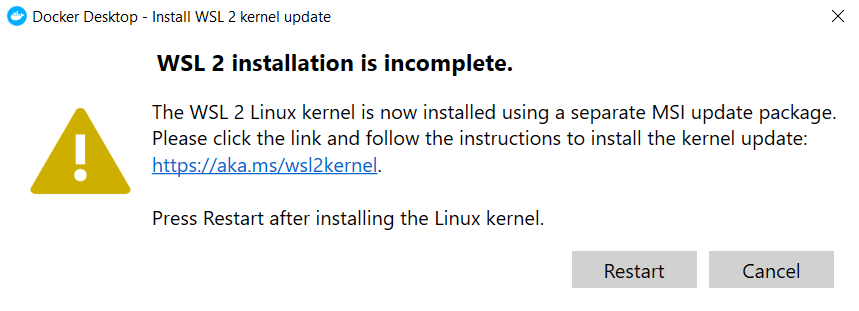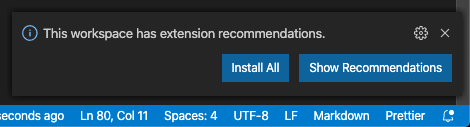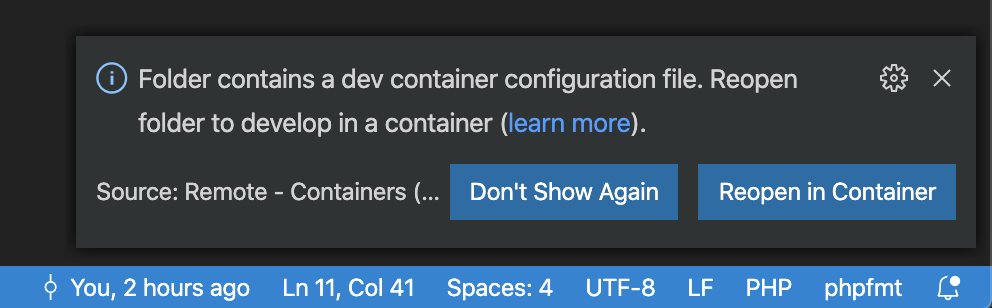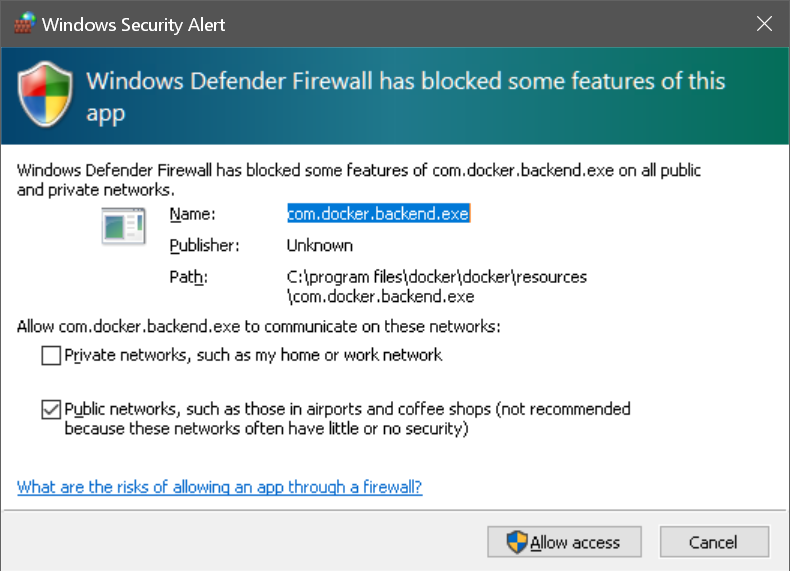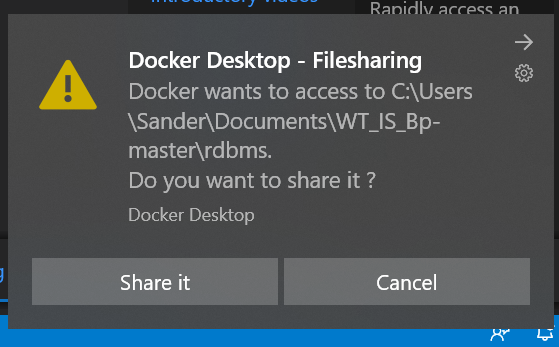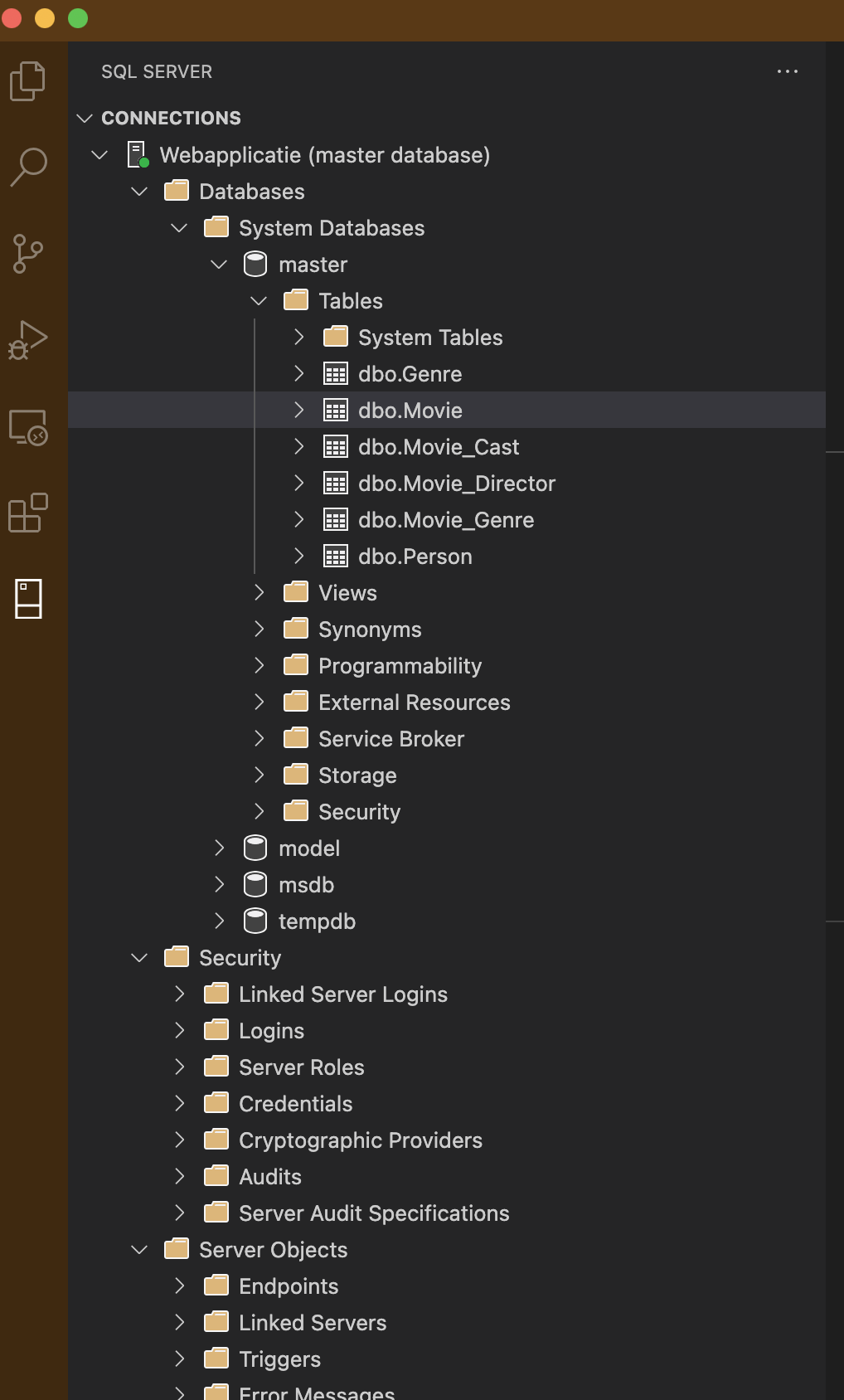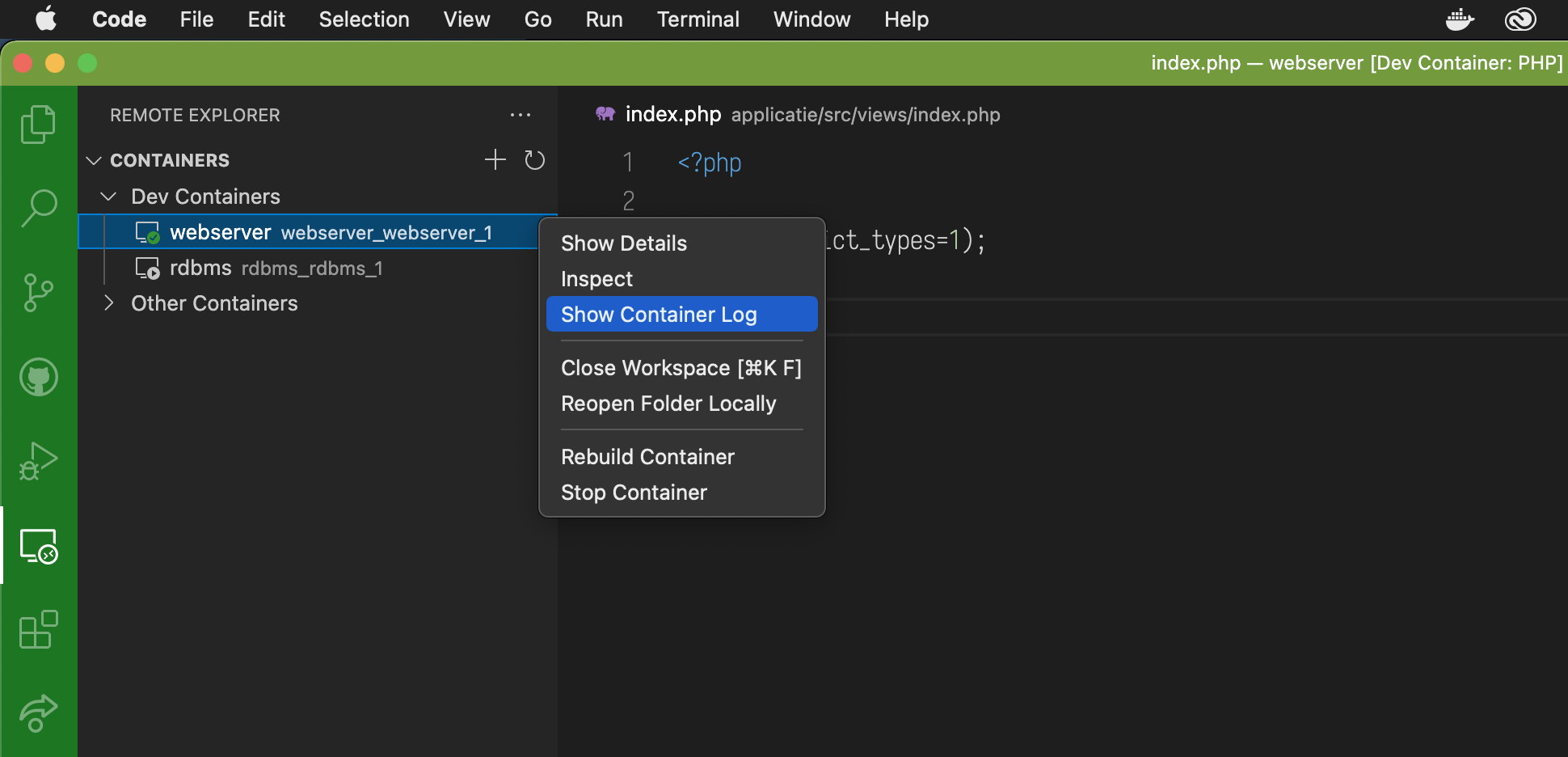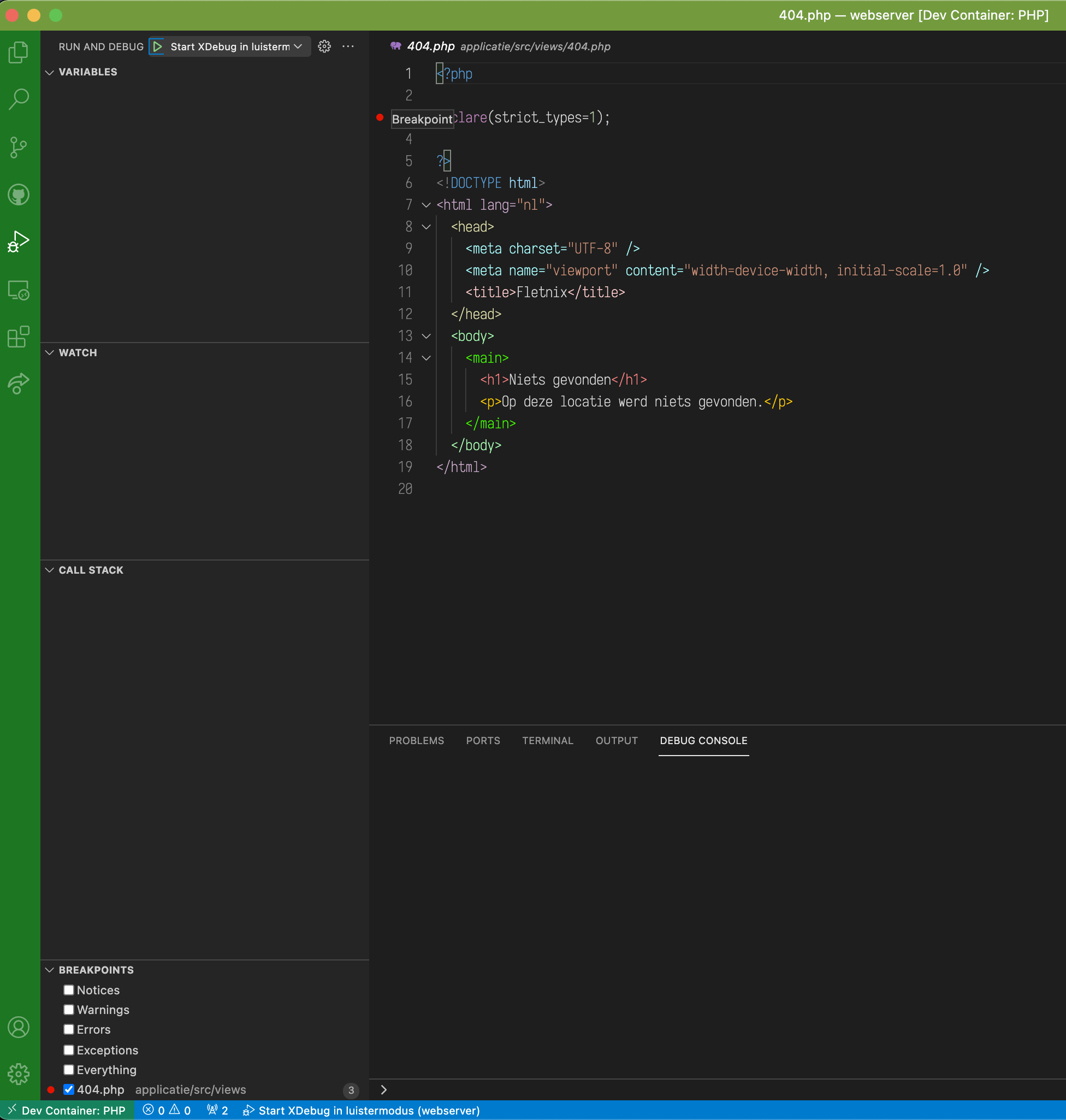-
- 0. Vereisten
- 1. GitHub - Haal een kopie van dit project binnen
- 2. VS Code - Open een nieuw venster voor SQL Server 🛢️
- 3. VS Code - Open de folder
rdbmsin het venster voor SQL Server 🛢️ - 4. VS Code - Installeer de benodigde extensies
- 5. VS Code - Activeer de dev container voor SQL Server 🛢️
- 6. VS Code - Open een nieuw venster voor PHP 📦
- 7. VS Code - Open de folder
webserverin het venster voor PHP 📦 - 8. VS Code - Activeer de dev container voor PHP 📦
- 9. Browser - Bezoek de website
- 10. VS Code - Herstel de databasebackup met
sqlcmd🛢️
-
- Hoe gaat deze template om met wachtwoorden/secrets?
- Kan ik SQL Server ook nog buiten Docker om draaien (op de Docker host)?
- Kan ik ook verbinding maken met de RDBMS vanuit VS Code, Azure Data Studio of SSMS?
- Kan ik de poort waarop de RDBMS luistert op de Docker host veranderen?
- Hoe kan ik dingen uitproberen en uitzoeken aan de database buiten PHP om?
- Hoe bekijk ik de logboeken van de containers?
- Hoe kan ik de webapp debuggen?
- 🧑🏫 Hoe kan ik versiebeheer met Git gebruiken?
-
🧑🏫 Ontwikkel je mee aan dit project? Zie de workflow en richtlijnen.
-
👩🎓 Ben je student? Houd je uitwerking van het beroepsproduct strikt privé! Gebruik zelf geen GitHub. Als je zelf toch GitHub gebruikt moet je zeker weten dat je uitwerking helemaal afgeschermd is.
Dit is een template voor de uitwerking van het beroepsproduct, een website gebaseerd op PHP en SQL Server. Dit project gaat uit van Visual Studio (VS) Code.
Dit project bestaat verder uit twee onderdelen:
Wil je meer weten over deze specifieke onderdelen, zie dan de map van dat onderdeel. Zo staat er uitleg bij de webserver over het startpunt dat daar geboden wordt voor je webapplicatie.
🧑🏫: alleen voor gevorderden.
Het is belangrijk dat je deze stappen exact in deze volgorde en volledig uitvoert om te kunnen beginnen met programmeren.
Voor een beginner zou dit eenmalig tien minuten kunnen duren. Vervolgens, als je alles weg zou gooien, maar met ervaring, twee minuten.
- Zorg gedurende dit hele proces voor een werkende, snelle en betrouwbare internetverbinding. Hapert je internet ergens, dan kan je soms de pech hebben dat je vreemde foutmeldingen krijgt.
- Installeer VS Code.
- Installeer Docker van Docker Inc. Dit project is getest met de variant Docker Desktop.
- Als je Windows 10 Home gebruikt, dan kan Docker vragen om de Pro-editie te installeren, afhankelijk van hoe Docker ingesteld staat (namelijk voor de ‘Hyper-V backend’). Als student mag je Windows 10 Home gratis upgraden naar Windows 10 Pro Education. Pro ondersteunt allerlei bedrijfsmatige en technische functies die ook handig kunnen zijn bij volgende courses.
Heb je een te oude computer, dan kan je dit dialoogvenster krijgen:
Fig. 1: Docker Desktop - An error occurred - Hardware assisted virtualization ….
Zodra je Docker geïnstalleerd hebt kan je nog enkele waarschuwingen krijgen over WSL 2 (Windows Subsystem for Linux 2). WSL 2 is een extra onderdeel voor Windows waarmee Docker, Linux en andere technologieën efficiënt kunnen werken binnen Windows.
Als je een bericht krijgt dat WSL 2 niet geïnstalleerd is, volg dan de instructies op om WSL 2 wèl te installeren.
Daarna kan je onder andere nog de volgende melding krijgen:
Please click the link and follow the instructions to install the kernel update: …
Installeer de kernel update zoals gevraagd. Herstart je computer.
Fig. 2: Docker Desktop - Install WSL 2 kernel update.
Mocht je nog steeds problemen hebben tijdens of direct na de installatie van Docker Desktop, bestudeer dan de instructies van Docker Inc. onder het kopje Virtualization, alleen die onder de subkopjes ‘VIRTUALIZATION MUST BE ENABLED’ en ‘WSL 2 AND WINDOWS HOME’.
Zorg onder Settings - Resources voor de volgende instellingen:
- Stel niet minder in dan de standaardwaarde aan RAM-geheugen: 2 GiB.
- Houd verder rekening met ca. 5 GiB aan benodigde opslagruimte.
Als je dit niet kan instellen, gebruik je de WSL 2 backend. Die regelt het geheugengebruik en de opslagruimte zelf. Met WSL 2 hoeft Windows niet vooraf apart geheugen- en opslagruimte te reserveren voor Docker containers, dus WSL 2 werkt efficiënter.
Download dit project als een ZIP-archief. Zie Cloning a repository using the command line, alleen stap 3.
Via de menubalk bovenaan: File > New Window.
N.B.: Dit venster is en blijft specifiek om te ontwikkelen aan of te werken met SQL Server.
Via de menubalk bovenaan: File > Open... (macOS) of Open Folder (Windows).
Selecteer de map rdbms, dus niet een bestand erbinnen.
📙 Als het goed is ziet dit nieuwe venster er oranjebruin uit.
Op een gegeven moment krijg je mogelijk de vraag of je de door deze workspace aanbevolen extensies wilt installeren.
Fig. 3: This workspace has extension recommendations.
Reageer in dat geval met Install All.
Op een gegeven moment krijg je de vraag of je de dev container binnen deze map wilt activeren.
Fig. 4: Folder contains a dev container configuration file.
Reageer met Reopen in Container.
Wacht rustig af tot VS Code in de blauwe balk onderaan geen activiteit meer vertoont. Dit kan de eerste keer tot ca. vijf minuten duren, afhankelijk van hoe snel je internetverbinding en computer is.
Je kan een dev container ook altijd zelf opstarten of opnieuw aanmaken via het menu in de linkeronderhoek van ieder VS Code-venster waarin een dev container te vinden is.
 Fig. 4b: Linkeronderhoek VS Code-venster: bediening dev container.
Fig. 4b: Linkeronderhoek VS Code-venster: bediening dev container.
Als je Windows gebruikt, kan je een aantal dialoogvensters krijgen.
Bij de vraag of je Docker netwerkverkeer wilt toestaan,
Fig. 5: Windows Defender has blocked some features of this app
kies Allow access.
De suggestie dat Docker op publieke netwerken actief zou mogen worden komt door een bekende beperking in Docker.
Bij de vraag of je de dev container toegang wilt geven tot bestanden,
Fig. 6: Docker Desktop - Filesharing
kies telkens Share it. Doe dit onmiddellijk, want als je te lang wacht kan het stappenplan mis gaan.
Via de menubalk bovenaan: File > New Window.
Via de menubalk bovenaan: File > Open... (macOS) of Open Folder (Windows).
Selecteer de map webserver, dus niet een bestand erbinnen.
📗 Als het goed is ziet dit nieuwe venster er groen uit.
(Deze instructies zijn gelijk aan de vorige stap genaamd VS Code: activeer de dev container ....)
9. Browser - Bezoek de website
Deze pagina werkt en toont tijdelijke ontwikkelinformatie van PHP.
Zorg ervoor dat je in het venster voor Webserver bezig bent.
.sql-bestand met een basis-databasebackup van de Fletnix-database.
Besef dat de database weer weg is als je alle Docker-containers weggooit (in ieder geval die van rdbms).
Dat kan al gebeuren als je Docker Desktop upgradet of reset.
Zorg ervoor dat al je wijzigingen/vulling van de database te herstellen is vanuit je eigen versie van dit backupbestand.
Werk niet met het invoeren van losse SQL-statements.
Dan is je werk niet goed reproduceerbaar!
Kies Menubalk > Terminal > New terminal.
Gebruik sqlcmd om het backupbestand te herstellen:
/opt/mssql-tools/bin/sqlcmd -S 'rdbms' -U 'SA' -x -i '/tmp/fletnix.sql'Voer nu het wachtwoord in zoals je die hebt gedefinieerd in ./password_rdbms_admin.txt
Als alles goed is gegaan, zie je alleen output in de vorm van ‘x rows affected.’. Dit geeft aan dat er nieuwe rijen aan tabellen zijn toegevoegd.
Volg eerst het stappenplan voor de start. Volg vervolgens deze extra stappen.
Open het bestand /webapplicatie.code-workspace als workspace (in een nieuw venster).
Zie: Opening workspace files.
Op een gegeven moment krijg je mogelijk de vraag of je de door deze workspace aanbevolen extensies wilt installeren.
Fig. 7: This workspace has extension recommendations.
Reageer in dat geval met Install All.
Zie verder Hoe kan ik versiebeheer met Git gebruiken?.
Secrets, zoals database-wachtwoorden, worden in dit template veilig gebruikt. Om dat mogelijk te maken is wel een handeling van jou vereist.
- Wijzig in de hoofdmap van het project twee bestanden met VS Code:
password_rdbms_app.txt(wachtwoord deapplicatie-gebruiker (DB_LOGIN), de database van je webapp)password_rdbms_admin.txt(wachtwoord vanSA, de beheerder van SQL Server)
- Vul beide bestanden met veilige wachtwoorden.
⚠️ Als het wachtwoord niet voldoet aan deze vereisten zal de RDBMS niet starten en krijg je vreemde problemen. - Eindig beide bestanden met een witregel en sla het bestand op met ASCII-tekstcodering en Linux-regeleindes. Dit gebeurt automatisch goed als je de EditorConfig-extensie instelt binnen VS Code, en vervolgens VS Code gebruikt om de bestanden op te slaan in plaats van bijvoorbeeld Windows Notepad. Zie hiervoor de volgende paragraaf.
Doordat iedereen een verschillend besturingssysteem gebruikt kunnen er problemen met het opslaan van bestanden ontstaan. EditorConfig is een standaard die bepaalt hoe bestanden moeten worden opgeslagen.
Installeer de EditorConfig-extensie in VS Code. Klik daarvoor op de groene knop ‘Install’ bovenaan de webpagina.
Ja, maar dit kan vreemde effecten geven als je op de Docker host zelf, buiten VS Code om, met bijvoorbeeld SQL Server Management Studio probeert te verbinden met de RDBMS-container.
Zie rdbms/docker-compose.yml.
Het is meestal verstandig om alle overige SQL Server instanties te stoppen tijdens je werk aan dit project.
Ja.
Gebruik als ‘Hostname’ localhost,1433.
Kies ‘SQL login’ als authenticatiemethode.
In VS Code (in het RDBMS-venster) zit al een extensie waarmee je de database kan verkennen.
Fig. 8: De SQL Server-extensie in VS Code.
Ja, maar dat is meestal onverstandig.
Zie het antwoord op de voorgaande vraag.
Je kan dit doen door de sleutel published te veranderen in rdbms/docker-compose.yml.
In de dev container SQL Server 2019 staat de SQL Server-extensie voor VS Code standaard geïnstalleerd.
Ook kan je SQL Server Management Studio (SSMS) gebruiken.
Meer informatie over onder andere foutmeldingen van PHP wordt alleen in de logboeken vermeld. De logboeken van SQL Server en de PHP webserver zijn in te zien via Docker. Alleen het workspace-venster is daarvoor op dit moment speciaal uitgerust.
Kies de linker zijbalk > Docker-logo > Containers > rechtsklik - View Logs.
Fig. 9: Kies de linker zijbalk > Docker-logo > Containers > rechtsklik - View Logs.
De PHP-debugger XDebug is al geïnstalleerd en geconfigureerd.
Fig. 10: Kies de linker zijbalk > Run and Debug. Klik linksbovenin op het play-knopje links naast Start XDebug in luistermodus. Klink links naast regelnummers (in de marge) om een breakpoint/stoppunt in te stellen.
Zie Debugging voor gedetailleerde instructies over debugging.
Alleen het workspace-venster is daarvoor op dit moment speciaal uitgerust (mits je zelf Git al op je computer hebt geïnstalleerd). Ontwikkelen doe je dus in de dev containers oftewel de specifieke vensters, en Git-acties verrichten kan je tegelijkertijd vanuit het workspace-venster.
Dit template gebruikt de ingebouwde webserver van PHP, omdat dat (1) voor een minder ingewikkelde opzet zorgt en (2) voldoende is voor deze onderwijsopdracht.