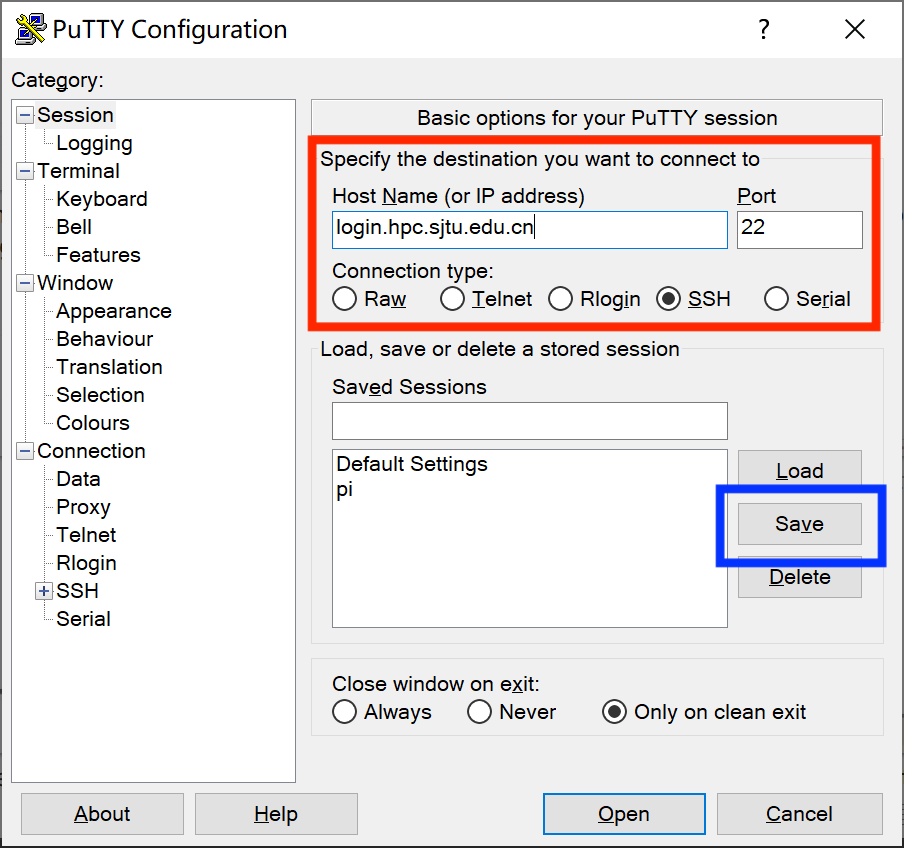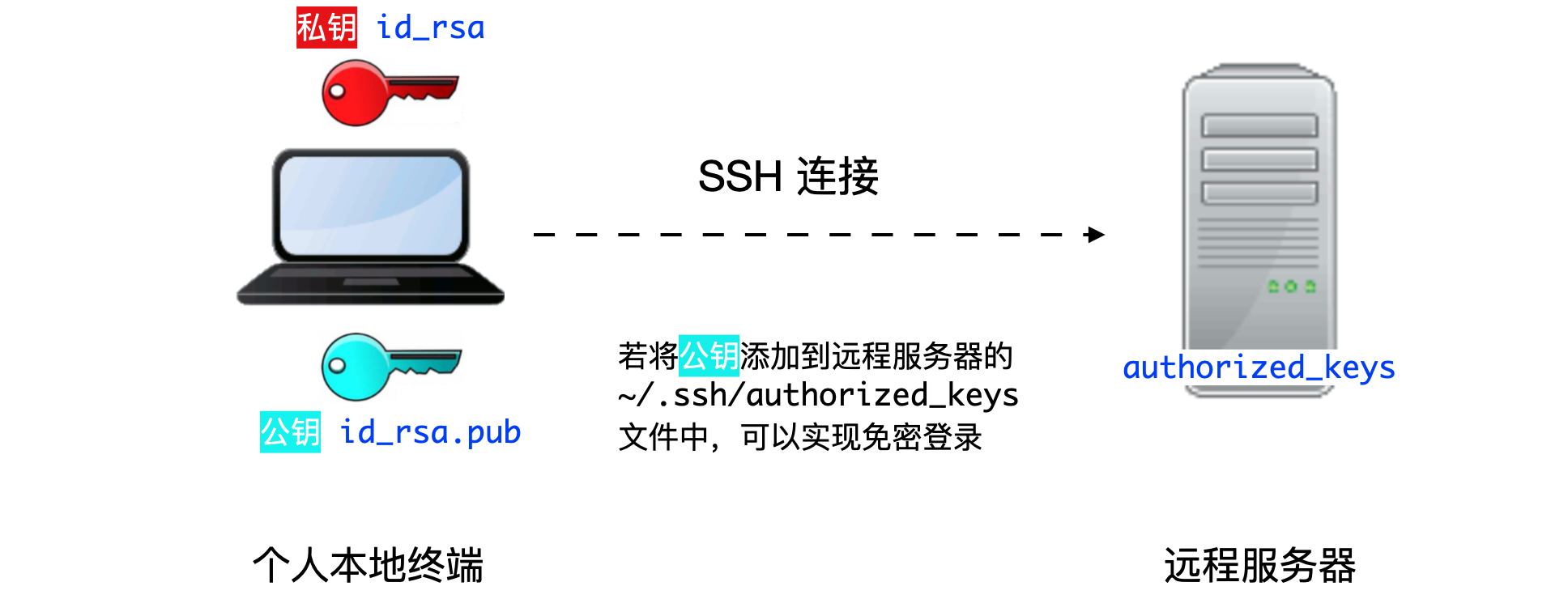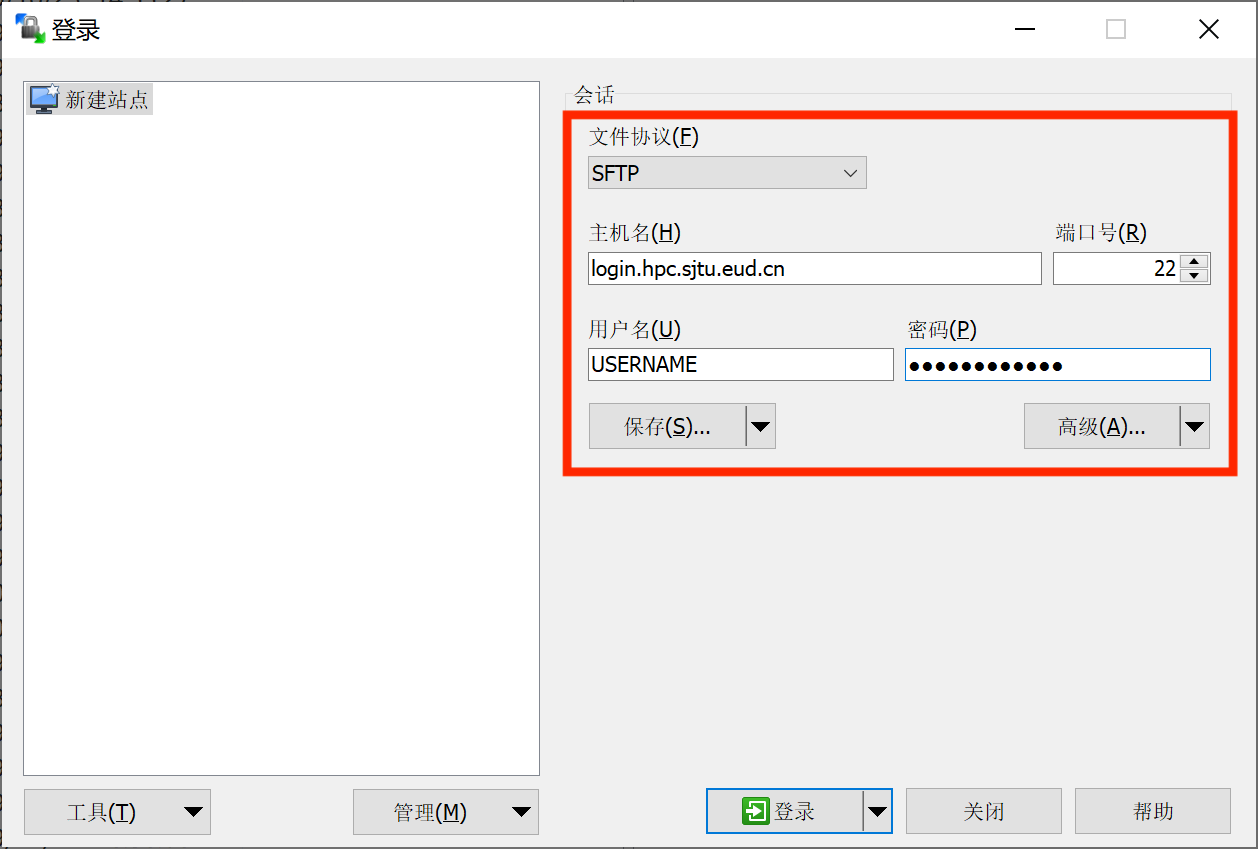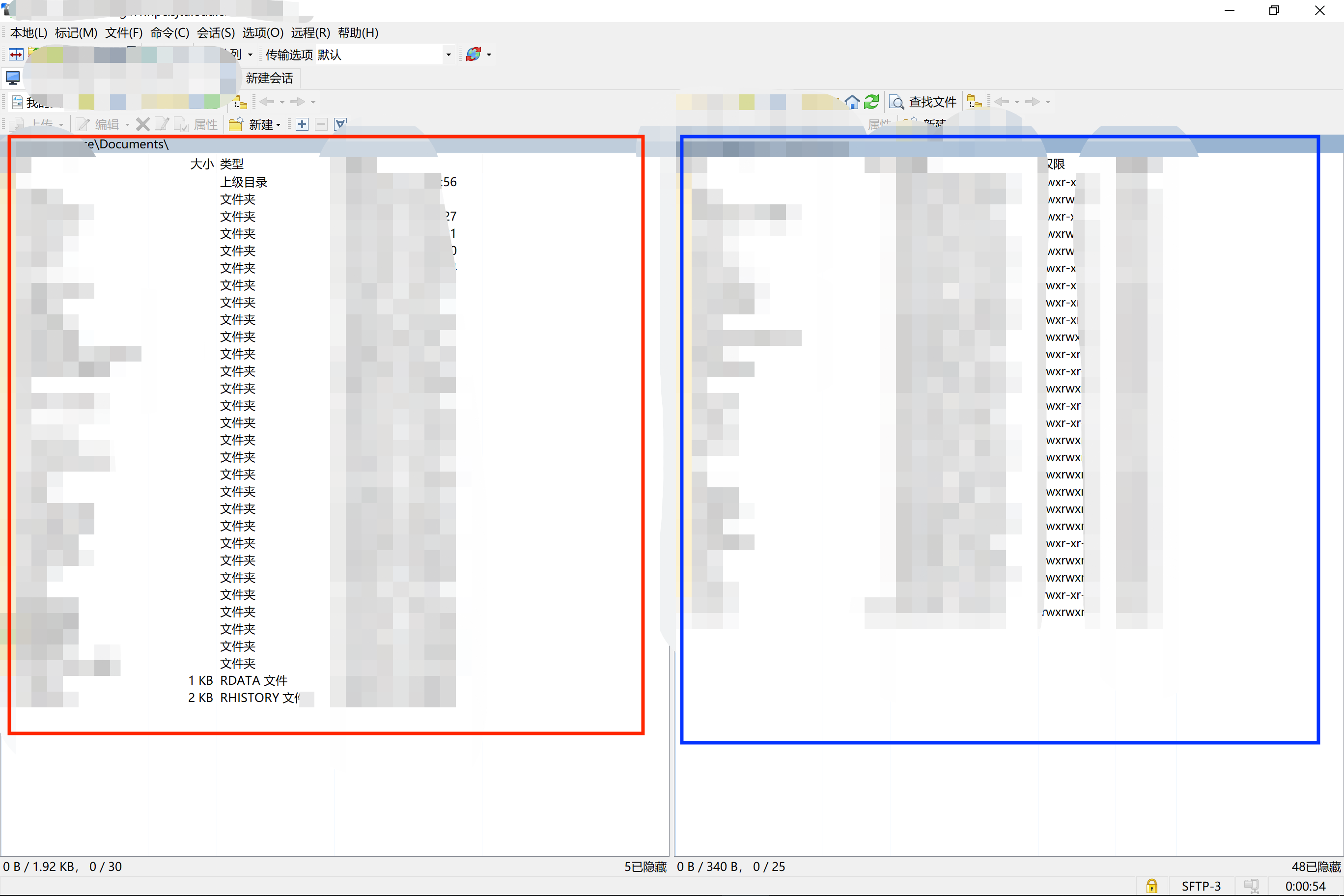参考资料: PI2.0官方文档
Author: Kai Chen
login.hpc.sjtu.edu.cnlogin1.hpc.sjtu.edu.cnlogin2.hpc.sjtu.edu.cnlogin3.hpc.sjtu.edu.cn
使用内置ssh程序,通过命令行登陆hpc服务器。以下代码示例,以用户stu438给出
ssh stu438@login.hpc.sjtu.edu.cn根据命令行提示符Password输入密码(注意,密码输入过程中,终端信息不回更新),输入完成后Enter确认登陆。
使用PuTTY进行登陆
运行PuTTY,在图中红框处输入服务器信息,单击蓝框处保存(以免下次使用重复输入)
根据弹出终端窗口显示指令,输入账号密码(注意,密码输入过程中,终端信息不回更新),Enter登录。
提示: “无密码登录”仅适用于使用 SSH 命令行工具的 Linux/ UNIX / Mac 用户,Windows
“无密码登录”使您无需输入用户名和密码即可登录,它还可以作为服务器的别名来简化使用。无密码登录需要建立从远程主机(集群的登录节点)到本地主机(您自己的计算机)的SSH信任关系。建立信任关系后,双方将通过 SSH 密钥对进行身份验证。
首先,您需要在本地主机上生成的 SSH 密钥对。
ssh-keygen -t rsa接下来屏幕会显示:
Generating public/private rsa key pair.
Enter file in which to save the key (/XXX/XXX/.ssh/id_rsa): # 存储地址,默认回车即可
Enter passphrase (empty for no passphrase): # 默认回车即可 (无密码短语模式,请注意保存您的私钥)
Enter same passphrase again: # 默认回车即可 (无密码短语模式,请注意保存您的私钥)在无密码短语的情况下,您的私钥未经加密就存储在您的硬盘上,任何人拿到您的私钥都可以随意的访问对应的SSH服务器。
-
ssh-keygen将在~/.ssh中生成一个密钥对,包含两个文件:id_rsa(需保留的私钥),和id_rsa.pub(可作为您的身份发送的公钥)。 -
使用
ssh-copy-id将本地主机的公钥id_rsa.pub添加到远程主机的信任列表中。(on your PC) $ ssh-copy-id YOUR_USERNAME@TARGET_IP
若手动自行在服务器上添加
authorized_keys文件, 将本地主机~/.ssh/id_rsa.pub的内容添加到远程主机的文件~/.ssh/authorized_keys中,# copy the content in ~/.ssh/id_rsa.pub in your local to ~/.ssh/authorized_keys in your remote server mkdir -p ~/.ssh echo "[content from ~/.ssh/id_rsa.pub]" >> ~/.ssh/authorized_keys
并需确保
authorized_keys文件的权限为600:(on HPC) $ chmod 700 ~/.ssh (on HPC) $ chmod 600 ~/.ssh/authorized_keys
我们还可以将连接参数写入 ~/.ssh/config 中,以使其简洁明了。 新建或编辑文件 ~/.ssh/config:
$ EDIT ~/.ssh/config还需分配以下内容: 主机分配远程主机的别名,主机名是远程主机的真实域名或IP地址,端口分配 SSH 端口,用户分配 SSH 用户名。
Host hpc
HostName TARGET_IP
Port TARGET_PORT
User YOUR_USERNAME您需要确保此文件的权限正确:
(on your PC) $ chmod 600 ~/.ssh/config然后,您只需输入以下内容即可登录集群:
$ ssh hpc当 SSH 密钥对发生泄漏,请立即清理本地电脑 .ssh 文件夹里的密钥对,并重新在本地生成密钥对(生成时请设置密码短语)。另外请删除集群上的 ~/.ssh/authorized_keys 文件。
如何重新生成密钥对
(on HPC) $ rm -f ~/.ssh/authorized_keys # 清除服务器上原有的 authorized_keys
(on your PC) $ rm ~/.ssh/id* # 清除本地 .ssh 文件夹中的密钥对
(on your PC) $ ssh-keygen -t rsa # 在本地重新生成密钥对
(on your PC) $ ssh-keygen -R login.hpc.sjtu.edu.cn # 清理本地 known_hosts 里关于集群的条目
(on your PC) $ ssh-copy-id YOUR_USERNAME@TARGET_IP # 将本地新的公钥发给服务器,存在服务器的 authorized_keys 文件里对于大量数据传输,集群提供如下解决方案:
- 少量数据传输,集群提供了专门用于数据传输的节点 (
data.hpc.sjtu.edu.cn,sydata.hpc.sjtu.edu.cn),可以直接使用putty,filezilla等客户端,或在本地使用scp,rsync命令向该节点发起传输请求(因安全策略升级,在集群的终端上不支持scp/rsync的远程传输功能,所以需要从用户本地终端使用scp/rsync命令)。- 1TB-1PB数据传输,强烈建议您联系我们,将硬盘等存储设备送至网络信息中心进行传输。
- 超过1PB的数据,请您与我们联系,由计算专员根据具体情况为您解决数据传输问题。
使用内置scp或sftp程序上传或下载文件。下面演示使用scp进行文件传输:
# Upload local folder data to the remote folder ~/tmp/ on server
scp -r data/ stu438@login.hpc.sjtu.edu.cn:~/tmp/
# Download ~/data.out to current local path from remote server
scp stu438@login.hpc.sjtu.edu.cn:~/data.out ./scp的使用方法与cp命令类似,其他参数设定可以参考cp命令。
使用WinSCP进行文件传输。
按照上图红框内所示,输入设置,其中用户名与密码为hpc服务器登陆的账号密码,随后单击保存,单击登陆与服务器建立连接。
左侧红框内为本地文件列表,右侧蓝框内为远程服务器文件列表,可以通过鼠标拖拽的方式进行文件上传、下载。
在HPC服务器上通过SLURM提交Python代码,进行Tensorflow相关运算。
-
登陆服务器
-
通过
scp或WinSCP上传测试代码(例:tf_test.py) -
首次登陆环境搭建
# check availble modules module avail # Load module of anaconda module load miniconda3 # check whether module loading is successful module list # setup auto-module-load in .bashrc echo "module load miniconda3" >> .bashrc # conda initilization conda init # create a new conda env, named myenv, with python version 3.9, # and install packages for sci-computing conda create --name myenv python=3.9 numpy pandas scipy matplotlib jupyter notebook ipykernel -y # activate new env conda activate myenv # add auto activation to .bashrc echo "conda activate myenv" >> .bashrc # install pytorch conda install pytorch torchvision torchaudio cudatoolkit=11.3 -c pytorch -y # install jupyter kernel (optional) python -m ipykernel install --user --name myenv --display-name "Python (myenv)" # install sklearn (optional) conda install -c conda-forge scikit-learn -y # install tensorflow-gpu 2 (Default) pip install -y tensorflow-gpu # 若想安装tensorflow-gpu 1.15,请勿同时安装两个版本,容易出错。 pip install -y tensorflow-gpu==1.15
-
创建SLURM脚本
- 方法一:在远程服务器通过
vi/vim直接编辑创建。 - 方法二:在本地创建纯文本文件,保存并上传。
脚本范例
slurm_test.sh#!/bin/bash #SBATCH -J xzq_test #SBATCH -p dgx2 #SBATCH -N 1 #SBATCH -n 1 #SBATCH --ntasks-per-node=1 #SBATCH --gres=gpu:1 #SBATCH --output=%j.out #SBATCH --error=%j.err #SBATCH --time=00:30:00 #SBATCH --mail-type=end #SBATCH --mail-user=your_email@sjtu.edu.cn # if you want to switch working directory # cd working_dir/ python -c "import tensorflow as tf; \ print('Num GPUs Available: ', len(tf.config.experimental.list_physical_devices('GPU')));” # run python script # python test_scipt.py
- 方法一:在远程服务器通过
-
使用
sbatch命令递交脚本sbatch slurm_test.sh
终端将返回如下结果:
Submitted batch job 961975
表明slurm脚本成功递交,任务id为961975。该任务号将成为查看该任务状态,并对其进行其他操作的手段。
-
查看脚本运行状态
sacct命令返回如下结果,通过任务id找到对应任务的状态。
JobID JobName Partition Account AllocCPUS State ExitCode ------------ ---------- ---------- ---------- ---------- ---------- -------- 960304 test dgx2 acct-cfte+ 1 FAILED 1:0 960304.batch batch acct-cfte+ 1 FAILED 1:0 960304.exte+ extern acct-cfte+ 1 COMPLETED 0:0 960467 test dgx2 acct-cfte+ 1 COMPLETED 0:0 960467.batch batch acct-cfte+ 1 COMPLETED 0:0 960467.exte+ extern acct-cfte+ 1 COMPLETED 0:0 961975 test dgx2 acct-cfte+ 1 RUNNING 0:0 961975.exte+ extern acct-cfte+ 1 RUNNING 0:0
-
查看运行结果
sacct返回个任务状态中,State列可以能出现如下状态:-
RUNNING: 任务仍在运行;
-
FAILED: 任务报错,前往961975.err文件,查看错误日志
cat 961975.err
-
COMPLETED:任务运行结束,前往961975.out文件,查看输出结果
cat 961975.out
-
参考资料: Slurm远程登录Jupyter Notebook, 分享脚本远程登陆 Jupyter Notebook
使用已部署SLURM的服务器或高性能计算资源(GPU和CPU)运行jupyter notebook时,通常会遇到以下问题。
- 通过
ssh只能登录到slurm的登录管理节点,再通过登录节点使用slurm作业调度系统,提交slurm脚本运行作业。 - 无法再登录节点直接运行
jupyter并通过ssh转发端口。
解决方案:
- 通过
srun命令申请交互bash,在其中运行jupyter notebook, 并通过ssh转发端口至本地。 - 通过编辑slurm脚本,通过
sbatch发送并启动jupyter,同时转发至本地端口。
-
在计算节点启动
jupyter# srun申请队列gpu-tesla,申请资源内存10G,1块gpu,申请打开交互bash。 srun --partition=gpu-tesla --mem=10G --gres=gpu:1 --pty bash # module加载anaconda及所需gpu驱动等 module load anaconda3 # 激活python环境 your_env conda activate your_env # 启动jupyter,指定port(可指定其他未被占用的端口),指定ip(此处以node9为例,若登录其他节点,请使用prompt中显示的节点名称) jupyter notebook --no-browser --port=8879 --ip=node9
-
在本地连接
jupyter# 8880为本地端口,node9:8879为服务器jupyter指定ip和指定端口,your_name为用户名,cluster_url为服务器ip ssh -N -L 8880:node9:8879 your_name@cluster_url -
打开浏览器,通过
localhost:8880访问# 对于浏览器要求的token,复制启动jupyter后返回的信息中的token即可 "http://127.0.0.1:8880/?token=260544c76ee3eeca*****************d8523886dde4656"
-
通过
sbatch提交任务:sbatch jupyter_notebook.sh
-
本地连接
jupyter,并通过浏览器打开。(同交互bash启动jupyter中2-3步操作)查看当前目录下log文件,找到相应服务器端口,以及
jupyter notebook的token。- 查看
ssh隧穿命令:cat jupyter_notebook_[your slurm job-id].log|grep ssh - 查看
jupyter notebookURL:cat jupyter_notebook_[your slurm job-id].log|grep 127.0.0.1
- 查看
服务器端开启 Jupyter Notebook 服务的脚本如下:
#!/bin/bash
#SBATCH --partition you_partation
#SBATCH --nodes 1
#SBATCH --ntasks 1
#SBATCH --cpus-per-task 5
#SBATCH --mem-per-cpu 3G
#SBATCH --time 24:00:00
#SBATCH --job-name jupyter_notebook
#SBATCH --output jupyter_notebook_%J.log
#SBATCH --error jupyter_notebook_%J.log
#SBATCH --mail-user=your_email@sjtu.edu.cn
# get tunneling info
# DO NOT CHANGE
XDG_RUNTIME_DIR=""
port=$(shuf -i8000-9999 -n1)
node=$(hostname -s)
user=$(whoami)
cluster=$(hostname -f | awk -F"." '{print $2}')
### 在这里添加你的服务器地址
clusterurl="xxx.xxx.xxx.xxx"
export PATH=$PATH:~/.local/bin
# print tunneling instructions jupyter-log
echo -e "
Copy macOS or linux terminal command below to create your ssh tunnel:
ssh -N -L ${port}:${node}:${port} ${user}@${clusterurl}
Here is the MobaXterm info:
Forwarded port:same as remote port
Remote server: ${node}
Remote port: ${port}
SSH server: ${cluster}.${clusterurl}
SSH login: $user
SSH port: 22
Use a Browser on your local machine to go to:
localhost:${port} (prefix w/ https:// if using password)
or copy the URL from below and put there localhost after http:// so it would be something like:
http://localhost:9499/?token=86c93ba16aaead7529a5da0e5e5a46be7ad8cfea35b2d49f
"
# DON'T USE ADDRESS BELOW.
# DO USE TOKEN BELOW.
jupyter-notebook --no-browser --port=${port} --ip=${node}See also: Remote accessing Jupyter Notebook
-
重置密码:
首次登陆后,建议尽快使用
passwd命令重置密码[stu438@login2 ~]$ passwd Changing password for user stu438. Current Password: New Password: Retype new password: passwd: all authentication tokens updated successfully.
密码规范
-
不要使用固定的常用密码
不要使用有意义的字符串
密码长度至少8位
密码中至少包含字母和数字
-
-
服务器连接因超时或网络不稳定而断开
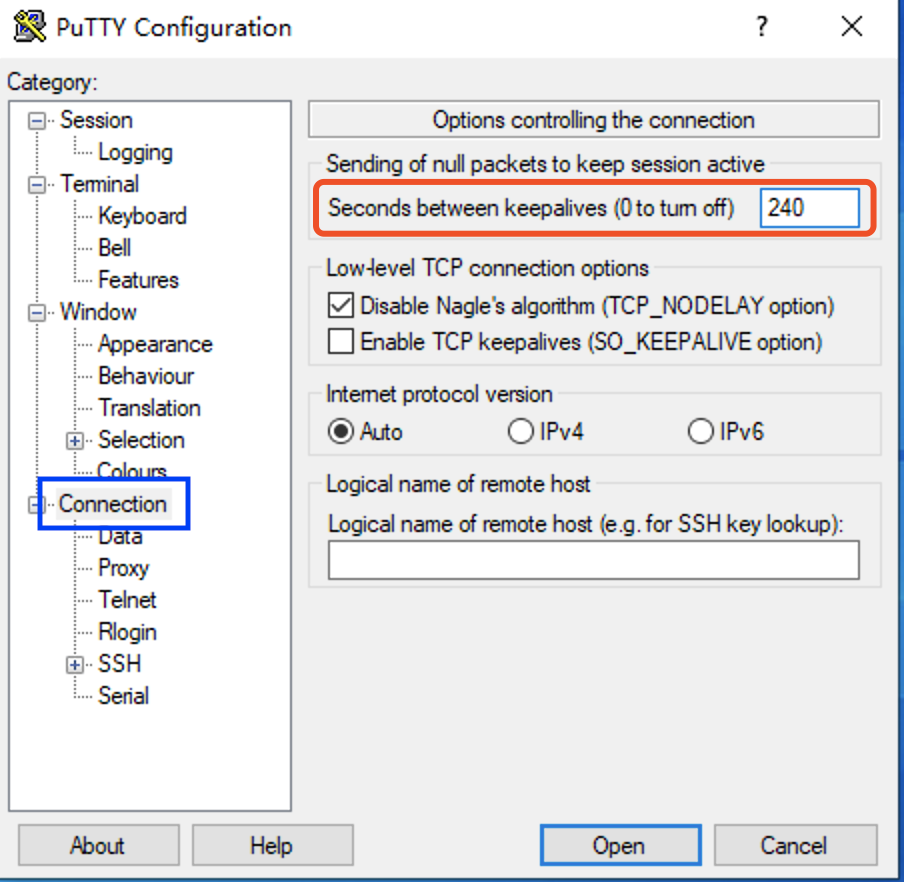
在PuTTY登陆界面左侧设置选项栏中选择Connection,在右侧对应红框处,设置保持活跃时间 240。随后回到左侧Session对应服务器登陆界面,保存设置,并登陆即可。
-
Windows本地编辑后上传的脚本,运行报错如下:
sbatch: error: Batch script contains. DOS line breaks (\r\n) sbatch: error: instead of expected UNIX linne breaks (\n).
解决方案:
通过vim二进制模式打开slurm脚本进行编辑。
vim -b slurm_test.sh
在vim中使用命令模式替换DOS换行符
:%s/^M//g
其中^为ctrl+v, M为ctrl+m。修改完后退出vim。
:wq -
文件路径问题
由于Windows和Linux的文件系统不同,路径的文件分割符不同。在Windows中,文件分割符通常为
\\,而在Linux/Mac中,文件分割符为/。例如,-
Windows
D:\\Documents\\data\\raw_data.npy
-
Linux/Mac
/home/user/Documents/data/raw_data.npy
请注意区分。
-
-
任务超时被中断问题。
在SLURM任务脚本中,修改脚本开头脚本参数中
#SBATCH --time=00:30:00- 其中
00:30:00表示最大运行运行时间30分钟,超时即会被slurm强制终止。 - 适当设定足够长的最大运行时间,可保证程序完整运行。
- 注意,
dgx2队列单任务最大允许运行时长为7天7-00:00:00。 - 对于普通用户,设置过长的最大运行时间,可能导致任务长时间处于等待(PD)状态,无法正常运行。
- 其中
-
查看队列状态-
sinfo命令sinfo
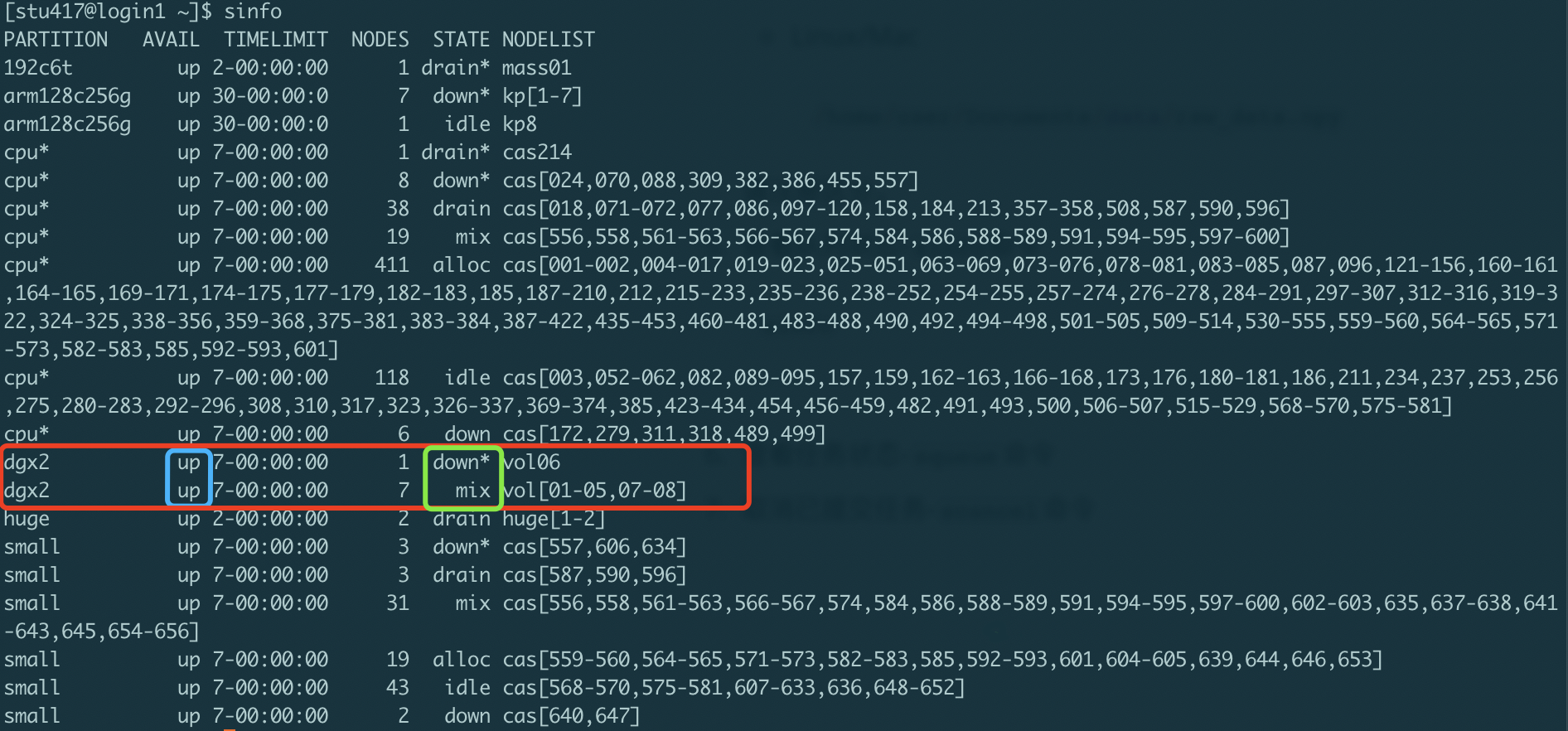
如上图所示,红框内为$\pi 2.0$超算中心的GPU节点,dgx2,的状态。
蓝框内显示队列状态:
up: 正常上线状态,可正常提交任务;down:队列下线状态,无法接受新任务运行,已递交任务可继续运行;
绿框内显示节点状态:
idle: 节点空闲状态,可正常提交任务;down:节点不可用,无法提交任务;drain:节点根据管理员设置不可使用,无法提交任务;
根据
sinfo返回信息,判断是否有空闲节点计算资源,合理安排任务提交。更多关于
sinfo详细信息,参见sinfo原文档。 -
查看任务状态-
squeue命令使用
squeue命令查看961975任务运行状态,如下:[stu417@login3 ~]$ squeue |grep 961975 961975 dgx2 slurm_test stu438 R 18:18 1 vol01
其中,第5列显示任务当前状态,
R为running运行中,PD为pending排队中。最后一列为当前任务所在计算节点的名称。更多关于
squeue详细信息,参见squeue原文档。 -
取消已提交任务-
scancel命令取消 961975 任务:
scancel 961975
取消
stu438用户的所有任务:scancel -A stu438
更多关于
scancel详细信息,参见scancel原文档。 -
使用
srun命令登陆计算节点,进行交互式任务递交与执行srun --partition=dgx2 --nodelist=vol07 --mem=6000 --gres=gpu:1 -n1 -N1 --pty --preserve-env $SHELL上述命令,通过
srun登陆dgx2队列中的vol07节点,申请1个节点(-N1),6000MB内存(--mem=6000)、1块GPU(--gres=gpu:1)。更多关于
srun详细信息,参见srun原文档。