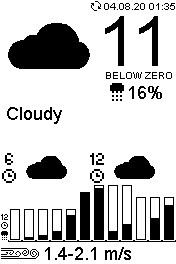This is a short step-by-step of how to set up a simple weather display with the 2.7 inch Waveshare display. The python code only runs in python 2 for now. Updated to work with python3 courtesy of CourchesneA!
Also this is only in metric. Sorry I'm not sorry.
Use at your own risk. It should work fine, but I can't guarantee no bugs :)
-
Raspberry Pi Zero WRaspberry Pi 3You could use any Raspberry Pi with GPIO pins and wifi capabilites.
I chose the Zero W due to its small size.My Raspberry Pi Zero W died, so I plonked a normal Pi3 in and it works just fine. -
Waveshare 2.7 inch e-Paper HAT display
You could use another size display, but you'd have to modify the code somewhat.
-
8 GB micro SD card (with Raspberry Pi OS installed)
Most SD cards should be just fine. Not sure what the minimum size could be, but I wouldn't go below 4 GB.
-
Piece of wood / plastic / box / whatever
Whatever you want to make the frame out of really.
I did this on a bog standard Raspberry Pi OS install.
I followed the step by step instructions on Waveshare's wiki: https://www.waveshare.com/wiki/Pioneer600#Libraries_Installation_for_RPi
Fairly straight forward step-by-step that worked without a hitch for me.
All the libraries in this code should be built in to python, but in case you need any you should be able to install them via pip.
IMPORTANT - Make sure your Raspberry Pi has SPI enabled:
$ sudo raspi-config
Go to 5 Interfacing options
P4 SPI - Enable/disable
Choose Enable, confirm and exit.
Once the necessary libraries are set up for the display, you should be able to just copy the entire file onto your pi and run the python script. Make sure you also copy the 'yr_icons' folder, since that's where the code grabs the icons from. The icons were also graciously provided by Yr, I just processed them slightly to make them work better with the e-Paper display. Sidenote: if you do improve upon the icons in any way or notice something off, let me know!
You can use any .ttf font that tickles your fancy, but you may need to tweak the code. I chose Arial for my display because I enjoy how it looks. The FreeArial.ttf file is included in the repository, and it needs to be copied to /usr/share/fonts/truetype/freefont on your Pi.
$ sudo cp FreeArial.ttf /usr/share/fonts/truetype/freefontThis code uses weather data from yr.no (a collaboration between the Norwegian Meteorological Institute and the National Broadcasting Channel in Norway). They publish their data for free, but with the caveat that you follow their user requirements found here.
The old XML access has been phased out. Check out developer.yr.no for more information, I'm working on updating the how-to in this readme!
Copy the whole folder onto your Pi.
Open terminal and navigate to the folder. Run the python script with 'python weather_display.py' Stop the code with keyboard interrupt Ctrl+C in the terminal.
Use the launcher.sh script to start the python script automatically at reboot:
First make a logs directory. Open the terminal and navigate to the weather_display folder and make the directory.
$ cd /home/Pi/YOUR_FOLDER/weather_display
$ mkdir logsOpen crontab.
$ sudo crontab -eAdd the following line, replacing YOUR_FOLDER with whatever directory you placed the weather_display folder in:
@reboot sleep 60 && sh /home/pi/YOUR_FOLDER/weather_display/launcher.sh >/home/pi/YOUR_FOLDER/weather_display/logs/cronlog 2>&1(the 1 minute sleep is to give the pi time to wake up, otherwise I've found the script fails to launch!) Then hit Ctrl+X to save, Y to confirm and Enter to exit. The launcher shell will navigate to the correct folder and run the python script. If for whatever reason it doesn't work, the errors will be logged in a text file in /weather_display/logs.
Once that is done, it's necessary to enable the option to delay boot until network is established (otherwise you get weird errors).
$ sudo raspi-configThen navigate to option 3 - Boot options
Turn on the option to wait for network at boot.
Hit finish and reboot.
If you need to stop the script for whatever reason while using Option 2 you'll need to either use VNC and kill it via the task manager or via terminal by for example using the ps -A command and killing the python script.
Feel free to edit the display or change the data it displays as you please. You can easily access anything in the .json file by importing it and working your way down to the correct variable:
Example:
json_data['variableName']['subVariableName']See weather_data.py for examples!
Make a cool case or something to make it look smooth for bonus points! Have fun!
- Rework small icons
- Clean up weather icons