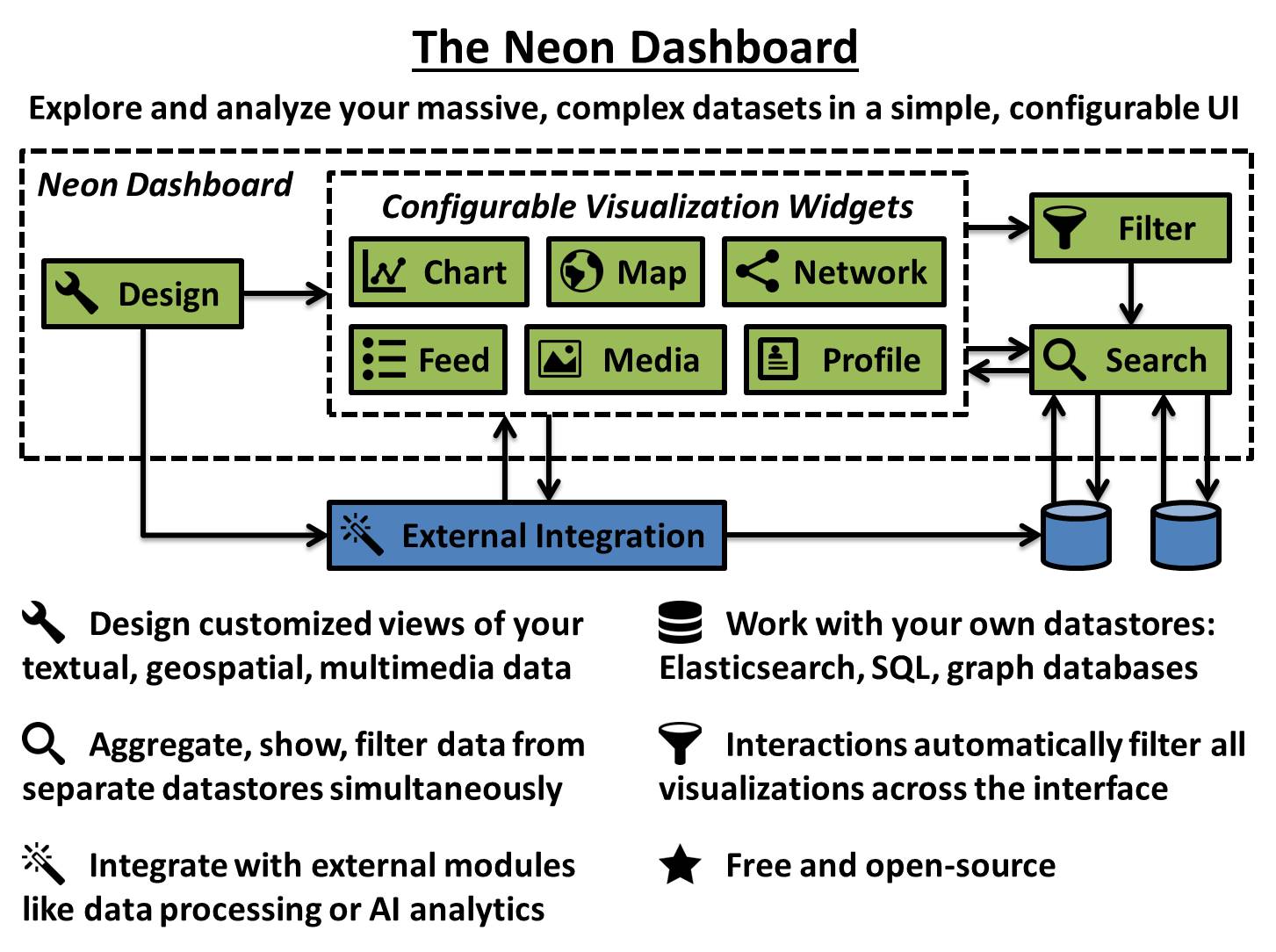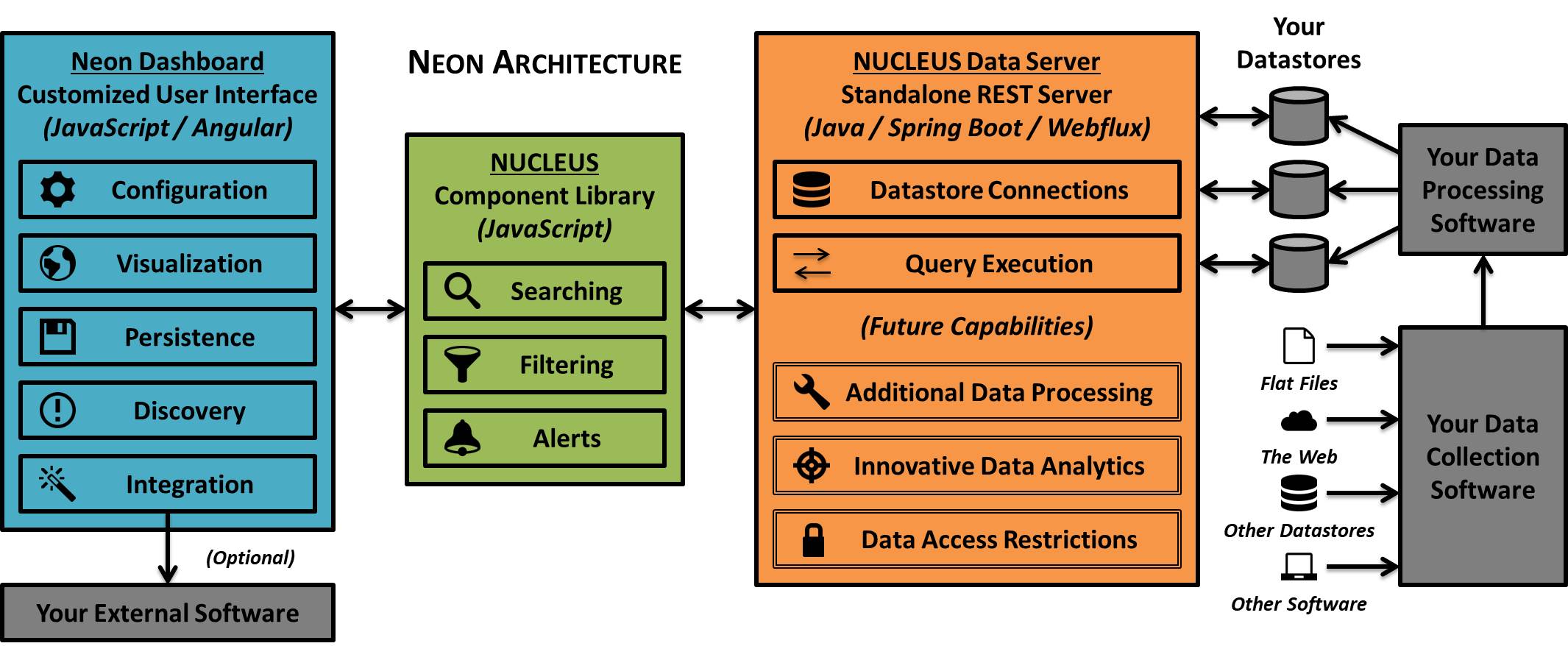The Neon Dashboard is a big data exploration and visualization user interface that is used with NUCLEUS and the NUCLEUS Data Server
- Why Use the Neon Dashboard?
- Initial Setup Instructions
- Local Development Instructions
- Production Deployment Instructions
- Custom Dashboard Configuration
- Technical Stack
- Planned Efforts
- Example Dataset
- License
- References
- Contact Us
The Neon Dashboard offers multiple benefits over other big data exploration and visualization applications:
- The Neon Dashboard is free and open-source
- The Neon Dashboard supports different types of datastores (see the full list here)
- The Neon Dashboard allows you to view and filter on data from separate datastores at the same time
- The Neon Dashboard displays data from your own datastores; it doesn't need to load and save a copy of your data (though we have suggestions on how you should configure your datastore so you can make the best use out of the Neon Dashboard)
- For a quick setup of the neon dashboard on docker, download and extract the Neon Installer package to a folder and follow the instruction in the README file.
- NUCLEUS Data Server (previously called "Neon Server")
- Node and NPM
- (Optional) Angular CLI with
npm install -g @angular/cli
git clone https://github.com/NextCenturyCorporation/neon-dash.git; cd neon-dash
npm install
Please see the NUCLEUS Data Server's Initial Setup Instructions for more information on loading data into your datastore.
Copy sample.proxy.conf.json to ./proxy.conf.json and, if your NUCLEUS Data Server isn't running on http://localhost:8090 (the default), change the hostname and/or port (under target) with a text editor.
The Neon Dashboard configuration file contains the datastores and dashboards that will be loaded in the UI.
If you were given a data bundle for one of our programs, copy the config.yaml file from the unzipped data bundle into <neon-dash>/src/app/config/config.yaml.
If you were not given a data bundle and/or do not have a configuration file, please either use the example dataset and configuration file available in this repository or see the dashboard configuration for more information.
To run the Neon Dashboard, first start the NUCLEUS Data Server, then run npm start
This will start the Neon Dashboard on http://localhost:4200 and should auto-reload the page whenever you modify a file.
To see anything useful, you will need to ingest data into your datastore(s).
npm test
npm run-script unit-test
The unit tests are run using a Karma config file karma.conf.js. The unit tests are written with Jasmine.
npm run-script lint
The linters use the following libraries:
- ESLint and TypeScript ESLint
- JS Beautify (HTML only)
- Sass Lint and Sass Lint Auto Fix
The linters are run using the following files:
./e2e.sh
Please see the documentation on End-to-End Testing in the Neon Dashboard for more information.
The Neon Dashboard can be deployed as either:
- A single Docker container. This is useful if you want to separately deploy both the NUCLEUS Data Server and a datastore.
- A Docker container with the NUCLEUS Data Server, but not a datastore. This is useful if you already have a datastore that you want to link to the Neon system.
- A Docker container with the NUCLEUS Data Server and an Elasticsearch datastore. This is useful if you want to deploy the entire Neon system on a clean machine (like a new AWS EC2 instance).
- A WAR in Apache Tomcat. This is useful if you want to deploy the Neon Dashboard alongside other applications in Tomcat.
Follow the Initial Setup Instructions above.
cd <neon-dash>
npm run-script build
This will generate the <neon-dash>/dist directory.
cd <neon-dash>
docker build -t neon-dash .
Note: By default, the Docker container runs the Neon Dashboard on port 4200. If you want to use a different port:
- In
<neon-dash>/nginx.dash-only.conf, change the number4200in the linelisten 4200;to your port.
Note: By default, the Docker container assumes the NUCLEUS Data Server is running with the hostname and port http://localhost:8090. If you want to use a different port:
- In
<neon-dash>/nginx.dash-only.conf, change the hostname and porthttp://localhost:8090in the lineproxy_pass http://localhost:8090/neonto your hostname and port.
docker run --network=host neon-dash:latest -d
Verify that the Neon Dashboard is deployed correctly by opening it in your internet browser by going to http://localhost:4200/ (if still using the default port)
Follow the Initial Setup Instructions above.
2. Install Docker Compose
If you have a dashboard configuration file (src/app/config/config.yaml or src/app/config/config.json) containing a datastore with a host of localhost, you'll need to change localhost to your local IP address. For example, if your local IP address is 1.2.3.4, then your dashboard configuration file may look like:
datastores:
elasticsearch_datastore:
host: 1.2.3.4
type: elasticsearchrest
databases:
# etc.Note that you may need to bind the network host in the configuration of your Elasticsearch by adding the line network.host: 0.0.0.0 to the <elasticsearch>/config/elasticsearch.yml file of your Elasticsearch deployment and restarting Elasticsearch.
cd <neon-dash>
npm run-script build
This will generate the <neon-dash>/dist directory.
This deployment option uses Docker Compose to deploy the Neon Dashboard within an Nginx docker image alongside your existing NUCLEUS Data Server docker image.
Run the following commands:
cd <neon-dash>
docker-compose -f docker-compose-neon-only.yml up -d
Note: By default, docker-compose runs the Neon Dashboard on port 80. If you want to use a different port:
- In
<neon-dash>/docker-compose-neon-only.yml, change the first80in the line- 80:80to your port.
Note: By default, docker-compose runs the NUCLEUS Data Server on port 8090. If you want to use a different port:
- In
<neon-dash>/docker-compose-neon-only.yml, change both of the8090in the line- 8090:8090to your port and change the8090in the lineSERVER_PORT: 8090to your port.
Verify that the Neon Dashboard is deployed correctly by opening it in your internet browser by going to http://localhost/ (if still using the default port)
Note: I tested this on an AWS EC2 instance with the "Amazon Linux 2 AMI"
- The UI (Neon Dashboard) runs on port 80.
- The NUCLEUS Data Server runs on port 8090. You don't need to worry about this unless you have another application running on port 8090.
- Elasticsearch runs on port 9200.
Note: If you need to change any of the above ports, update the docker-compose.yml and nginx.conf files in the neon-dash repository as needed.
- Java (v1.8+, preferably v1.11+)
- Docker, and see note below
- Docker Compose
- NPM
- Elasticdump, installed globally by running
npm install -g elasticdump
Note: I followed these steps to install Docker on my AWS EC2 instance but had to logout and log back in again to make it work.
git clone https://github.com/NextCenturyCorporation/nucleus-data-server.git
cd nucleus-data-server
./gradlew clean docker
cd -
Note: The above gradlew command failed in my testing unless I ran sudo chmod 777 /var/run/docker.sock first.
git clone https://github.com/NextCenturyCorporation/neon-dash.git
cd neon-dash
npm install
Next, copy the config.yaml file you were given by the Neon development team (specific to your data bundle) into src/app/config/config.yaml in the neon-dash repository. Open the src/app/config/config.yaml file in a text editor to ensure that the host of each datastore in the config.yaml file (usually on line 3) is set to neon-elasticsearch-container, like so:
datastores:
elasticsearch_datastore:
host: neon-elasticsearch-container
type: elasticsearchrest
databases:
# etc.Then, build the Neon Dashboard with:
npm run-script build
docker-compose up -d
- Download and untar the data bundle you were given by the Neon development team.
- Inside the untarred folder, run the
ingest_data.shscript. This script will use elasticdump to load all of the data into your Elasticsearch Docker container. (Note: If you changed the Elasticsearch port, add the host and port as a script argument, like:./ingest_data.sh http://localhost:1234)
Note: If you remove the running Elasticsearch Docker container (for example, with docker-compose down), you'll need to rerun the ingest_data.sh script whenever you run the Docker container again.
Note: These instructions assume that you've already installed the NUCLEUS Data Server and your datastores on your machine.
Follow the Initial Setup Instructions above.
2. Install Apache Tomcat
While the Neon Dashboard can run in Apache Tomcat, the NUCLEUS Data Server cannot, so you need to deploy it as a separate docker container.
cd <nucleus-data-server>
docker run -it --network=host --rm -d com.ncc.neon/server:latest
cd <neon-dash>
npm run-script build-war neon_dashboard
This will generate <neon-dash>/target/neon_dashboard.war.
Note: If you want, you can replace neon_dashboard with any other name. Use the same name in the following steps.
Copy <neon-dash>/target/neon_dashboard.war into your <apache-tomcat>/webapps directory.
Verify that the Neon Dashboard is deployed correctly by opening it in your internet browser. For example, if your Apache Tomcat is installed on localhost:8080, go to http://localhost:8080/neon_dashboard
If you were not given a sample data bundle and/or do not have a configuration file, you can create your own at src/app/config/config.yaml or src/app/config/config.json.
Minimally, we recommend that you define the datastores you want to show in the Neon Dashboard (e.g. deployments of Elasticsearch). For example, if you want to use a single Elasticsearch data index, you can copy the template below into a file and save it as <neon-dash>/src/app/config/config.yaml:
datastores:
mysql_datastore_id:
host: <datastore_ip_address>
type: mysql
databases:
<mysql_database_name>:
tables:
<mysql_table_name>:
fields:
postgresql_datastore_id:
host: <datastore_ip_address>/<postgresql_database_name>
type: postgresql
databases:
<postgresql_schema_name>:
tables:
<postgresql_table_name>:
fields:
elasticsearch_datastore_id:
host: <datastore_ip_address>
type: elasticsearchrest
databases:
<elasticsearch_index_name>:
tables:
<elasticsearch_index_type>:
fields:
dashboards:
choices:
<dashboard_id>:
name: <human_readable_dashboard_name>
layout: custom
layouts:
custom:Remove sections under datastores for any unneeded datastores, or add sections for additional datastores. Replace the values within the braces (< >) as needed.
You don't need to list each field in your datastore because Neon will automatically find them all and make them available to you in the UI. However, if your data contains many (hundreds of) fields, we recommend that you add all the fields you want to show in the UI to the datastore configuration under fields:. For example:
fields:
- columnName: title
- columnName: content
- columnName: timestamp
- columnName: _idIf you define datastores in your configuration file but you do not define any dashboards or layouts, the default dashboard will be blank when you first load it. However, you can easily add new widgets to your dashboard, configure the widgets to show your data sources, save your custom dashboards, and reload them in the future, all within the UI. More documentation and a detailed user tutorial are coming soon.
For the full, detailed instructions, please see the Neon Dashboard Configuration Guide
elasticsearchorelasticsearchrest(both work the same)mysqlpostgresql
To add datastore authentication, you either:
- Add your username (or username and password) to your datastore's
hostproperty like this:username@hostorusername:password@host. This will allow any users to see your password, though. - Add authentication to your NUCLEUS Data Server as described here. You will need to rebuild and redeploy your NUCLEUS Data Server afterward.
Elasticsearch does not have "databases" or "tables"; instead, it has "indexes" and "mapping types". In Neon, we consider "indexes" to be the equivalent of "databases" and "mapping types" to be the equivalent of "tables".
PostgreSQL connections are always database-specific, so any postgresql datastore in your config file must have a host property that ends with a slash and the database name, like host:port/database. In Neon, we consider PostgreSQL "schemas" to be the equivalent of "databases". For example, if you have a PostgreSQL running at http://my_host:1234 with a database my_database containing schema my_schema, the beginning of the definition of this datastore in your config file should look like:
datastores:
postgresql_id:
host: "http://my_host:1234/my_database"
type: postgresql
databases:
my_schema:
tables:Please put all custom assets in the src/app/assets/custom folder.
Neon's "custom requests" are a way to integrate the Neon Dashboard with your data processing modules, machine learning analytics, or other external software via REST endpoints.
Custom requests are accessible from the navbar menu. Users can set or select values for one or more configurable properties to send in a request body to one or more specific endpoints.
To configure custom requests in your dashboard, please see our documentation on dashboard object options configuration.
To configure a URL proxy to your custom backend server (this can help to avoid issues with CORS), you can use Angular's built-in proxy support by editing the proxy.conf.json file.
The Neon Dashboard is an Angular web application.
- Create a custom dataset and dashboard configuration wizard
- Show GeoJSON regions in the Map
- Design tabbed dashboard widgets
- Expand Selenium test suites
- Move Neon visualization components into NUCLEUS
- Enable configuration of "JOIN" queries on SQL datastores
- Build data mutation components (coming soon!)
- Cluster query results from massive datasets into smaller, representative groups to show in client-side visualizations
- Integrate support for popular user authentication protocols like Kerberos, LDAP, OAuth, SAML, self-signed certificates, etc.
- Write new datastore adapters: SPARQL, Gremlin/TinkerPop
- Migrate data visualizations from existing projects into NUCLEUS
- Configure and run specifically tailored datastore query strings
- "Join" on data across tables/databases/datastores if data denormalization isn't possible
- Make scripts to help users ingest their data
Access an example geospatial/temporal earthquake dataset and its Neon Dashboard configuration file here (source needed).
Neon is made available by CACI (formerly Next Century Corporation) under the Apache 2 Open Source License. You may freely download, use, and modify, in whole or in part, the source code or release packages. Any restrictions or attribution requirements are spelled out in the license file. Neon attribution information can be found in the LICENSE and NOTICE files. For more information about the Apache license, please visit the The Apache Software Foundation’s License FAQ.
volume_up.svg : Material Design, Google, updated 12 November 2014, ic_volume_up_24px.svg
youtube_logo.png : Brand Resources, YouTube, updated 2018, yt_logo_rgb_light.png
Email: neon-and-nucleus-support@caci.com
Copyright 2021 CACI (formerly Next Century Corporation)