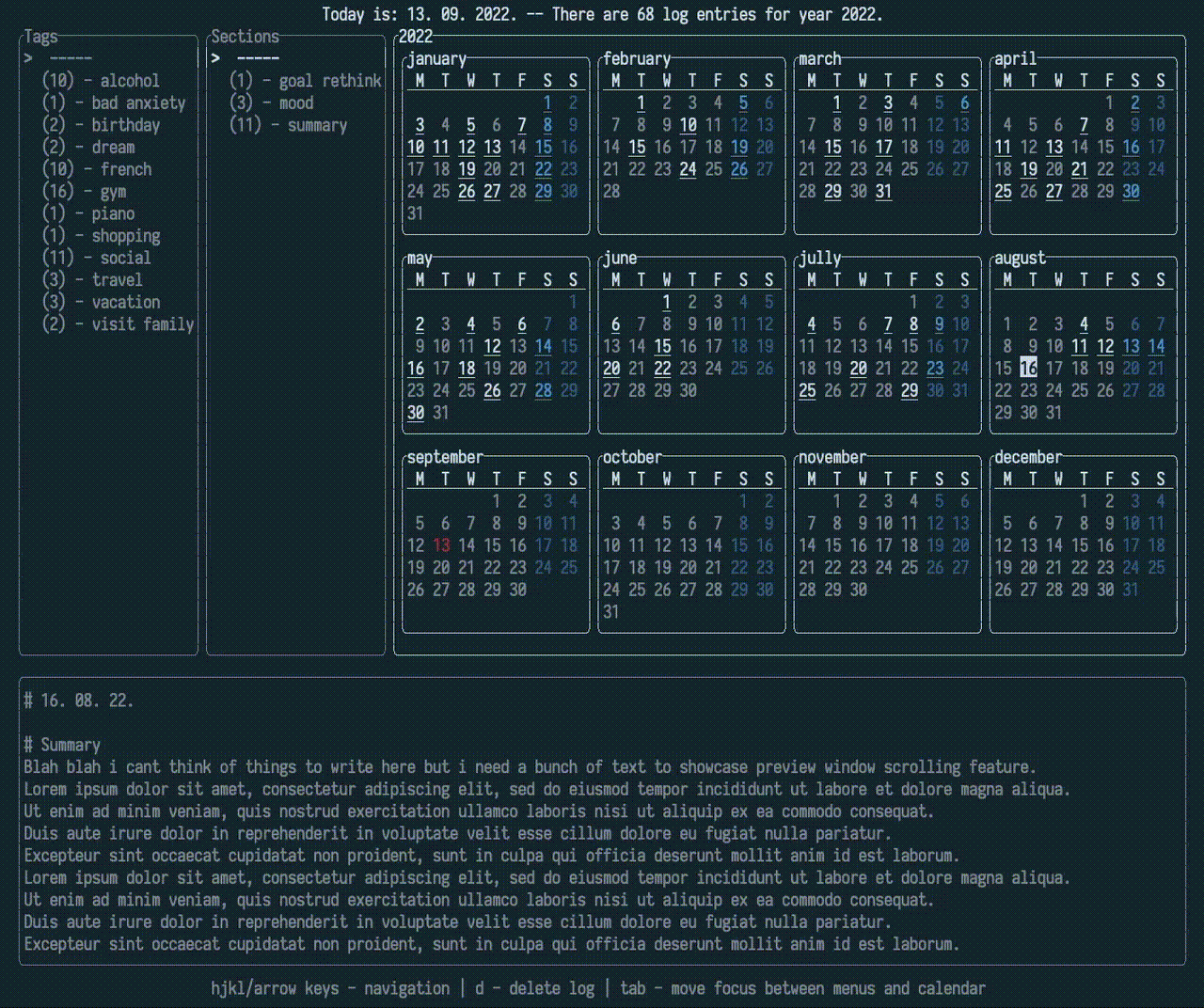Caps-Log is a small, terminal-based journaling tool.
Daily entries are saved locally as Markdown files. Level 1 headers are interpreted as 'sections', and unordered lists beginning with the '*' character are interpreted as 'tags'. Titles of these sections and tags are then displayed in two menus. When selecting a section, tag menu will list out only the tags found under the selected section. If no section is selected, tag menu will display all tags found. Selecting an item in these menus highlights the dates with mentions of that tag or title in the calendar. This feature provides a visual representation of how (in)consistent your habits and activities are.
Clicking on a date or pressing enter when a date is focused will open that log
file in an editor, if possible. Currently, Caps-Log uses your $EDITOR
environment variable to start the editor, if set. Otherwise, this functionality
is disabled. This integration looks particularly impressive with terminal-based
editors.
Additionaly, caps-log also has a primitive 'remote storage' feture in the form
of using a git repository with a remote to push and pull data. (See
Configuration & Command Line Options
section below)
Note
- Emoji handling is somewhat erratic, potentially due to an FTXUI issue or misuse on my part. This could also be an issue with my font or terminal emulator. When an emoji is drawn, it shifts all other characters to the right by one place.
- The tool is not optimal for use in small terminals. While still functional, it performs best when the entire calendar is visible.
It is recomended that you build and install it manualy, see Building and installing section.
Or you can visit the releases page
and download a caps-log-<platform>.tar.gz file that contains a prebuilt binary, but
for now only x86 Linux and intel MacOS platfroms are supported. This will be
improved in the future.
TaborShift + Tab= Switch focus between the calendar and menus.hor arrow keys = Navigate within the calendar or menus.Enter= Highlight logs containing a specific tag/section or open the log entry in$EDITORfor the date under the cursor.D= Delete the log under the cursor if the calendar is focused.+/-= Navigate to the next / previous year's calendar.
Caps-Log stores all logs as simple Markdown files to enable syntax
highlighting in your editor. This 'syntax' was chosen based on personal
preference. If you find flaws, please open an issue. It's up to you to decide
what constitutes a section and what a tag.
Sections
To mark a section, use: # Section Name. All text below until the next section
is considered part of it. By default, the first line of the file
is ignored when identifying section titles, as it's commonly used for the date
of the entry. This behavior can be configured via command line arguments or a
config file.
Tags
Tags can be added to the log entry by starting a line with * Tag Name. Tags
can belong to a section, but they don't have to. If they don't belong to a
section, they are considered to belong under a <root section> which is
displayed in the section menu.
* Tag Name* Tag Name (Additional Information)* Tag Name (Additional Information): A multiline body that is ignored by Caps-LogFor examples of valid and invalid sections and tags, see ./test/log_entry_test.cpp
Caps-Log can encrypt your logs using the AES encryption algorithm.
If you open an encrypted log repo, you will be prompted to enter a password.
In case you enter a wrong password, caps-log will notify you end exit.
Same if you provide a password for a non encrypted log repository.
# Note: Caps-Log will ignore files not matching the log filename format.
# You can also provide --log-dir-path and --log-filename-format to control behavior.
# Encrypt
caps-log --encrypt --password <your password>
# Decrypt
caps-log --decrypt --password <your password>
Command Line Options
Allowed options:
-h [ --help ] Show this message.
-c [ --config ] arg Override the default config file path
(~/.caps-log/config.ini).
--log-dir-path arg (=~/.caps-log/day/)
Path where log files are stored.
--log-name-format arg (=d%y_%m_%d.md) Format in which log entry markdown
files are saved.
--sunday-start Display Sunday as the first day of the
week in the calendar.
--first-line-section If a section mark is placed on the
first line, override the default
behavior of ignoring it.
--password arg Password for encrypted log repositories
or to be used with --encrypt/--decrypt.
--encrypt Apply encryption to all logs in the log
directory path (requires --password).
--decrypt Apply decryption to all logs in the log
directory path (requires --password).
Config File
most of the command line flags can be set through a config file.
log-dir-path=/path/to/log/dir
log-name-format=%y_%d_%m.txt
sunday-start=true
first-line-section=true
password=your-passwordConfig file also allows configuring caps-log to treat the directory where logs
are stored as a git repository with a remote set-up. Upon exiting, caps-log
will commit and push all changes to the remote. Note that currently, only the
remotes with ssh authentication are supported. Here is an example of a config
file for git remote log repository.
# NOTE: this must be a path to a directory that is
# inside the git.repo-root, otherwise `caps-log` will fail to start.
log-dir-path=/Users/me/.caps-log/clog-entries/days
[git]
# setting it to false, or not setting it at all is the
# same as not having the below options defined
enable-git-log-repo=true
ssh-key-path=/Users/me/.ssh/id_rsa # required
ssh-pub-key-path=/Users/me/.ssh/id_rsa.pub # required
repo-root=/Users/me/.caps-log/clog-entries/
remote-name=something # 'origin' is the default
main-branch-name=main # 'master' is the defaultDependencies
Caps-Log fetches its dependencies from GitHub, except for Boost and libgit2.
You should have Boost program options installed. This typically involves:
# Linux
sudo apt-get install -y libboost-program-options-dev libgit2-dev
# Mac
brew install boost libgit2To build the Caps-Log executable, run:
mkdir build && cd build && cmake ..
makeAfter a successful build, to install the executable in a common $PATH
location, run: sudo make install. Then, you can simply start the application
by typing caps-log in your terminal.
If you wish to build and run the tests, execute:
mkdir build && cd build && cmake .. -DCAPS_LOG_BUILD_TESTS=ON
make
ctest