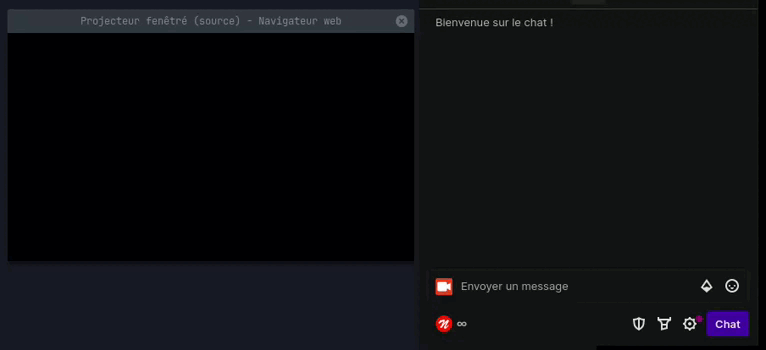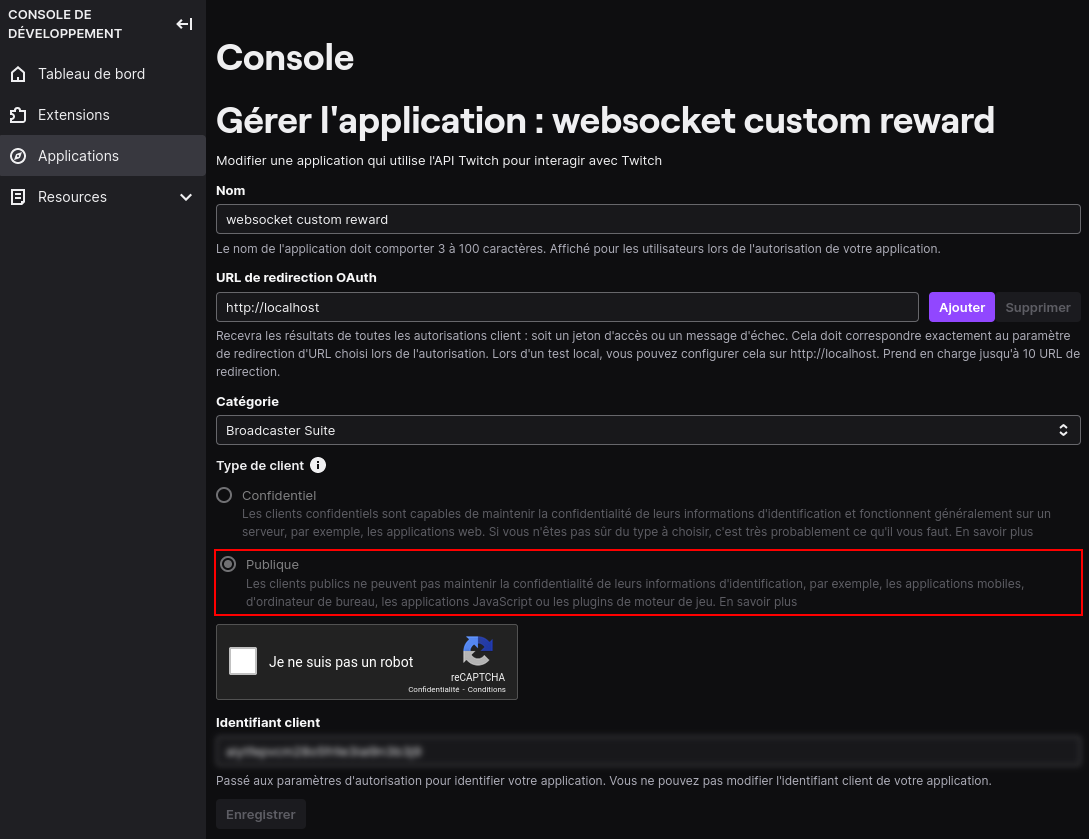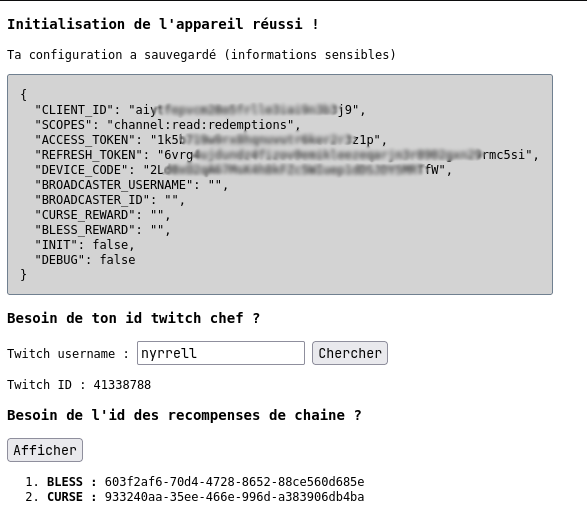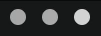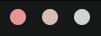Note
You can read a version of this README translated into English by ChatGPT.
Ce dépôt contient des exemples utilisant l'API et le websocket (EventSub) de Twitch pour afficher un compteur entre deux récompenses de points de chaîne dans OBS, en utilisant le système de connexion par appareil sans avoir à utiliser un serveur web.
L'idée m'est venue d'un spectateur lors d'un stream de KEMIST_C10H15N, qui aurait voulu connaître le nombre de "bénédictions" et de "malédictions" reçues lors d'une run sur DARK SOULS 3.
Tip
Totalement libre de droits, si cet exemple peut vous être utile dans votre projet. Let's go !
Pour pouvoir utiliser ce projet et garder le contrôle sur vos données, vous devez créer votre propre application. Vous
devrez d'abord vous connecter en tant que développeur sur
Twitch et obtenir un Client ID pour votre application.
Une fois connecté, dans Applications > Enregistrer votre application, remplissez les informations comme ci-dessous.
- Nom :
nom de ma cool app - URL de redirection OAuth :
http://localhost- Pour cette application, nous n'utilisons pas de serveur, mais une URL doit être saisie.
- Catégorie :
Broadcaster Suite - Type de client :
Publique- Attention, il n'est plus possible de changer ce paramètre après la création de l'application.
- Si vous ne choisissez pas "Publique", comme nous n'utilisons pas de serveur, nous ne pourrons pas actualiser le token fourni par Twitch pour effectuer nos requêtes à l'API.
Une fois que vous avez cliqué sur le bouton Créer, vous pouvez récupérer votre Client ID (Identifiant client) et
passer à la suite.
Téléchargez les sources du projet dans l'onglet Releases.
Dans le fichier config.js à la racine du projet, remplissez les champs avec votre configuration pour identifier votre
application auprès de Twitch :
Remplissez au minimum votre CLIENT_ID, le SCOPES
pour lire les récompenses de chaînes,
et mettez INIT à true.
const config = {
"CLIENT_ID": "0123456789ABCDEF", // l'identifiant client du préambule
"SCOPES": "channel:read:redemptions", // l'autorisation de lire les points de chaîne
"BROADCASTER_USERNAME": "kemist_c10h15n", // l'username Twitch concerné
"INIT": true, // true pour effectuer l'initialisation de l'application
"DEBUG": false, // true si vous voulez avoir des informations en cas de problème
// LES CHAMPS CI-DESSOUS SERONT À REMPLIR APRÈS LA PHASE D'INITIALISATION
"ACCESS_TOKEN": "", // le token permetant de faire des requetes à l'api Twitch
"REFRESH_TOKEN": "", // pour obtenir un nouveau ACCESS_TOKEN lorsque le token est expiré
"DEVICE_CODE": "", // l'identifiant de notre "appareil" pour obtenir notre token
"BROADCASTER_ID": "", // l'ID Twitch du streamer dont nous récupérons les infos
"CURSE_REWARD": "", // l'ID de la première récompense à suivre
"BLESS_REWARD": "", // l'ID de la seconde récompense à suivre
}Avant d'intégrer notre page web dans OBS, il est plus simple de faire la phase d'initialisation dans un navigateur
classique. Ouvrir le fichier index.html dans le dossier src, toutes les instructions sont affichées dans le
navigateur.
Si vous effectuez l'initialisation directement dans OBS, étant donné qu'il n'est pas possible d'ouvrir une fenêtre contextuelle, vous devrez vous rendre sur la page d'activation des appareils et saisir le code qui s'affiche à l'écran du navigateur OBS.
Une fois l'initialisation de l'appareil réussie, vous obtenez votre configuration finale pour mettre à jour votre
fichier config.js. Vous pouvez également récupérer votre BROADCASTER_ID et la liste des récompenses de chaînes pour
obtenir l'ID de votre CURSE_REWARD et de votre BLESS_REWARD.
Mettez à jour votre fichier config.js avec la configuration obtenu à l'étape précédente. Assurez-vous également de
bien mettre le paramètre INIT à false pour indiquer que cette étape a déjà été validée.
Si ce n'est pas déjà fait, ajoutez dans OBS votre fichier local index.html. Cela permettra à l'application de se
connecter au websocket EventSub de Twitch et de recevoir les récompenses de points de chaîne réclamées par les
spectateurs.
L'application mettra à jour au fur et à mesure son ACCESS_TOKEN et REFRESH_TOKEN et les enregistrera dans le
stockage local du navigateur. Cela signifie qu'à terme, ceux renseignés dans le fichier config.js ne seront plus
utilisés par l'application pour s'authentifier auprès de Twitch.
Warning
Après avoir ajouté notre application à OBS, il est préférable de ne plus ouvrir le fichier index.html dans un autre
navigateur. Si vous devez demander à Twitch un nouveau token en utilisant un refresh_token expiré, Twitch va mettre
fin au token valide et vous devrez recommencer le processus d'initialisation.
Pas de panique si vous effectuez une nouvelle initialisation, le DEVICE_CODE changera. L'application saura qu'elle ne
doit pas utiliser le stockage du navigateur et utilisera à nouveau le contenu du fichier de configuration pour mettre à
jour celui du stockage local du navigateur.
Lorsque l'application est en train de se connecter à Twitch, elle affiche 3 points clignotants rapidement pour indiquer cet état :
Si l'application n'a pas réussi à se connecter, elle affiche 3 points de couleur rouge clignotant lentement :
Pour obtenir plus d'informations sur la raison de cet échec, dans le fichier config.js, mettez le paramètre debug
à true et rechargez la page.
Pour remettre le compteur à zéro, la première possibilité est d'actualiser la page web index.html dans OBS.
L'inconvénient de cette méthode est que vous serez déconnecté du websocket et il faudra que l'application établisse une
nouvelle connexion au serveur Twitch.
La deuxième possibilité est d'ajouter dans OBS une seconde source de navigateur et de choisir le
fichier trigger-reset.html. Cette source n'a rien à afficher, on va seulement se servir du rafraîchissement de cette
page pour émettre un message à notre compteur, lui indiquant qu'il doit se remettre à zéro.
L'avantage majeur de cette solution est que l'on garde notre session websocket ouverte et à l'écoute.
Dans les propriétés de la source du navigateur du fichier trigger-reset.html, il faut cocher cette case :
Ensuite, dans les paramètres d'OBS, dans l'onglet Raccourcis clavier, ajoutez le raccourci clavier de votre choix pour
afficher et cacher la source de votre navigateur, ou utilisez votre Stream Deck si vous en avez un.
La source contenant la page trigger-reset.html permettra de remettre le compteur à zéro dès que vous la masquerez ou
l'afficherez.
Il est possible de personnaliser le style de notre compteur de récompenses en modifiant les valeurs des variables
existantes. Dans OBS, dans les propriétés de la source du navigateur pour notre fichier index.html, vous pouvez
ajouter le CSS suivant à la section CSS personnalisé en plus du CSS déjà présent :
:root {
--orderBar: column;
--curseEmoji: '💀';
--blessEmoji: '🙏';
--curseBarColor: rgba(0, 63, 92, 0.8);
--blessBarColor: rgba(255, 166, 0, 0.8);
--numberColor: rgba(255, 255, 255, 0.8);
}Descriptions des propriétés :
--orderBar: Permet de choisir l'ordre entre la barre et les valeurs du compteur.- Accepte uniquement
columnoucolumn-reverse.
- Accepte uniquement
--curseEmoji: Emoji utilisé pour comptabiliser les malédictions.--blessEmoji: Emoji utilisé pour comptabiliser les bénédictions.--curseBarColor: Couleur de la barre des malédictions.--blessBarColor: Couleur de la barre des bénédictions.--numberColor: Couleur des valeurs affichées.
Utiliser une image à la place d'un emoji :
Vous pouvez utiliser les variables suivantes pour définir les URLs des images :
--curseImg: URL de l'image à utiliser pour la malédiction--blessImg: URL de l'image à utiliser pour la bénédiction
Utiliser de préférence un format d'image carré.
:root {
--curseEmoji: '';
--curseImg: url(https://cdn.7tv.app/emote/61016e3944c2247493275743/2x.webp);
--blessEmoji: '';
--blessImg: url(https://cdn.7tv.app/emote/638d063a8956540635ca4918/2x.webp);
}Remplacer les emojis par défaut par une valeur vide '' pour masquer leur contenu et ajouter les variables --curseImg
et --blessImg pour pouvoir définir l'url des images à utiliser.
Type d'URL possible :
- Relatif : l'image est dans le dossier
srcde l'applicationurl(blueGuy.png)
- Absolu : l'image est dans le dossier
imagesde votre pcurl(C:\Users\<CurrentUserName>\Pictures\blueGuy.png)
- Web : l'image est un lien web
url(https://cdn.7tv.app/emote/61016e3944c2247493275743/2x.webp)
Téléchargez les sources de la
dernière version (Release) disponible.
Remplacez le contenu du dossier src avec celui que vous venez de télécharger.
Il n'est pas nécessaire d'écraser le fichier config.js, sauf si la note de la release le spécifie.