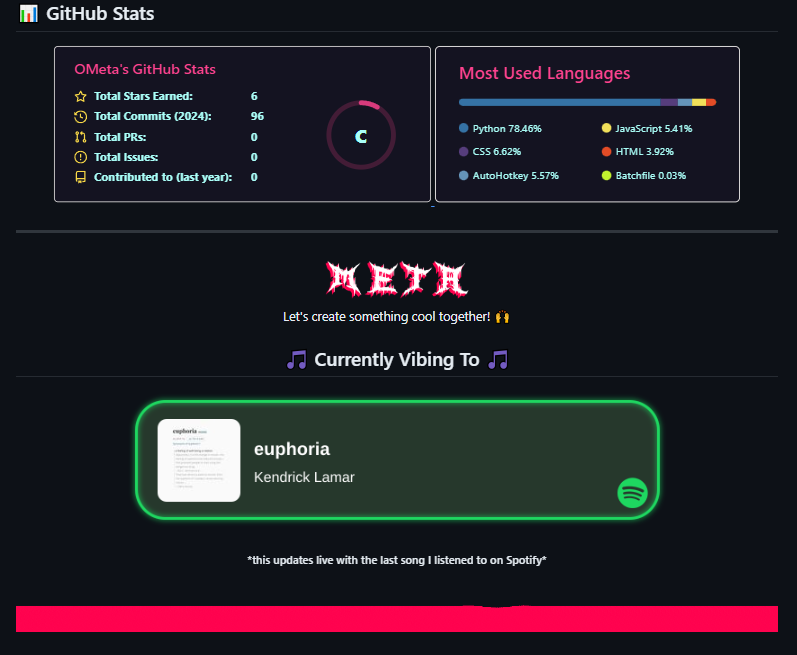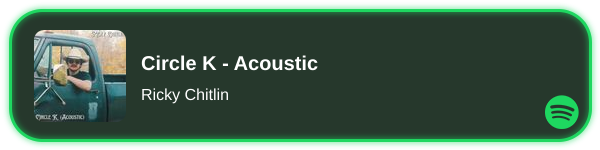
An open-source, cross-platform Spotify Now Playing display
compatible with Windows, macOS, and Linux, utilizing Spotify's API
to show your currently playing track in real-time
- 🎵 Real-time display of currently playing Spotify track
- 🖼️ Album artwork display
- 👨💻 Cross-platform support (Windows, macOS, Linux)
- 🚀 Lightweight and efficient
- 🔒 Secure authentication with Spotify API
- 🎨 Customizable display options
- 🔄 Automatic updates of track information
- Python 3.7 or higher
- pip (Python package installer)
- A Spotify Developer account
- Node.js and npm (for server deployment)
git clone https://github.com/OMetaVR/Spotify-recently-played-readme-status.git
cd Spotify-recently-played-readme-statuspip install -r requirements.txt- Go to the Spotify Developer Dashboard
- Log in with your Spotify account
- Click "Create an App"
- Fill in the app name and description
- Once created, click "Edit Settings"
- Add
http://localhost:8888/callbackto the Redirect URIs and save
Create a .env file in the root directory of the project and add the following:
SPOTIPY_CLIENT_ID=your_client_id
SPOTIPY_CLIENT_SECRET=your_client_secret
SPOTIPY_REDIRECT_URI=http://localhost:8888/callback
Replace your_client_id and your_client_secret with the values from your Spotify Developer Application.
- Sign up for an account on Render or a similar hosting service
- Create a new Web Service and connect it to your GitHub repository
- Set the following:
- Build Command:
npm install - Start Command:
node server.js
- Build Command:
- Add the environment variables from your
.envfile to the hosting service's environment variables section - Deploy the server and note down the URL provided by the hosting service
Add the following line to your .env file, replacing your-render-url with the URL from Step 5:
RENDER_SERVER_URL=https://your-render-url.onrender.com/update-track
python main.pyThe first time you run the application, it will open a web browser for authentication. Log in with your Spotify account and grant the necessary permissions.
Once the application is running and the server is deployed, you can access your Now Playing display at:
https://your-render-url.onrender.com/now-playing
This URL will display an image of your currently playing track, which you can embed in other applications or websites.
If you encounter any issues during installation or setup, please check the following:
- Ensure all environment variables are correctly set in both the
.envfile and your hosting service - Check that your Spotify Developer Application settings are correct
- Make sure you're using compatible versions of Python and Node.js
- Verify that your server is successfully deployed and running
For more detailed troubleshooting, please refer to the Issues section of the repository.
Contributions are welcome! Please feel free to submit a Pull Request.
- Fork the repository
- Create your feature branch (
git checkout -b feature/yourAmazingFeature) - Commit your changes (
git commit -m 'Add some AmazingFeature') - Push to the branch (
git push origin feature/yourAmazingFeature) - Open a Pull Request
This project is licensed under the Unlicensed License. See the LICENSE file for details.
- Spotify API
- Flutter for the cross-platform framework
- spotipy for Python Spotify API wrapper