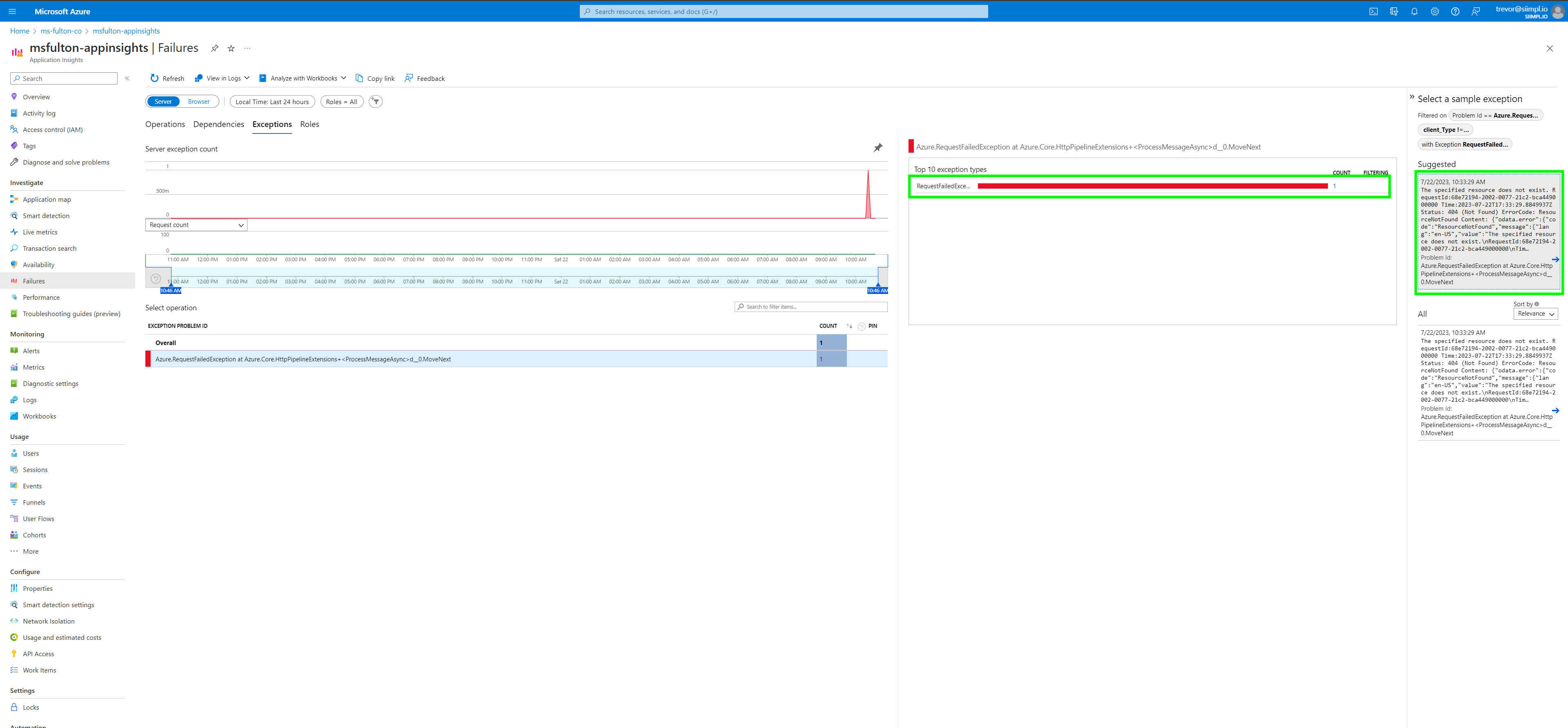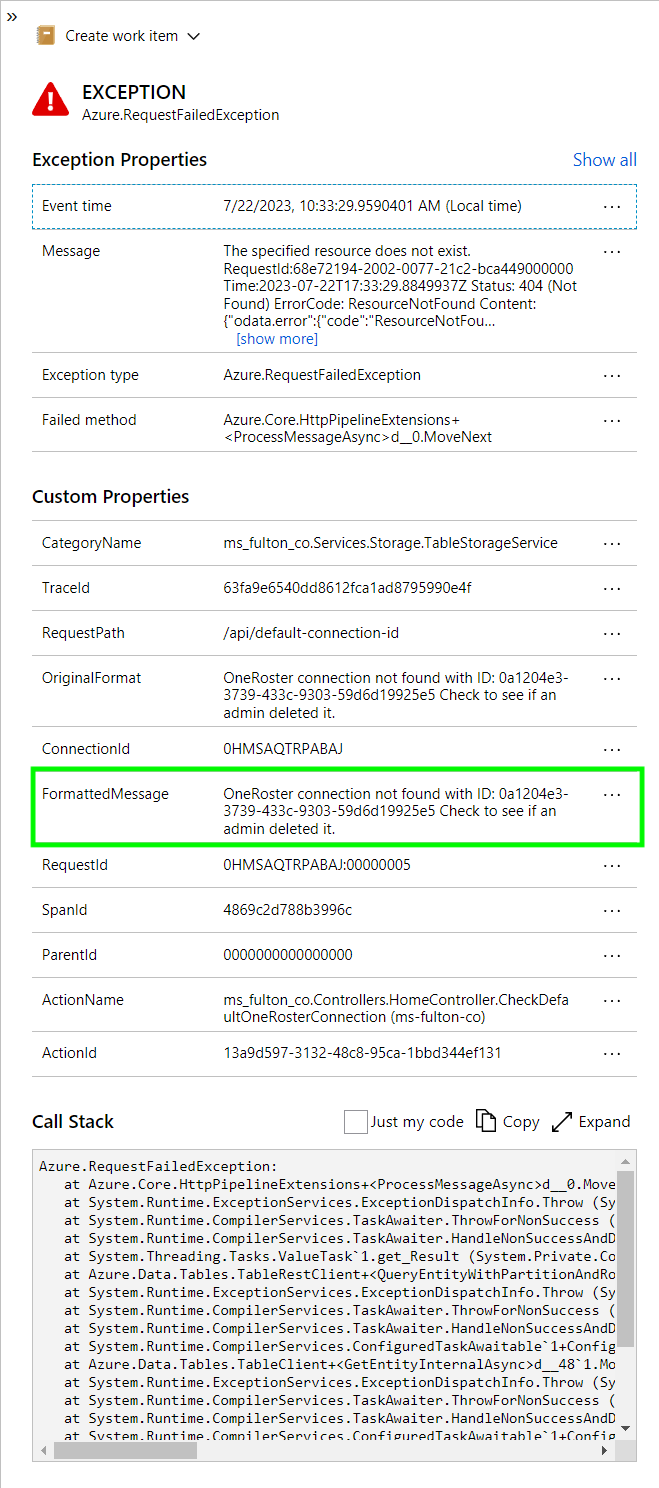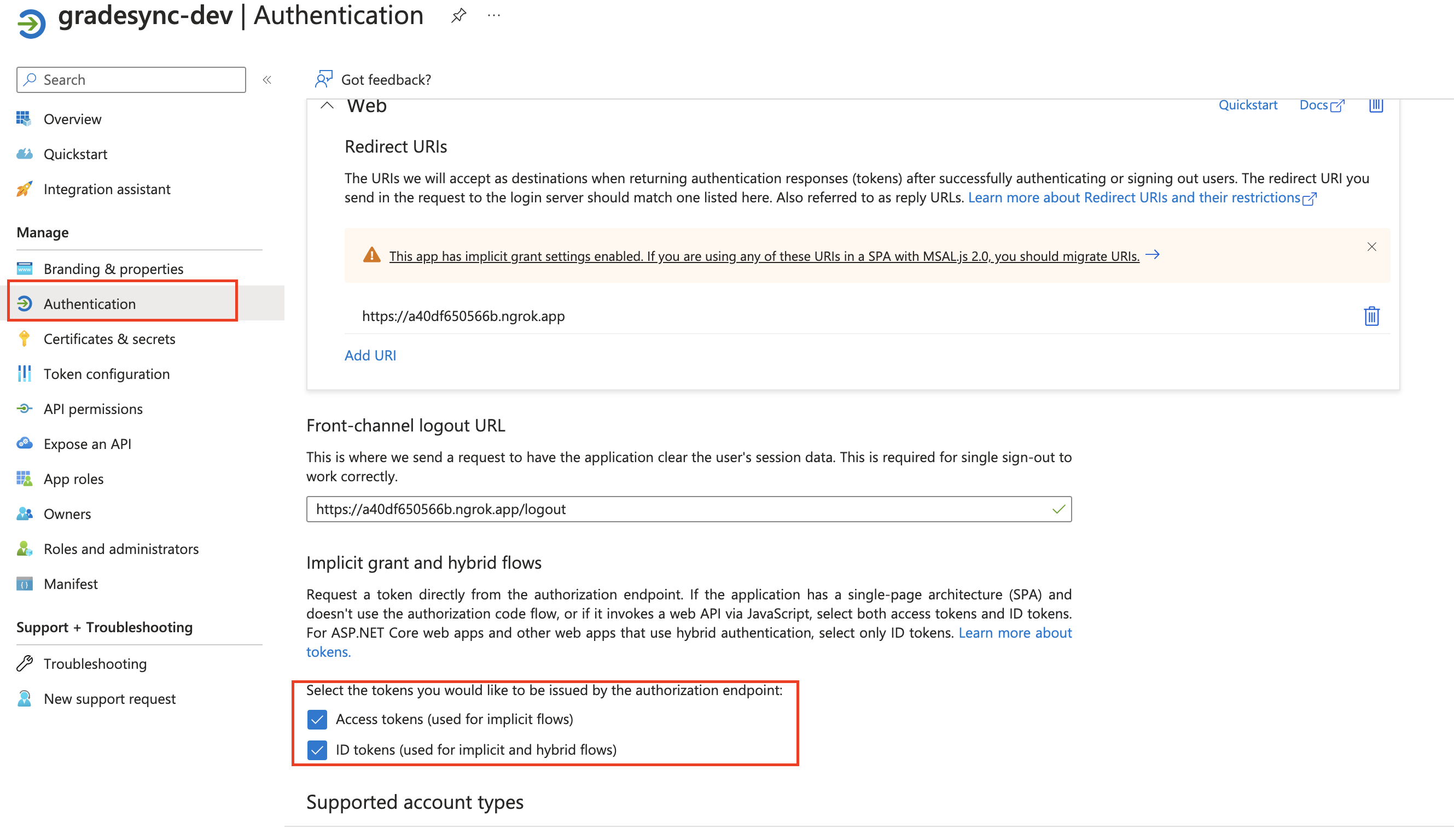To deploy, first install Azure CLI if you don't already have it using brew update && brew install azure-cli. Then run az login to login to the account you
wish to deploy to. Before running the deploy, change all the resource name prefixes from default to something unique in infrastructure/azuredeploy.parameters.json and save the file.
Change directory to the project root, and run the following command to run all the deploy scripts pwsh infrastructure/azuredeploy.ps1.
When the script runs you will be prompted a few times for the subscription name, region, etc. After it's done running you should see all necessary resources created in the resource group you specified (or the default resource group if you didn't specify one). The script will also attempt to deploy the web app and azure function, but if there are any issues with the deployments (project may build/zip-deploy differently depending on OS, or if you are running in a CI/CD pipeline etc) you can also deploy from Visual Studio, and simply select the resources created from the ARM deploy.
Next, you need to create an Active Directory App Registration following the steps below. Ensure you also follow the steps to add graph scopes as well. At this point everything on the Azure side is created, now you just need to populate configuration settings for both the App Service and Azure Function, and then create the Teams app manifest.
Navigate to the App Service resource and go to the Configuration tab. You need to create Application settings for connection strings, active directory, and few other values. Create the following keys/values, and make sure to toggle on Deployment slot setting for each of them:
StorageConnectionString:<your-storage-connection-string>Find the connection string by going to the defaultgradesyncstorage storage account resource, Access keys, and copy one of the connection strings.APPLICATIONINSIGHTS_CONNECTION_STRING:<your-appinsights-connection-string>Find this by going to the default-ai-gradesync-prod-useast2 App Insights resource, and copying the Connection String at the top of the Overview page.AzureAd__Instance:https://login.microsoftonline.com/AzureAd__ClientId:<your-ad-app-client-id>Find your client ID by going to your Active Directory App registration you created, and copy Application (client) ID at the top of the Overview tab.AzureAd__TenantId:commonAzureAd__Audience:<your-ad-app-client-id>This is the same value as the client ID aboveAzureAd__ClientSecret:<your-ad-client-secret>Find your client secret by going to your Active Directory App registration you created, and go to Certificates & secrets > Client secrets. You can only copy the secret once when you create it. Additionally, make sure to copy the Value of the secret and NOT the Secret ID.EncryptionKey:<base64-encoded-32-byte-key>You can create this key in an external key generator, or You can generate a secure random key natively in .NET by running the testCanEncryptAndDecryptText(), and copy the key which is output to the console.VendorAuthHeader:<x-vendor-authorization-header-key>This variable is optional, and is only needed if your OneRoster API connection requires you to send a vendor-specific static auth key along with the request.MatchEmailOneRoster:trueorfalseThis setting controls how OneRoster accounts are returned for the Mapping Tool. When set totrue, and a user attempts to link their Microsoft account to a OneRoster account, only accounts that have a matching email will be available as an option. If set tofalse(or you omit this variable) it will not attempt to match by email and will instead return all accounts for the OneRoster connection.MappingToolDisabled:trueorfalseThis setting controls whether the mapping tool for external IDs will be available as a feature. Set totrueif you are using SDS and never want teachers nor admins to manually change the external ID of a teacher, student, or class. To enable the mapping tool, set tofalseor omit this environment variable.- Click Save at the top of the Configuration page which will restart your app to apply the new config values.
Now you need to create configuration settings for the Azure Function, and they are mostly the same values as the App Service settings above since most resources are shared between both runtimes. Navigate to the Function App (which is named default-as-gradesyncworker-prod-useast2) and go to Configuration.
Create the following Application settings:
StorageConnectionString: Use the same connection string as the app service aboveClientId:<your-ad-app-client-id>This is the same AD client ID from aboveClientSecret:<your-ad-client-secret>This is the same AD client secret from aboveEncryptionKey:<base64-encoded-32-byte-key>The same encryption key from above (these must match)VendorAuthHeader:<x-vendor-authorization-header-key>The same optional auth header from above, if you configured one- Click Save at the top of the Configuration page which will restart your app to apply the new config values.
You should now have all environment variables populated for both the App Service and the Azure Function.
Navigate to the Azure Function and go to Configuration > General Settings and change the .NET Version setting to .NET 7 Isolated.
Note You can also link Application Insights to capture error logs from the Azure Function. Navigate to the Application Insights tab in the function app, and follow the instructions to link to the Application Insights resource created during the deployment. Alternatively, you can create a new App Insights resource if you don't want both Web App and Azure Function logs going to the same place.
Follow the instructions below to build the manifest, but instead of using the ngrok urls, you use the actual URL of the App Service.
This is listed at the top of the App Service under Default domain and will look something like <your-prefix>-as-gradesyncapi-prod-useast2.azurewebsites.net.
The app is ready to run and you just need to import/install the manifest.zip in Teams.
The easiest way to debug issues with the App Service is to navigate to Log stream which will give you live output from the container running the app.
Most errors in the application that aren't application-wide errors are caught and logged to Application Insights. Things like broken Graph API connections, storage connections not working, OneRoster issues, will all be caught here.
To see exceptions easily, go to the Application Insights resource and click on Failures under the Investigate menu on the left. Then click on the Exceptions tab at the top. You can also filter by time at the top depending on how much you want to see.
Clicking on a specific exception in Top 10 exception types will open the Select a sample exception on the right, where you can see individual exceptions that occured.
Clicking on an individual exception will open details for it. This includes the original exception, stack trace, the API endpoint it occured during, and other data. In many cases the FormattedMessage property will contain a useful message describing what happened in the context of the business logic of the application.
Ensure you have Node and Npm installed locally. You may need to add a symlink for both of them if you get build errors:
ln -s "$(which node)" /usr/local/bin/nodeln -s "$(which npm)" /usr/local/bin/npm
To run the grade-sync-api project, first you need to populate the secrets.json file with environment variables. This is a native Visual Studio file automatically excluded from version control.
Access this file by right cicking the the grade-sync-api project and select Manage User Secrets which will open secrets.json. Populate it with the necessary environment variables shown in
the example secrets.example.json.
The grade-sync-worker Azure Function project uses the same environment variables, and for running this locally you need to create a file local.settings.json under grade-sync-worker,
following the example file local.settings.example.json.
Note The environment variable
EncryptionKeymust be a base64-encoded 32 byte length key. You can generate a secure random key natively in .NET by running the testCanEncryptAndDecryptText(), and copy the key which is output to the console.
The only Azure resource you need to create for local dev is a storage account if you don't already have one setup to use. You get the connection string to use as the StorageConnectionString
environment variable under the Access Keys menu in the storage account.
For new storage accounts, you also need to create a queue. Under the Queues menu, create a new queue named one-roster-gradesync.
-
To setup your own Teams app for local dev, you first need to setup an ngrok tunnel to the app running on localhost. Follow the instructions to setup an ngrok account and the ngrok CLI if you don't already have them.
-
Run
ngrok http 44420and copy the forwarding url which is in the form https://your-subdomain.ngrok.app. -
Create
TeamsAppManifest/manifest.jsonby copyingTeamsAppManifest/manifest.example.json, change all instances of<baseUrl>to your ngrok forwarding url from above, also change<Your Name>, and change theidfield to a new unique GUID, and save the file.
Note If you are doing a deploy, create
manifest.jsonby usingmanifest.deploy.example.jsonas a guide, using the actual App Service domain for your URL values.
Next, in a terminal/shell, cd TeamsAppManifest and run chmod +x buildManifest.sh. Then run ./buildManifest.sh which outputs manifest.zip in the same dir. We'll use this file to setup the app in Teams:
-
In Teams, select Apps in the bottom left, then Manage your apps.
-
Click Upload an app and then Upload a custom app, and select
manifest.zipgenerated from the above steps. -
Confirm the app creation, and the app should open and you'll see the application tunneled through localhost. Make sure the app is running on localhost if you get an error.
To enable Active Directory auth within Teams, you first need to setup an AD app registration pointing to your same ngrok url from the above steps.
Follow the steps in this tutorial to
create the app registration with the necessary configuration.
- When you get to the step to configure scope for access token, use your
ngrokurl from above as the domain. For example,api://<your-ngrok-url>.ngrok.app/<your-client-id>.
Note If you are not running locally and instead setting up for a deployment, use the URL of the App Service resource, which is listed at the top of the App Service under Default domain and will look something like
<your-prefix>-as-gradesyncapi-prod-useast2.azurewebsites.net.
-
Next, use the Application (client) ID, and the Application ID URI and input them in
TeamsAppManifest/manifest.jsonunderwebApplicationInfo.idandwebApplicationInfo.resource, respectively. -
Next, add a secret to the app registration. Go to Overview>Client credentials (on the right side of the window). Click +New client secret to create a secret, and make sure to copy the value, not the secret ID.
Finally, you need to input a couple environment variables in secrets.json so the web service can validate the tokens. In secrets.json under the section AzureAd (see secrets.example.json for the AzureAd properties if you don't have them'), input your Application (client) ID in to the fields ClientId and Audience. Then input your app secret created above into ClientSecret.
To enable Microsoft Graph API calls, you need to make a couple changes to the Active Directory App Registration.
First, navigate to Authentication, and select + Add a platform under Platform configurations.
Choose the Web option, and the callback URLs don't matter since we won't be using them, but you can set them to your ngrok base url, and a /logout path for it.
After creating the config, make sure both Access tokens and ID tokens are selected as follows:
Next you need to add the Graph API scopes. Navigate to API permissions, and + Add permission for the following scopes:
| API/Permissions name | Type |
|---|---|
| Directory.AccessAsUser.All | Delegated |
| Directory.Read.All | Delegated |
| EduAdministration.Read | Delegated |
| EduAssignments.Read | Delegated |
| EduAssignments.Read.All | Application |
| EduRoster.Read | Delegated |
| EduRoster.ReadBasic | Delegated |
| EduRoster.ReadWrite.All | Application |
| User.Read | Delegated |
| Member.Read.Hidden | Application |
Finally, click Grant admin consent and ensure all scopes have been granted admin consent.
In the grade-sync-test project, create a file secrets.test.json and fill in the environment variables shown in the example file secrets.test.example.json. These can be the same values from your secrets.json or you can use different values for testing.
You may need to right click on secrets.test.json and select Quick Properties > Copy to Output Directory. Run the tests either using dotnet test from a terminal, or you can run from Visual Studio gui under the Tests menu.
The Mapping Tool is a feature that allows teachers or administrators to manually assign external IDs (commonly known as a SIS ID) to their Teams user, classes, and students based on their currently selected OneRoster connection. If you are a teacher and either your Teams class or any students in that class are missing external ID's, a warning will show in the UI to launch the tool and assign the IDs before you can run any sync jobs. The following list describes how the permissions work for mapping/linking:
- For teachers, they can only assign an external ID to a resource if it doesn't already have one. Only admins can re-assign or overwrite an external ID with a different one
- For AD admins, the link to launch the tool is always available, so that they can enter a class and re-map external ID's if necessary
- For teachers that are missing an external ID on their AD user, the available options depend on the environment variable
MatchEmailOneRoster. When this variable is set totrue, only OneRoster accounts with an email matching the AD email will be returned as an option for the teacher to map. On the OneRoster User object, it checks for either theemailorusernamefield to match the AD email. IfMatchEmailOneRosteris set tofalseor the environment variable does not exist, it will return all OneRoster accounts as options. See the section in web app deployment for environment variable details.
If you are in an environment that is using SDS and you want to disable the mapping tool so that external IDs cannot be manually mapped, set the environment variable MappingToolDisabled to true for the grade-sync-api. This will no longer show the mapping tool warning UI or the mapping tool itself, and also protects all the API endpoints for patching the external IDs.
This section lists certain settings within the application and UI and describes what they control/what they mean.
Force-sync This is a toggle-able option in the UI below the "Run Sync" button. This controls how assignments and grades are pushed to OneRoster. When force-sync is enabled, every time a sync is ran both the assignment and all submissions (Line Item and Line Item Result in OneRoster, respectively) will completely overwrite their matching resources in the OneRoster connection. This means if any other background jobs (or human operations) outside of this application change any data on an assignment or submission, that data will be overwritten as the object is destroyed and then created again.
When force-sync is disabled, it will only create an assignment or submission once, and no changes on the Teams side will be pushed after the first sync. This means that if, after an initial sync, you changed the assignment title, or changed the grade given to a student on their submission, that updated data would not be pushed to OneRoster. In most cases you can force-sync unless you have background jobs elsewhere changing properties on Line Items or Line Item Results, however it is not enabled by default since it is a potentially destructive operation.
Group-enabled: Under Manage API Connections, each connection has a property Group-enabled set by the admin during connection creation. This tells the sync logic that every class is actually treated as a collection of 1 or more sub-classes/cohorts. In this case, the OneRoster /classGroups endpoint is used to determine which classes fall under the parent class, and then gets student enrollments for each sub-class in order to know where submissions need to be created.
This means that the externalId's for the Teams classes must be set to the class group sourcedId and not the individual class sourcedId. This is essentially an all-or-nothing setting; either your OneRoster environment uses Class Groups for every class, or it doesn't use it all.
Linked from other class: This term shows up in the external ID mapping/linking tool, on the Student linking page. The list of available OneRoster students that can be linked to Microsoft students, is based on the students that are enrolled in the OneRoster class that matches the external ID of the current Teams class. In other words, you first have to link the Teams class to a OneRoster class before you can link students, and then the available students that can have their external ID's mapped are only the students enrolled in that specific OneRoster class.
When the combo box for the current link says Linked from other class, this means the Microsoft student does currently have an external ID, but it is not an external ID that exists in the currently-linked OneRoster class. If the student has an existing external ID and it exists in the currently-linked OneRoster class, it will instead show their name. In either case, teachers cannot re-map an external ID for a student that already has one, regardless of where it was created. Admins can re-map at-will, so if it is believed a student has an incorrect external ID, first make sure they are enrolled in the correct OneRoster class, then an admin can re-map them.
Please use the Github Issues functionality to report bugs or vulnerabilities in this sample.
This project welcomes contributions and suggestions, however we do not intend to make improvements to this solution at this time. Most contributions require you to agree to a Contributor License Agreement (CLA) declaring that you have the right to, and actually do, grant us the rights to use your contribution. For details, visit https://cla.opensource.microsoft.com.
When you submit a pull request, a CLA bot will automatically determine whether you need to provide a CLA and decorate the PR appropriately (e.g., status check, comment). Simply follow the instructions provided by the bot. You will only need to do this once across all repos using our CLA.
This project has adopted the Microsoft Open Source Code of Conduct. For more information see the Code of Conduct FAQ or contact opencode@microsoft.com with any additional questions or comments.
This project may contain trademarks or logos for projects, products, or services. Authorized use of Microsoft trademarks or logos is subject to and must follow Microsoft's Trademark & Brand Guidelines. Use of Microsoft trademarks or logos in modified versions of this project must not cause confusion or imply Microsoft sponsorship. Any use of third-party trademarks or logos are subject to those third-party's policies.