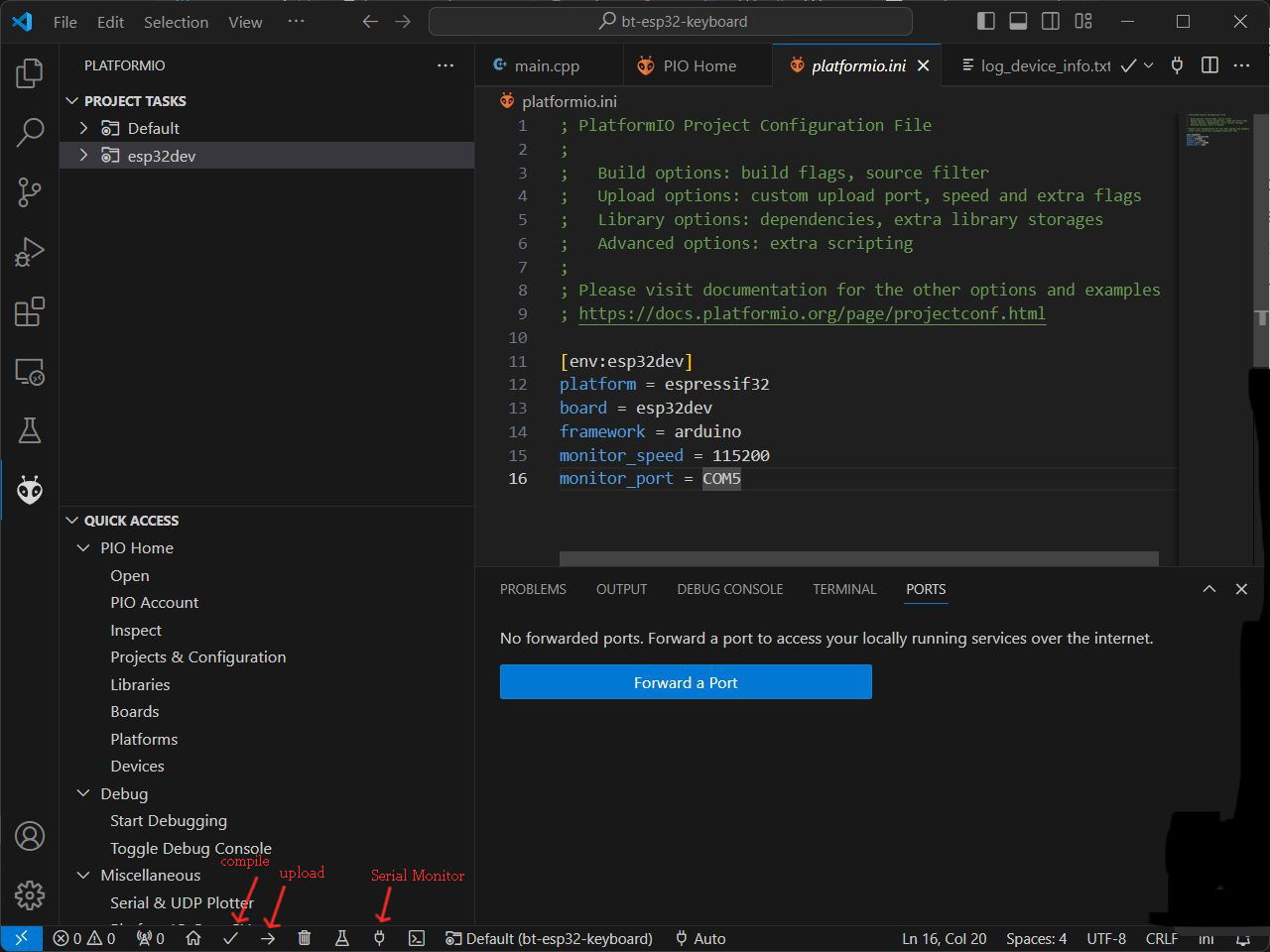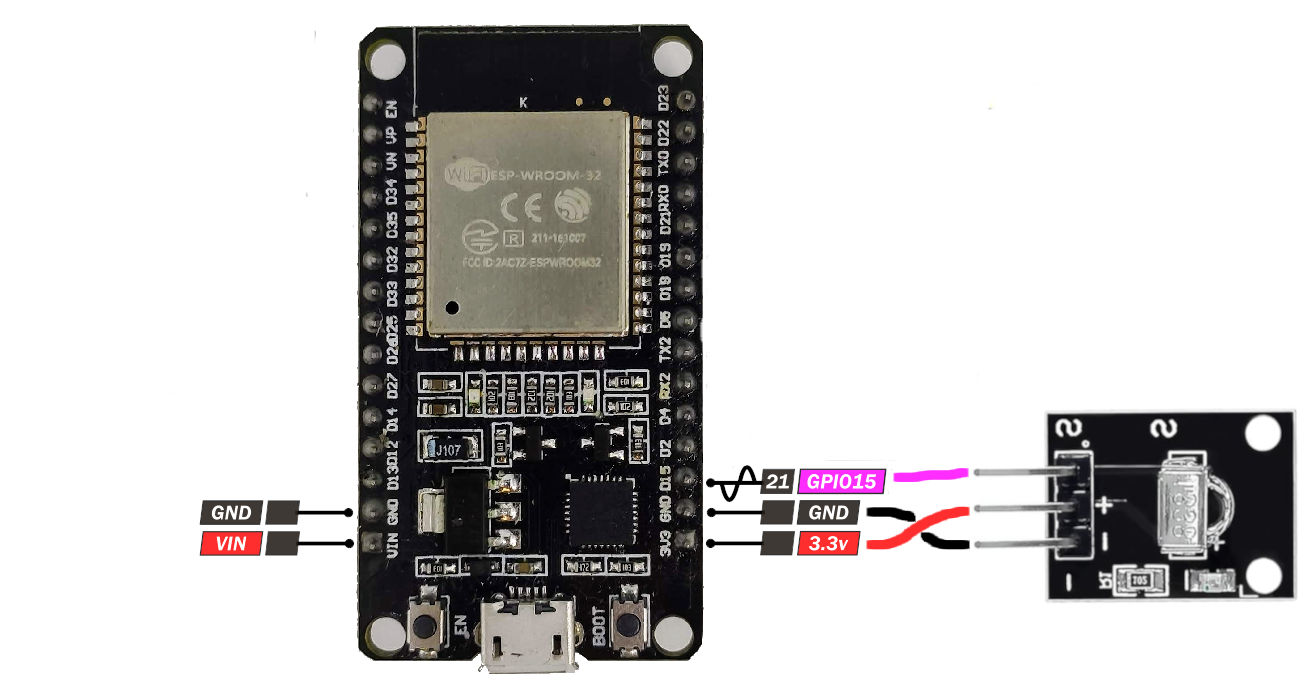The project builds a remote control that can send media key inputs and run macros on computer. This is similar to macro keyboard / macroboard. Instead of keyboard we are going to use a remote control. The device can be assembled without doing soldering.
The media keys work on any device that accepts Bluetooth HIDs: **
- Computer (with Bluetooth on motherboard or dongle)
- Smart phones
- Tablets
- Smart televisions (TV)
** For some devices or apps media keys need to be enabled in settings.
This is how the final device looks:
You can buy these from any local electronic components shop or website:
-

Try to get the one with type-c port.If know how to solder things then you can also get thumb sized mini ESP32C3 or ESP32S3 module.
-
For programming ESP32, USB to Type-c data cable. Or if ESP32 has micro USB port then USB to micro usb data cable. Make sure the cable is not longer than 30cm. If the cable is longer then it needs to be of high wattage 10-15Watts.
No need to buy a new data cable if you are already using such cable for smartphone or other devices.
- Bluetooth dongle. If your PC doesn't have Bluetooth on motherboard.
- USB to type-c power cable with button. This is to power the device afterwords using PC or smartphone charger. Make sure to buy higher wattage charging cable e.g. 10-15 watt.
- If you wish to make things concise and more permanent then you'll have to solder the components. Then you'll need 25 watt soldering kit.
Note: If you have Windows computer then try to use it because many things work out of the box there. This is just for compiling and uploading code to ESP32. Later on the ESP32 could be used with any devices and PC with any operating system as a keyboard.
To program ESP32 we are going to use PlatformIO IDE software. Refer following guides to setup the PlatformIO extension in VSCode IDE:
- Windows: Setup VS-code + PlatformIO to build ESP-Easy in Windows video
- macOS: How To Install PlatformIO (ESP32 + Arduino series) video
To get hang of the ESP32 programming follow the first 14 minutes of YOU can Learn the ESP32 in 15 Minutes: Hello World! video. You could also get more info about your device using the code in log_device_info.txt file.
Note:
- If the ESP32 is not detected by the computer then refer Install Serial Drivers for ESP32 video to install the USB drivers.
- You may have to press and release boot button when
Connecting....message appears in the logs while uploading the code.
Perform following steps to get started:
-
Close VSCode IDE.
-
Download and extract this repo to a suitable location.
-
Connect the ESP32 device to your computer.
-
Identify the USB/COM port the USB got connected to.
- Windows: Open "Device Manager" and expand
Ports (COM & LPT)section to see the port. It would be something likeCOM3andCOM5etc. - macOS: Run
ls /dev/tty*in a terminal before and after plugging the ESP32. - linux: Run
ls /dev/ttyUSB*in terminal before and after plugging the ESP32. To get access to the USB port refer this StackOverflow thread.
- Windows: Open "Device Manager" and expand
-
In file
bt-esp32-keyboard/platformio.iniupdatemonitor_portvalue and if you face any issues then updateboardvalue.- Mostly
esp32devas theboardname should work. If it doesn't work then get the name from the product page on seller's website.
- Mostly
-
Open VSCode IDE then click on PlatformIO logo on left bar. Select pick a folder and open the
bt-esp32-keyboardfolder in the IDE. The IDE will install required libraries.
The remote control is the RF signal sender and ESP32 with the tree pin module is the receiver part. Now let's assemble the receiver part.
For the ESP32 dev board, shown above, following is the pinout diagram:
If you have bought different ESP32 module then get the pinout from the seller or from internet.
We want to connect the RF receiver to ESP32 as shown in following diagram:
Use the three female-to-female jumper cables to connect the RF receiver to ESP32. The jumper cables come along with the IR remote module so no need to buy them separately.
ESP32 to RF receiver connections are as follows:
- GND pin to
-pin - D15 (GPIO15) pin to
Spin - 3.3v pin to the remaining (middle) pin
+
The LED that came with the remote module is not required because we are using the builtin LED on the ESP32 board which is accessed using pin 2.
Backup the code in main.cpp. Then put code from log_remote_key_codes.txt file into main.cpp file and upload the compiled code to the ESP32. Monitor serial logs in the IDE and press all the keys on the remote one by one. Note down all the key codes.
Restore code in main.cpp.
In main.cpp update remote control key codes if they are different. You can also update media keys in bleKeyboard.write(...) statements as per your requirements. Following keys are available:
- KEY_MEDIA_NEXT_TRACK
- KEY_MEDIA_PREVIOUS_TRACK
- KEY_MEDIA_STOP
- KEY_MEDIA_PLAY_PAUSE
- KEY_MEDIA_MUTE
- KEY_MEDIA_VOLUME_UP
- KEY_MEDIA_VOLUME_DOWN
- KEY_MEDIA_WWW_HOME
- KEY_MEDIA_LOCAL_MACHINE_BROWSER
- KEY_MEDIA_CALCULATOR
- KEY_MEDIA_WWW_BOOKMARKS
- KEY_MEDIA_WWW_SEARCH
- KEY_MEDIA_WWW_STOP
- KEY_MEDIA_WWW_BACK
- KEY_MEDIA_CONSUMER_CONTROL_CONFIGURATION
- KEY_MEDIA_EMAIL_READER
In the code, remaining numbered keys on the remote have been assigned to keyboard key combinations from ctrl + shift + F1 to ctrl + shift + F11. These key combinations are to be assigned to macros on computer.
Update IR_RECEIVE_PIN pin number if you have different ESP32 device. Now compile and upload the main.cpp to ESP32. Now we have programmed the ESP32. Disconnect ESP 32 from the computer.
Now power the ESP32 using the type-c power cable with button. You can power it directly using USB charger as well. If your PC has Bluetooth on motherboard then enable it. Otherwise use a Bluetooth dongle and enable it. Bring up the Bluetooth manager and look for a device named "Macro Remote". And connect to the device.
Play any media on the PC and try the arrow buttons on the remote control.
Install AutoHotkey free software. Edit macros/win-autohotkey-macros.ahk file and update/add keyboard shortcuts and commands.
Refer the How to Launch AutoHotkey Scripts At Startup (4k) video to load the .ahk file on the computer startup.
Install Xbindkeys. Edit macros/.xbindkeysrc file and put the macro code in ~/.xbindkeysrc. Run following commands to update the configuration:
killall xbindkeys
xbindkeys -f ~/.xbindkeysrcUse Quicksilver to setup the macro script. Refer Performing common tasks quickly on macOS using Quicksilver scripts video to create the script to map the key combinations.
Following are some macOS commands that could be used for macros:
- Turn off display
pmset displaysleepnow - Shutdown
sudo shutdown -h now - Restart
sudo shutdown -r now - Mute
sudo osascript -e "set Volume 0" - 40% volume
sudo osascript -e "set Volume 4" - 80% volume:
sudo osascript -e "set Volume 8"
Now test all the numbered buttons on the remote. Except the shutdown button :D.
Put the ESP32 receiver in any small enclosure. If the enclosure is not transparent then make sure the IR receiver remains outside because it needs to be in line of sight with the remote.
Print icons.png image on A4 size paper. Cut the icons and stick them on remote control keys. Use rubber based glue to keep key membranes flexible.
If you wish to use different icons on the remote keys, then edit assets/icons.xcf file in Gimp image editor.