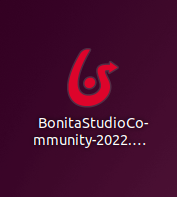cuz it never works
Download latest stable version (LTS) on : https://ubuntu.com/download/desktop
You should now have a ubuntu-<version>-desktop-amd64.iso file.
Note
Version 22.04 looks like this :ubuntu-22.04.2-desktop-amd64.iso
In VirtualBox, click on "New".
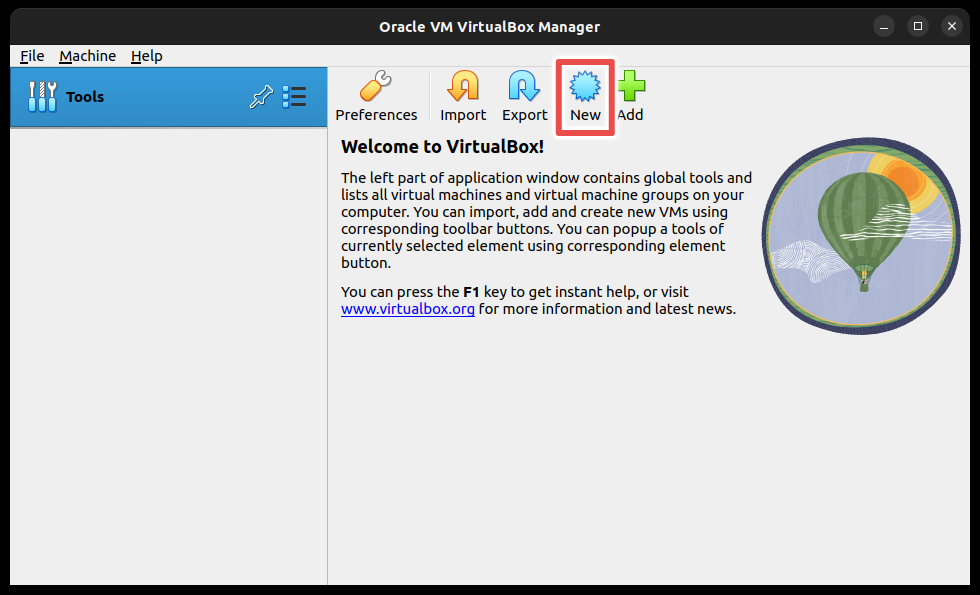
Enter a name and select the .iso file, then check the "Skip Unattended Installation" box.
.png)
Warning
BE SURE TO CHECK THE "Skip Unattended Installation" BOX. IF IT IS NOT CHECKED, YOU WILL NEED TO ERASE AND RECREATE A NEW VIRTUAL MACHINE
Click on "Next".
Set the "Base Memory" to 4096 MB if possible (2048 MB if not).
Set the "Processors" to 2 if possible (1 if not).
Click on "Next".
Keep Disk Size at 20 GB minimum.
.png)
Click on "Next" and finally "Finish".
Select "Try or Install Ubuntu"
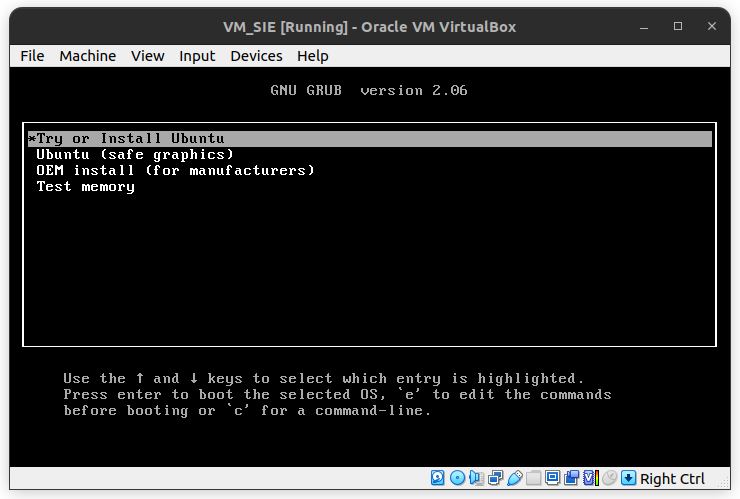
Click on "Continue" and "Install now" until you can create a user.
Create a user and click on "Continue". (Keep the password simple)
After the system installation, click on "Restart Now".
When the following screen appears, just press Enter
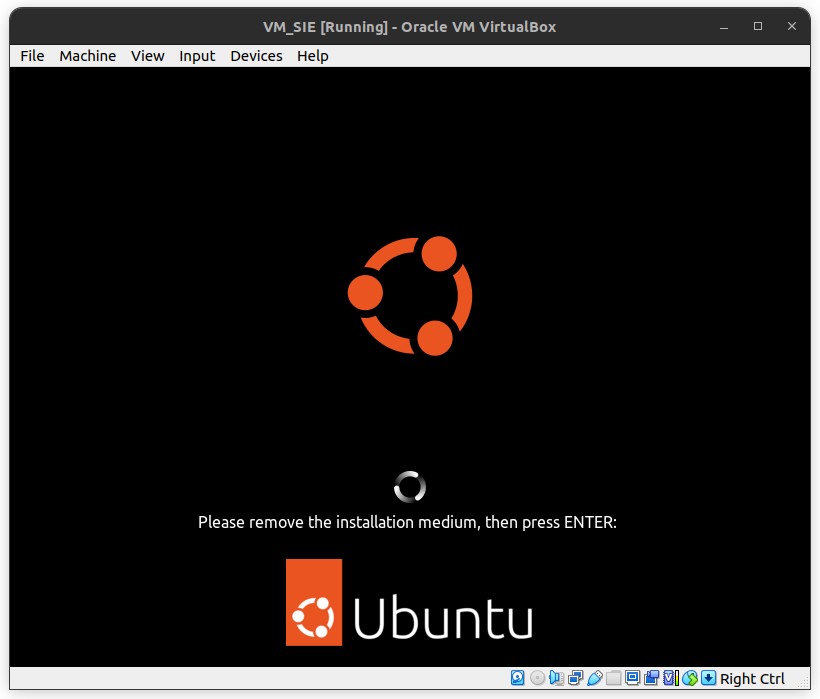
Note
It is recommanded to open the rest of this tutorial in the VM Browser
Note
You can skip the rest of the installation by running theses 2 commandswget https://raw.githubusercontent.com/MerlynG/SIE_Setup/main/omega_script.sh && chmod +x omega_script.shAnd in the following command, replace the
<odoo_admin_passwd>with the admin password you want to use./omega_script.sh <odoo_admin_passwd>
Open a terminal with Ctrl + Alt + T
Then type
sudo apt update && sudo apt upgrade
Open the VM menu and go to "Machine" > "Take a Snapshot".
If something goes wrong you can reload this Snapshot.
Download odoo's installation script with
sudo wget https://raw.githubusercontent.com/Yenthe666/InstallScript/16.0/odoo_install.sh
Then type
sudo nano odoo_install.sh
Make sure that
INSTALL_WKHTMLOPDF is set to "True"
GENERATE_RANDOM_PASSWORD is set to "False"
.png)
Save with Ctrl + O and Ctrl + X
In the terminal, type
sudo chmod +x odoo_install.sh
and
./odoo_install.sh
Press Enter when asked until the script ends.
Odoo is now installed
You can change the admin passoword by typing
sudo nano /etc/odoo-server.conf
Edit the admin_passwd variable
Restart the service
sudo service odoo-server restart
When you restart your VM, if odoo is not running, you can rerun the last command with start in place of restart, you can also stop it with stop.
You can now access Odoo via localhost:8069 in your browser.
Warning
Do not submit your real informations to download
Download latest version on : https://www.bonitasoft.com/downloads
You should have a BonitaStudioCommunity-<version>-x86_64.run file
Note
2022 version looks like this :BonitaStudioCommunity-2022.2-u0-x86_64.run
Go in your download folder and type
chmod +x BonitaStudioCommunity-<version>-x86_64.run
and
./BonitaStudioCommunity-<version>-x86_64.run
Follow the UI Wizard instructions.
Bonita is now installed
Try to change your system language from English US to English UK, if it works, it probably means that you did not skip the unattended installation when creating the VM. You will need to delete it and recreate a new one.
This is a non correct installation of the VM. You will need to delete it and recreate a new one.
Note
If you want to fix it anyway, just typesu rootenter your password and type
sudo nano /etc/sudoersIn the file add the following line
<your_username> ALL=(ALL) ALLExample:
merlin ALL=(ALL) ALL
Your locales are probably not installed correctly, it probably means that you did not skip the unattended installation when creating the VM. You will need to delete it and recreate a new one.
If the Bonita icon on your desktop cannot be run.
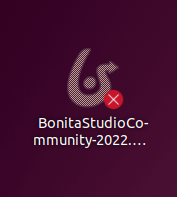
.png)
.png)