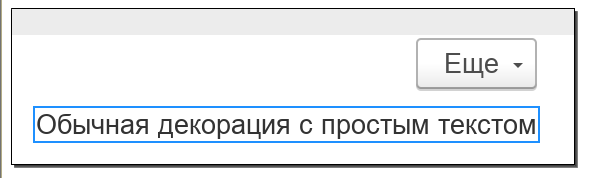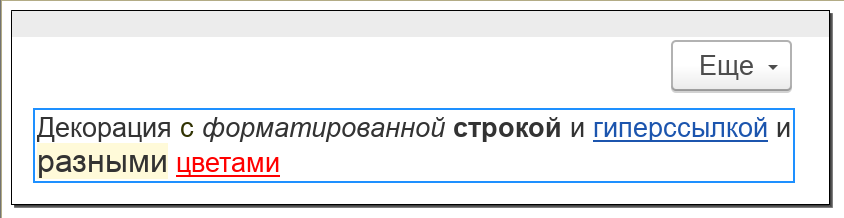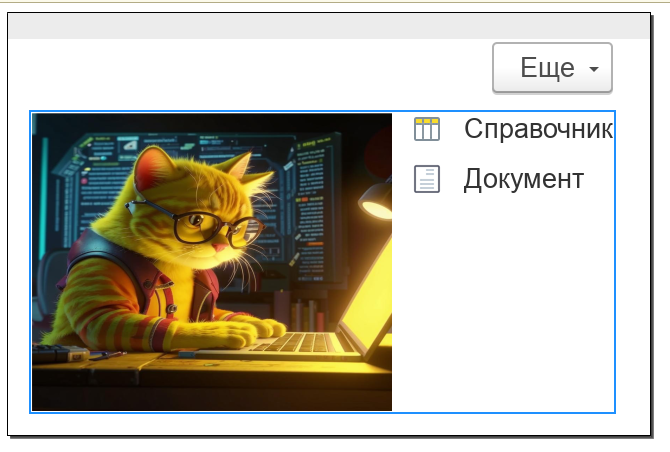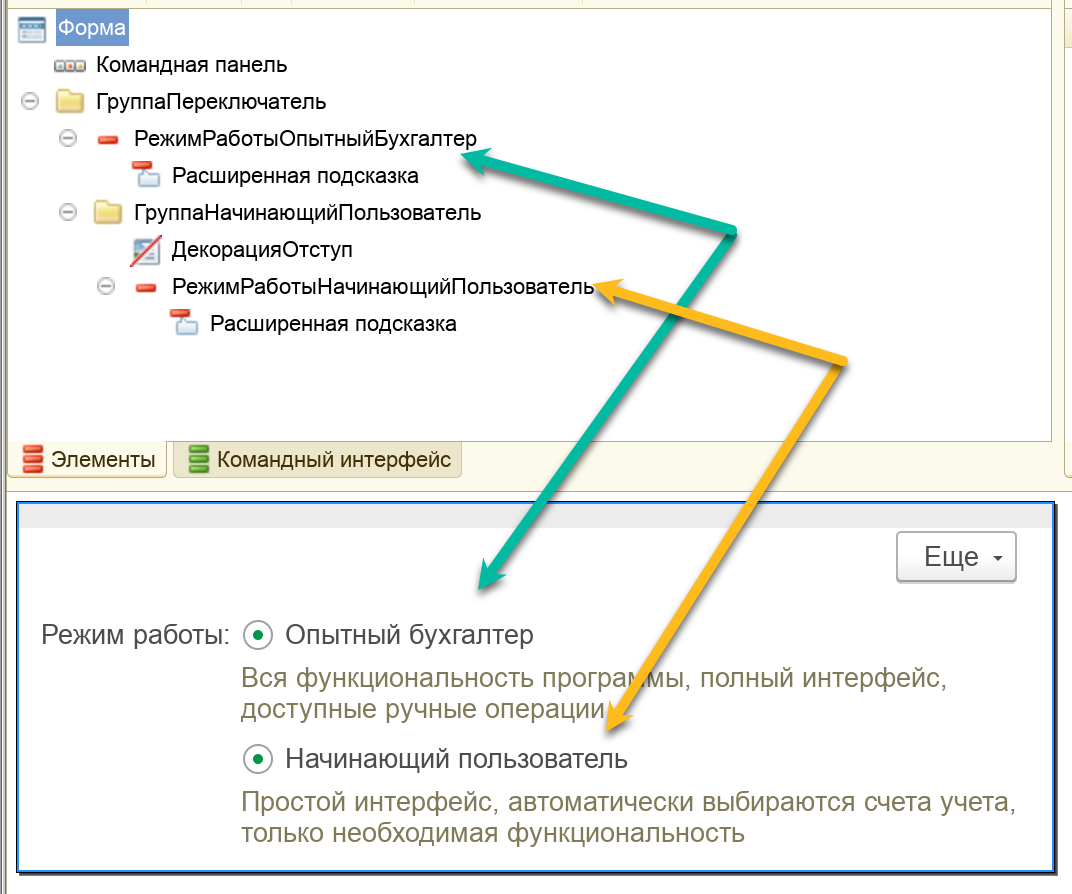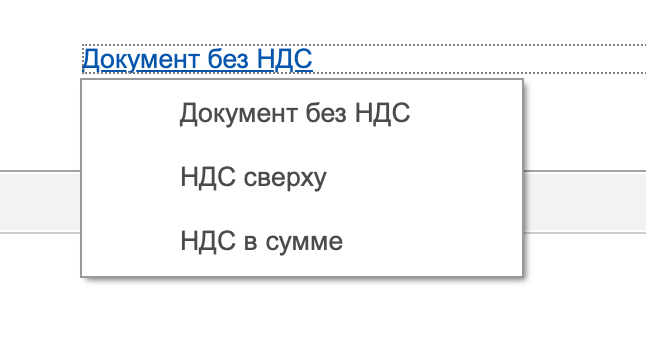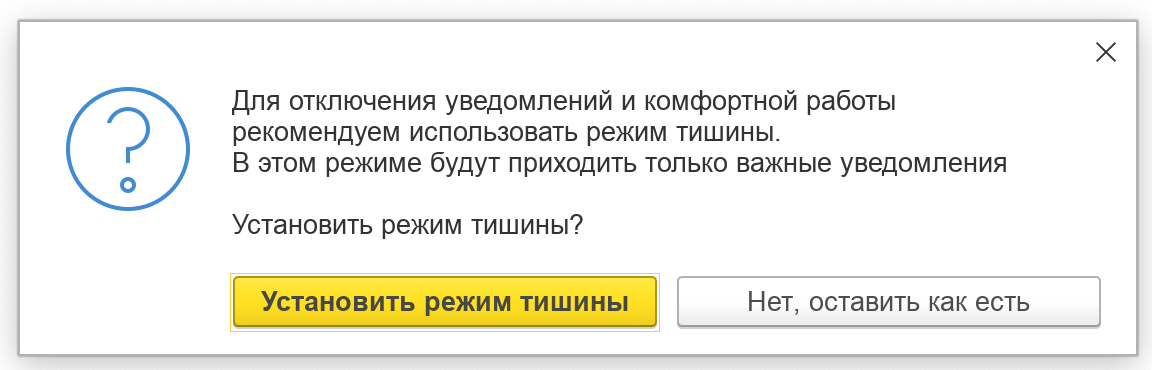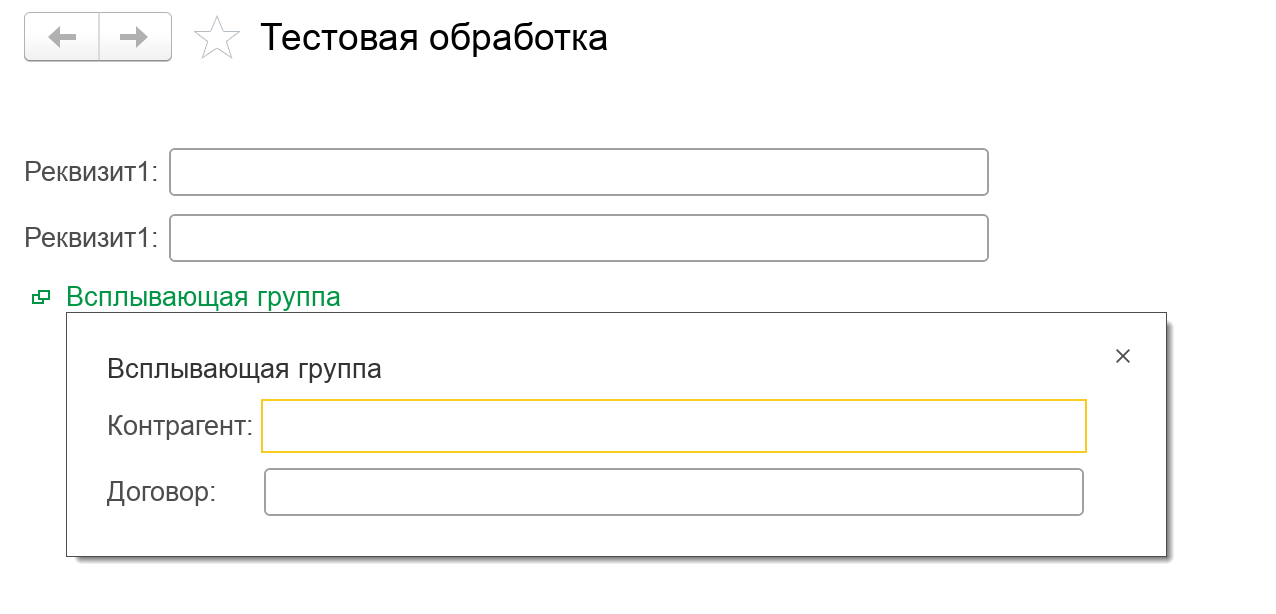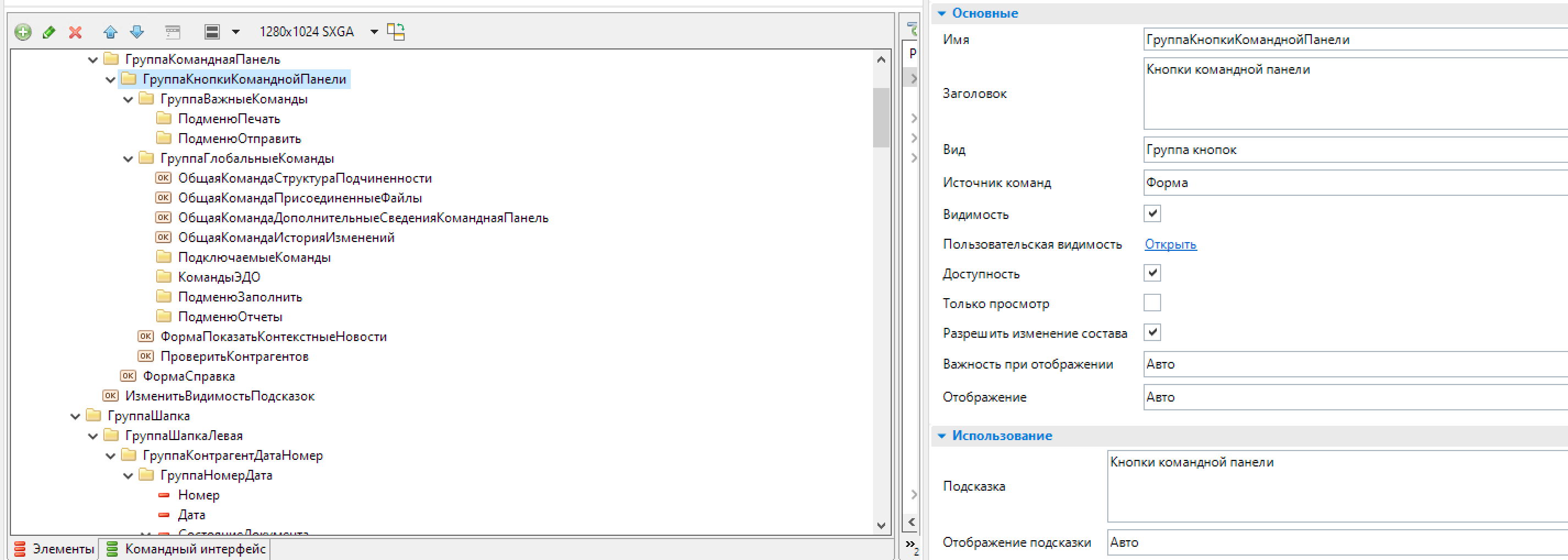Цель - улучшить качество интерфейсных решений в среде 1С
Гайд - это инструкция по дизайну форм в среде 1С. Он охватывает рекомендации и стандарты для оптимизации пользовательского интерфейса. В гайде содержатся указания по использованию элементов интерфейса, включая как основные, так и продвинутые аспекты. Предоставляются также примеры и антипримеры для наглядного понимания принципов дизайна
- Гайд для создания форм на 1С
Декорация - это базовый элемент для вывода текста
Обычно используется как подсказка на форме с помощью форматированной строки
- Не ставьте точку в конце, если текст состоит из одного предложения
- Не используйте декорацию, если она не выполняет полезное действие
- Не используйте декорацию для установки заголовки простых полей. В этом случае не срабатывает автофокус на поле и часто забывают поставить двоеточие в заголовке поля
- Не используйте декорацию для выравнивания элементов. Используйте для этого свойства Групп
Обычно используется для иллюстрации чего-либо, а также для привлечения внимание пользователя
- Используйте картинку в составе форматированной строки или отдельным элементом
- Не используйте картинку из файла, добавьте ее в библиотеку картинок
Поле ввода - это базовый элемент для ввода значений
-
Установите ширину поля такой, чтобы вмешалось самое длинное значение из списка
-
Добавьте кнопку Очистки (x), если в поле ввода предусмотрено удаление или пустое значение, кроме отборов на формах, там используется флажок
-
Опишите подсказку ввода для пустого значения на форме, если предусмотрено пустое значение

-
Добавьте кнопку выбора для строковых полей ввода, если есть из чего выбрать, например, выбор Пути к файлу или Наименования
-
Используйте многострочное поле ввода для строковых значений длинее 100 символов. Установите заголовок для многострочного поля сверху
-
Сохраняйте значения выбранные пользователем для реквизитов формы, если они повторяются, например, поля с периодом или Организацией
-
Не показывайте заголовок у поля Организация или Банковский счет для сокращения места, например, в шапке отчета. Пользователь знает свою организацию и может понять что в этом поле по выбранному значению
-
Добавляйте подсказку ввода, в случае если не показываете заголовок. Для Организаций в отчете напишите "По всем организациям" - покажите поведение пустого поля

-
Не используйте платформенный выбор типа для составных типов. Добавьте отдельный выбор типа, например, Контрагент или Физическое лицо
-
Не делайте поле выбора для одного значения - заполните реквизит самостоятельно, а поле скройте функциональной опцией
Флажок используем для включения или выключения опции
- Установите заголовок флажка справа. Отойдите от умолчания платформы
- Зона действия флажка, с точки зрения интерфейса, небольшая или отсутствует. Например, при включении флажка можно включить доступность соседнего реквизита или гиперссылки. Если требуется влиять на форму сильнее, используйте Выключатель или Переключатель
- Используйте флажок для простой опции, в которой понятно, что означают оба состояния. Если из названия сложно понять действие флажка, то можно добавить подсказку снизу
- Не используйте флажок для сложных опций, в которых не очевидны оба состояния. Используйте для этого Переключатель
- Не используйте в заголовке флажка отрицательные формулировки, потому что пользователю сложнее понять выключенный флажок, например, «Не Не проводить документ при записи»
Выключатель переключает состояние формы, реквизита или настройки. Например, включает или выключает опцию. Это вид флажка и к нему применяются правила Флажка
Выключатель заимствован из мобильных операционных систем, где он используется для включения и выключения настроек
- Используйте выключатель, если при переключении состояния действие происходит сразу и не нужны дополнительные подтверждения
- Выключатель ассоциируется с большим влиянием, чем флажок. При изменении состояния действие на форму может быть более обширным
- Не используйте на одной странице больше 2-3 выключателей
Переключатель используется для выбора одного значения из перечисленных
-
Используйте переключатель когда значений немного - от 2 до 5, если больше, используйте Поле ввода со списком значений
-
Установите значение по умолчанию первым в списке, например, 🔘 Все ⚪ С ошибками ⚪ Без ошибок
-
Добавьте подсказки к значениям переключателя для сложных опций
Для этого создайте два элемента формы с путем к одному реквизиту, у каждого элемента можно сделайте свою подсказку
-
Выносите повторяющиеся тексты значений переключателя в заголовок

-
Переключатель действует на то, что находится справа и под ним
Тумблер используется для выбора одного значения из перечисленных. Аналогичен Переключателю
- Используйте тумблер для 3-5 значений
- Используйте тумблер, если от выбранных значений перестраивается форма под ним или выполняется какое-то действие, потому что тумблер выглядит как кнопки
- Тумблер выглядит компактнее, чем Переключатель и подходит для коротких значений
- Не используйте в значениях тумблера повторяющиеся слова, вынесите их в заголовок
- Не используйте тумблер для 2 значений - не ясно какой пункт выбран
Гиперссылка используется для перехода к другой форме. Пользователю привычно, что по гиперссылке он куда-то перейдет или откроется новая форма и будет потерян фокус с основной формой
- Используйте для открытия подчиненных и служебных форм. Например, настройка НДС
- Давайте осмысленное и достаточно длинное название гиперссылке, чтобы в нее можно было удобно нажать
- Из гиперссылки должно быть понятно, куда она ведет
- Не выполняйте действия на форме с помощью гиперссылки. Используйте для этого Кнопки
- Не пишите в гиперссылке слова "здесь", "тут" или "подробнее"
- Не ставьте две ссылки подряд - трудно заметить переход между двумя ссылками
- Не меняйте цвет гиперссылки, за исключением ссылок с предупреждением
Кнопка используется для выполнения действия на форме
-
Используйте кнопку для выполняения действие по запросу пользователя
-
Используйте кнопку с пометкой для команды, связанной со строкой списка (табличная часть или динамический список), например "Использовать как основной"

-
Сделайте понятный заголовок для кнопки, не пытайтесь сделать его коротким. В случае если по кнопке будет открываться новая форма (не рекомендуется), то название кнопки должно сообщать об этом. Например, "Показать настройки"
-
Используйте кнопку Без фигуры для команд, которые не рекомендуется выполнять или когда кнопок слишком много. Следует использовать с осторожностью Подробнее про отображение кнопок без фигур
-
Не используйте кнопку для перехода к другой форме, используйте для этого Гиперссылку
Табличные части используются для хранения и управления множеством связанных записей внутри одного объекта
-
Делайте заголовок табличной части в 1 строку. При необходимости вывести сложный заголовок выводите подсказки в самой таблице, в строке. Например, см. Корректировка реализации
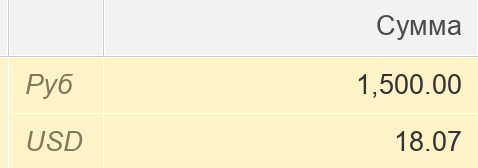
-
Уберите заголовок табличной части, если в ней всего одна колонка. Опишите декорацией содержание табличной части, если это требуется
-
Добавьте в табличной части пустую последнюю колонку, чтобы управлять шириной табличной части. Отключите заголовок у этой колонки, включите "Только просмотр" и установите "Растягивать по горизонтали"
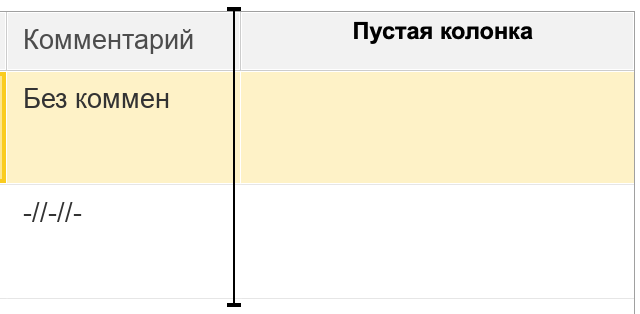
-
Прижимайте заголовок колонки табличной части к значению, например, для Числа прижмите вправо, а для Строка или Ссылка - слева (по умолчанию)
-
Ознакомьтесь со стандартом для проектирования интерфейсов - https://its.1c.ru/db/v8std/content/717/hdoc
Диалоговое окно открывается для вопроса или предупреждения пользователю. Это блокирующее сообщение, которое требует обязательного внимания пользователя. Обычно выводится для необратимых действий, например, очистка табличной части или установка особого режима работы. Следует использовать с осторожностью!
-
Уделите особое внимание тексту в диалоговом окне. Опишите подробно в тексте, что требуется от пользователя, добавьте четкий вопрос с однозначным ответом
-
Опишите утвердительное действие, чтобы пользователь однозначно понял о том, что будет выполнено. Для этого установите текст этой кнопки, чтобы он повторял запрашиваемое действие
-
Обрабатывайте закрытие диалогового окна по крестику справа вверху. Для этого установите одну из команд диалогового окна как КодВозвратаДиалога.Отмена
&НаКлиенте Асинх Процедура ЗадатьВопрос() ТекстВопроса = "Для отключения уведомлений и комфортной работы рекомендуем использовать режим тишины. |В этом режиме будут приходить только важные уведомления | |Установить режим тишины?"; Кнопки = Новый СписокЗначений; Кнопки.Добавить(КодВозвратаДиалога.Да, "Установить режим тишины"); Кнопки.Добавить(КодВозвратаДиалога.Отмена, "Нет, оставить как есть"); Результат = Ждать ВопросАсинх(ТекстВопроса, Кнопки); Если Результат = КодВозвратаДиалога.Да Тогда Сообщить("Режим тишины установлен"); КонецЕсли; КонецПроцедуры
У большинства элементов есть свойство Подсказка, которая выводится в зависимости от свойства Отображение подсказки. Подсказка - это обычная строка, но можно включить Расширенную подсказку, чтобы использовать форматированную строку. Для этого на элементе формы следует нажать на правую кнопку мыши и выбрать пункт Показать расширенную подсказку
-
Используйте для разовых подсказок отображение через кнопку. Если пользователь видит новый ему элемент и сомневается, что с ним делать, ему достаточно один раз посмотреть подсказку по кнопке, чтобы разобраться. Позже он сможет вернуться к этой подсказке, если потребуется

-
Используйте подсказка сверху о всей форме, если она используется не часто. У пользователя такая подсказка будет всегда перед глазами. Например, если это форма с настройками правил

-
Сделайте подсказку снизу для сложных элементов, чтобы объяснить пользователю, что этот реквизит означает. Важно давать подсказки на важные элементы формы, чтобы подчеркнуть их важность
-
Используйте различные средства оформления для акцентирования внимания на конкретный реквизит, например, желтый фон или картинки
-
Подсказок много не бывает, но они не должны быть навязчивыми
Группы используются для объединения элементов вместе. Группы позволяют управлять расположением и выводом элементов
-
Проверьте уместность отображения заголовка у группы, в большинстве случае он не требуется
-
Уберите из заголовка слово "Группа", которое добавляет платформа

-
Уберите подсказки в группе созданные платформой по умолчанию - они выводится при удержании курсора над группой
-
Избегайте Расположение - Горизонтально, если возможно. Исходите из минимально допустимого расширения 1280х768px
-
Изучите типы выделения обычной группы. Сильное выделение - добавляется полоса и отступ у подчиненных реквизитов, Обычное выделение и Слабое выделение - крупный заголовок
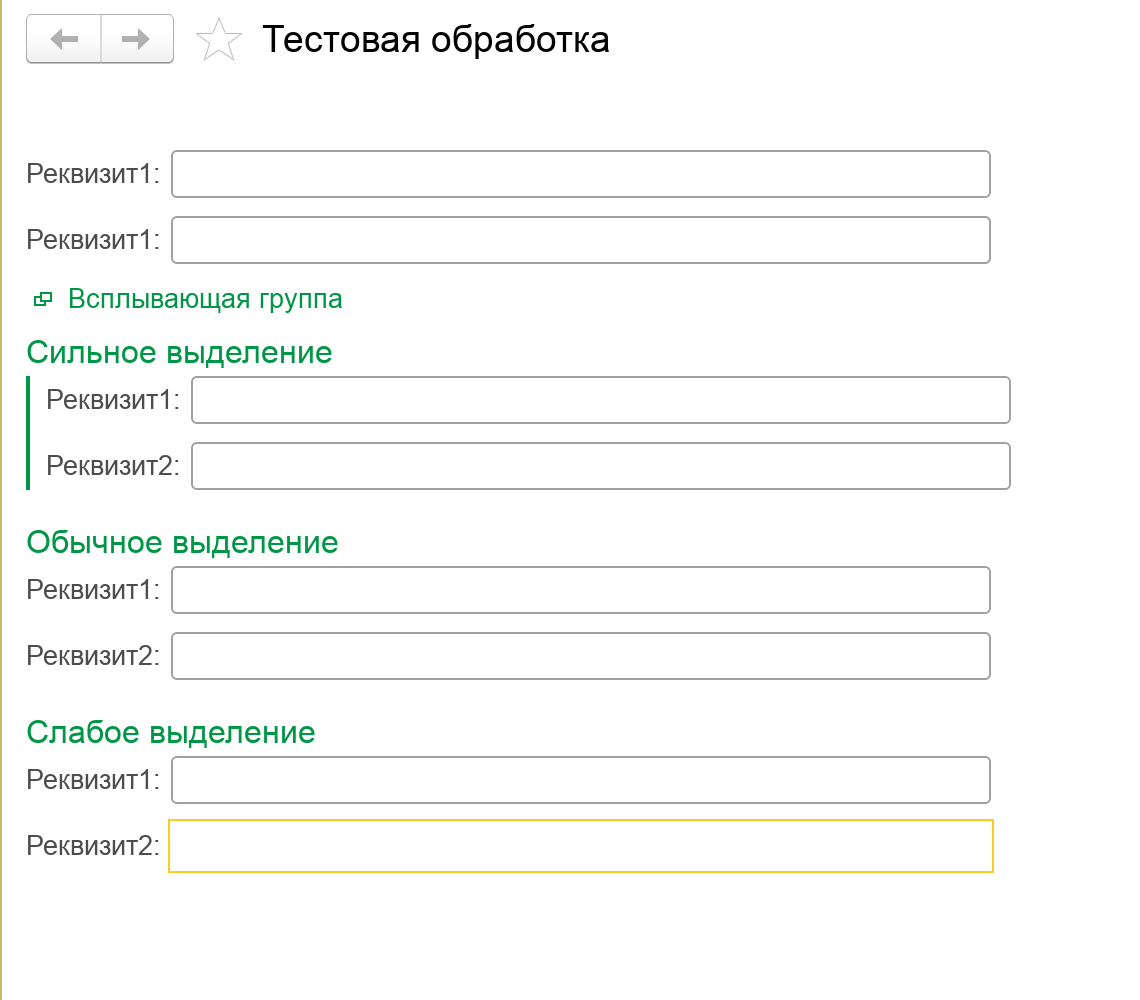
-
Используйте обычное выделение, если нужно сделать больший отступ вокруг группы. Подробнее о слабом и обычном отображении групп
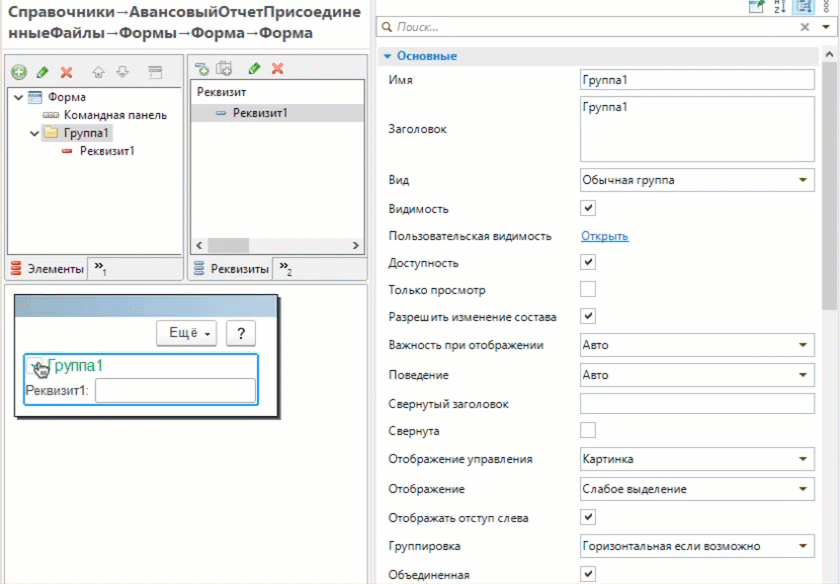
-
Используйте свойство - Выравнивание элементов и заголовков для прижатия элементов к одному из краев
Свертываемая группа позволяет скрыть реквизиты внутри сворачиваемого блока
-
Используйте свертываемаю группу, чтобы скрыть элементы - это делает форму компактнее и удобнее для работы. Также смотри стандарт - Оформление групп разделов с настройками и справочниками
-
Давайте описание содержащихся реквизитов в заголовке свертываемой группы, например, Банковский счет и Адрес:

В случае если в группе находятся только команды или гиперссылки (см. пример в Администрирование в БСП), то заголовок свернутой группы необязательно заполнять. В этом случае мы упрощаем навигацию по форме для пользователя
-
Снимите флаг "Отображать отступ слева" у свертываемой группы, чтобы элементы были вровень с остальными реквизитами формы
-
Используйте для программного управлением свойства группы Свернута методы Группа.Показать() и Группа.Скрыть()
-
Не помещайте в свертываемую группу элементы, которые требуются часто или являются обязательными
-
Не размещайте свертываемую группы выше обычных групп
Всплывающая группа может использоваться для размещения необязательных или справочных реквизитов, чтобы форма была компактнее
-
Используйте элемент с осторожностью, так как для пользователя такая группа не является привычным элементом и он может пропустить ее
-
Давайте описание содержащихся значений в заголовке группы, чтобы пользователь мог посмотреть их не открывая
-
Установить Отображение управления = Картинка, чтобы появилась соответствующая пиктограмма у группы. Это позволит пользователю узнавать поведение таких элементов
-
Используйте всплывающую группу как подсказку, на которой можно разместить не только форматированную строку, но и дополнительные реквизиты. Сделайте говорящий заголовок, побуждающий пользователя на него нажать
-
Используйте всплывающую группу как открываемую форму по гиперссылке, для этого установите цвет текста заголовка как у гиперссылки
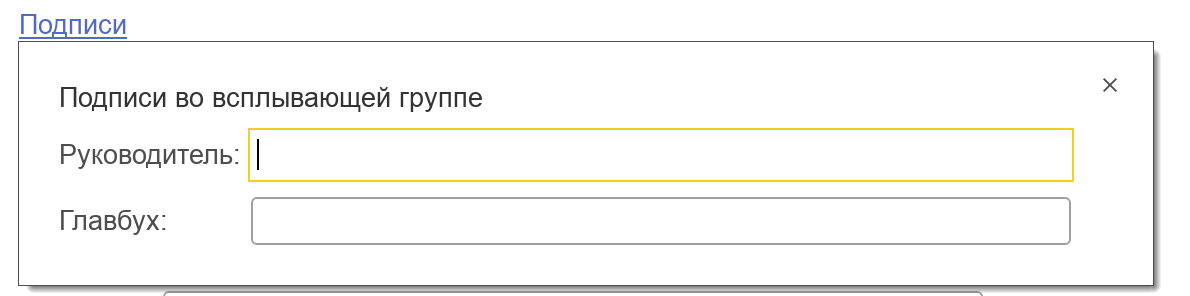
-
Не помещайте во всплывающую группу обязательные реквизиты, а также реквизиты, которые часто используются
-
Не экономьте на заголовке у всплывающих групп. Пользователь должен понимать, что ожидать при нажатии на заголовок
Командную панель можно собрать самостоятельно если требуется добавить свои команды
- Установите Источник команд - Форма для стандартных команд объекта
- Установите Источник команд - Глобальные команды командной панели формы для глобальных команд, например Структура подчиненности, Дополнительные сведения и История изменений
- Для того, чтобы разбить табличную часть на две, следует продублировать стандартные команды формы, при этом отключить их в составе команд формы
-
Расположите основную кнопку слева вверху в формах на весь экран, например, Провести и закрыть
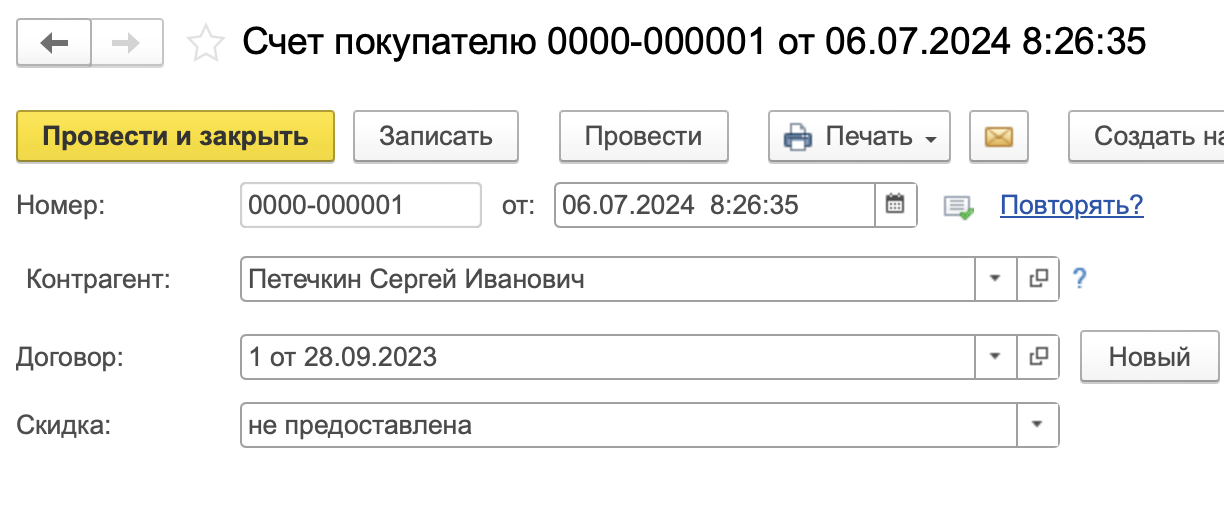
-
Расположите основную кнопку справа внизу в формах (модальных) не на весь экран, Например, ОК
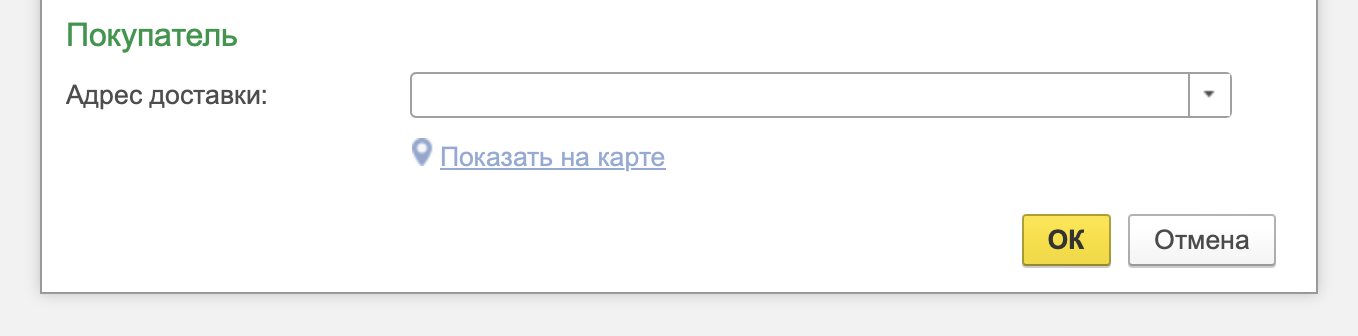
-
Используйте только одну кнопку по умолчанию на форме. Если требуется сделать несколько, например, если действия важные и равнозначные, то этим командам установите оформление как у кнопки по умолчанию: шрифт - Жирный и цвет фона кнопки - Золотой RGB(255, 255, 0)
-
Переназначайте кнопку по умолчанию при переключении страниц, если на форме их несколько
- Располагайте элементы сверху вниз, слева направо в порядке важности
- Расположите справа поля, которые нужно редко менять: Например, поле Организация или Подразделение заполняется значениями по умолчанию и не требуют внимания пользователя, поэтому размещайте их справа. Проверьте, что они заполняются автоматически или сохраняются предыдущие значения
- Не стремитесь сделать левую и правую часть симметричной. Главное чтобы слева были важные поля, а справа неважные. Нормально, если с правой стороны будет больше полей, чем с левой
- Скрывайте поля по Функциональным опциям, например, Организация или Подразделение, чтобы упростить форму
- Не допускайте, чтобы нижние поля влияли на элементы, находящиеся выше. Например, не размещайте сначала Договор, а потом Контрагента. Пользователь может изменить это поле и не обратить внимание на то, что поменялось выше
- Не размещайте поля, которые изменяют форму ниже других реквизитов. Расположите условный Вид операции самым первым полем
-
Расположите в подвале наименее важные реквизиты или справочную информацию в виде итогов

-
В Бухгалтерии предприятия в формах документов последними реквизитами обычно идут Комментарий и Ответственный

Условное оформление используется для визуального выделения данных на основе заданных условий
- Применяйте одни и те же стили для аналогичных условий, например в динамическом списке новые элементы выделяются жирным
- Не используйте много различных стилей и цветов
- Не используйте условное оформление для управления видимостью строк
- Стандарты по оформлению форм
- Хитрости и советы по созданию форм от Рарус
- Контур.Гайды
- Репозиторий UX-1C:Элементы интерфейса 1С
- Алан Купер об интерфейсе. Основы проектирования взаимодействия
- Стек технологий для 1С
Добавляйте вопросы и пожелания в Issues к этому репозиторию.
При необходимости гайд будет дополняться
Подпишитесь на мой Телеграм канал или купите мне кофе
Прочитайте и поставьте + этой статье на Инфостарт - Гайд для создания форм на 1С