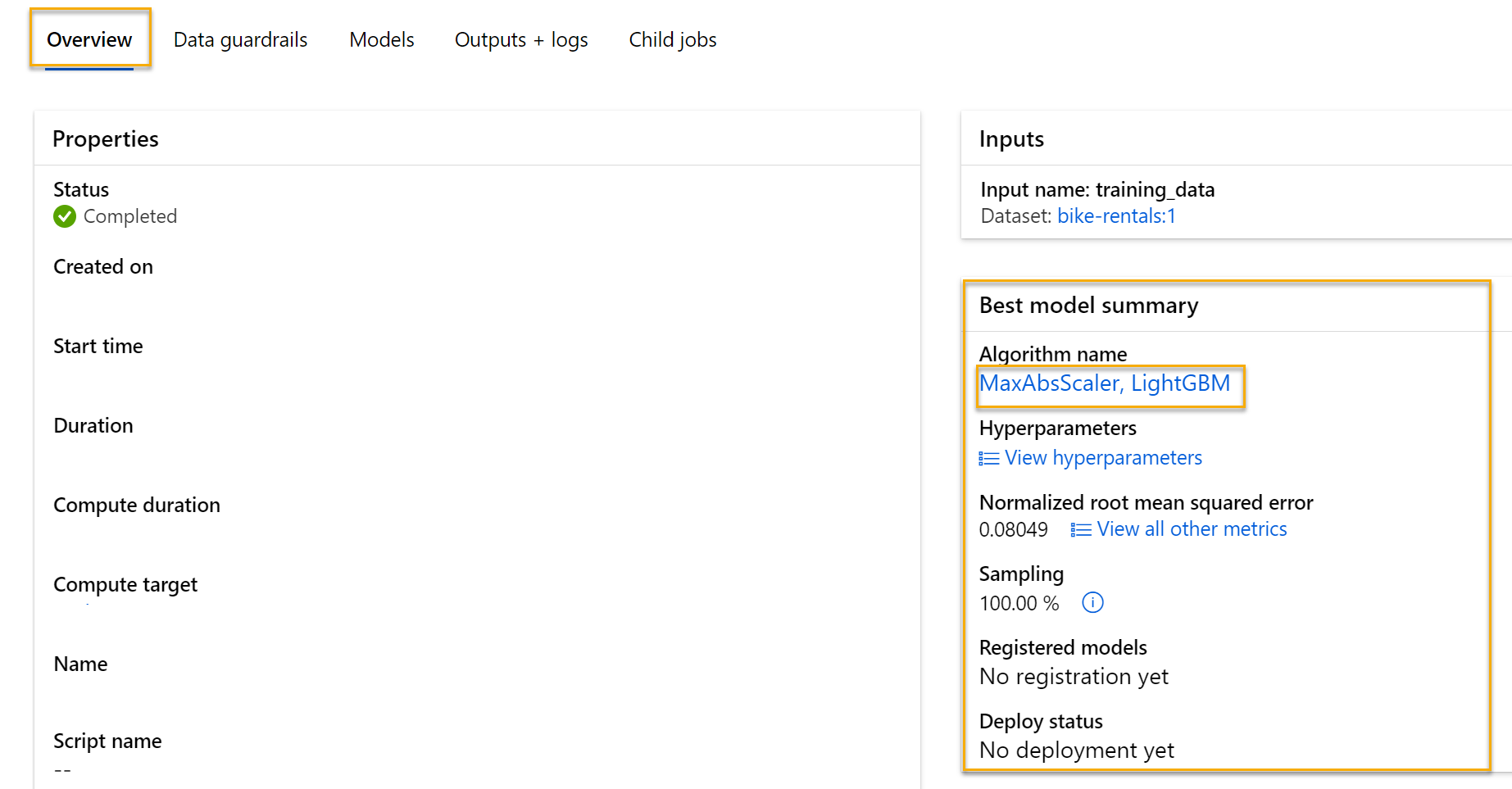Criação de um modelo preditivo em machine learling utilizando o Microsoft Azure detalhando o passo a passo feito para chegar ao resultado final. Neste exercício, você usará o recurso de aprendizado de máquina automatizado no Azure Machine Learning para treinar e avaliar um modelo de aprendizado de máquina. Em seguida, você implantará e testará o modelo treinado.
➡️ Link para o meu Modelo no Azure: 🤖
Para utilizar o Azure Machine Learning, é necessário aprovisionar um espaço de trabalho do Azure Machine Learning na sua subscrição do Azure. Depois, você poderá usar o estúdio Azure Machine Learning para trabalhar com os recursos do seu workspace.
! Dica : se você já tiver um espaço de trabalho do Azure Machine Learning, poderá usá-lo e pular para a próxima tarefa.
-
Entre no portal do Azure usando https://portal.azure.com usando suas credenciais da Microsoft. É essencial cadastrar um cartão de crédito para conseguir se registrar e utilizar a plataforma ( será feita uma cobrança de 1$ e será extornada apenas para fins de validação)
-
Selecione + Criar um recurso , pesquise Machine Learning e crie um novo recurso do Azure Machine Learning com as seguintes configurações:
- Assinatura : sua assinatura do Azure .
- Grupo de recursos : Crie ou selecione um grupo de recursos .
- Nome : Insira um nome exclusivo para seu espaço de trabalho .
- Região : Selecione a região geográfica mais próxima .
- Conta de armazenamento : observe a nova conta de armazenamento padrão que será criada para seu espaço de trabalho .
- Cofre de chaves : Observe o novo cofre de chaves padrão que será criado para seu espaço de trabalho .
- Insights de aplicativo : observe o novo recurso padrão de insights de aplicativo que será criado para seu espaço de trabalho .
- Registro de contêiner : Nenhum ( um será criado automaticamente na primeira vez que você implantar um modelo em um contêiner ).
-
Selecione Revisar + criar e selecione Criar . Aguarde a criação do seu espaço de trabalho (pode demorar alguns minutos) e, em seguida, vá para o recurso implantado.
-
Selecione Launch Studio (ou abra uma nova guia do navegador e navegue até https://ml.azure.com e entre no Azure Machine Learning Studio usando sua conta da Microsoft). Feche todas as mensagens exibidas.
-
No estúdio Azure Machine Learning, você deverá ver seu espaço de trabalho recém-criado. Caso contrário, selecione Todos os espaços de trabalho no menu à esquerda e selecione o espaço de trabalho que você acabou de criar.
O aprendizado de máquina automatizado permite que você experimente vários algoritmos e parâmetros para treinar vários modelos e identificar o melhor para seus dados. Neste exercício, você usará um conjunto de dados de detalhes históricos de aluguel de bicicletas para treinar um modelo que prevê o número de aluguel de bicicletas esperado em um determinado dia, com base em características sazonais e meteorológicas.
*** Os dados usados neste exercício são derivados da Capital Bikeshare e são usados de acordo com o contrato de licença de dados publicado .***
No Azure Machine Learning Studio , veja a página Automated ML (em Authoring).
Crie um novo trabalho de ML automatizado com as seguintes configurações, usando Next conforme necessário para avançar pela interface do usuário:
- Nome do trabalho : mslearn-bike-automl
- Novo nome do experimento : mslearn-bike-rental
- Descrição : Aprendizado de máquina automatizado para previsão de aluguel de bicicletas
- Marcadores : nenhum
-
Selecione o tipo de tarefa : Regressão
-
Selecionar conjunto de dados : crie um novo conjunto de dados com as seguintes configurações:
-
Tipo de dados :
- Nome : aluguel de bicicletas
- Descrição : dados históricos de aluguel de bicicletas
- Tipo : Tabular
-
-
Fonte de dados :
- Selecione Dos arquivos da web
-
URL da Web :
- URL da Web : https//aka.ms/bike-rentals
- Ignorar validação de dados : não selecionar
-
Configurações :
- Formato de arquivo : Delimitado
- Delimitador : Vírgula
- Codificação : UTF-8
- Cabeçalhos de coluna : apenas o primeiro arquivo possui cabeçalhos
- Pular linhas : Nenhum
- O conjunto de dados contém dados multilinhas : não selecione
-
Esquema :
- Incluir todas as colunas exceto Caminho
- Revise os tipos detectados automaticamente
Selecione Criar . Após a criação do conjunto de dados, selecione o conjunto de dados de aluguel de bicicletas para continuar a enviar o trabalho de ML automatizado.
-
Tipo de tarefa : Regressão
-
Conjunto de dados : aluguel de bicicletas
-
Coluna de destino : Aluguéis (inteiro)
-
Configurações adicionais :
- Métrica primária : raiz do erro quadrático médio normalizado
- Explique o melhor modelo : Não selecionado
- Usar todos os modelos suportados : Desmarcado . Você restringirá o trabalho para tentar apenas alguns algoritmos específicos.
- Modelos permitidos : Selecione apenas RandomForest e LightGBM — normalmente você gostaria de tentar o máximo possível, mas cada modelo adicionado aumenta o tempo necessário para executar o trabalho.
-
Limites : expanda esta seção
- Máximo de testes : 3
- Máximo de testes simultâneos : 3
- Máximo de nós : 3
- Limite de pontuação da métrica : 0,085 (para que, se um modelo atingir uma pontuação da métrica de erro quadrático médio normalizado de 0,085 ou menos, o trabalho termina.)
- Tempo limite : 15
- Tempo limite de iteração : 15
- Habilitar rescisão antecipada : selecionado
-
Validação e teste :
- Tipo de validação : divisão de validação de trem
- Porcentagem de dados de validação : 10
- Conjunto de dados de teste : Nenhum
- Selecione o tipo de computação : sem servidor
- Tipo de máquina virtual : CPU
- Camada de máquina virtual : Dedicada
- Tamanho da máquina virtual : Standard_DS3_V2*
- Número de instâncias : 1
- Se a sua assinatura restringir os tamanhos de VM disponíveis para você, escolha qualquer tamanho disponível.
-
Envie o trabalho de treinamento. Ele inicia automaticamente.
-
Espere o trabalho terminar. Pode demorar um pouco – agora pode ser um bom momento para uma pausa para o café! (Forte e SEM açucar como um bom programador TRUE hehe)
Quando o trabalho automatizado de aprendizado de máquina for concluído, você poderá revisar o melhor modelo treinado.
- Na guia Visão geral do trabalho automatizado de aprendizado de máquina, observe o melhor resumo do modelo. Captura de tela do melhor resumo do modelo do trabalho automatizado de aprendizado de máquina com uma caixa ao redor do nome do algoritmo.
*** ! Observação Você poderá ver uma mensagem com o status “Aviso: pontuação de saída especificada pelo usuário alcançada…”. Esta é uma mensagem esperada. Continue para a próxima etapa.***
Selecione o texto em Nome do algoritmo do melhor modelo para visualizar seus detalhes.
Selecione a guia Métricas e selecione os gráficos residuais e predito_true se eles ainda não estiverem selecionados.
Revise os gráficos que mostram o desempenho do modelo. O gráfico de resíduos mostra os resíduos (as diferenças entre os valores previstos e reais) como um histograma. O gráfico predito_true compara os valores previstos com os valores verdadeiros.
-
Na guia Modelo do melhor modelo treinado pelo seu trabalho automatizado de machine learning, selecione Implantar e use a opção de serviço Web para implantar o modelo com as seguintes configurações:
- Nome : prever-aluguéis
- Descrição : Prever aluguel de bicicletas
- Tipo de computação : Instância de Contêiner do Azure
- Habilitar autenticação : selecionado
-
Aguarde o início da implantação – isso pode levar alguns segundos. O status de implantação do endpoint de previsão de aluguel será indicado na parte principal da página como Running .
-
Aguarde até que o status da implantação mude para Succeeded . Isso pode levar de 5 a 10 minutos.
Agora você pode testar seu serviço implantado.
-
No estúdio Azure Machine Learning, no menu esquerdo, selecione Endpoints e abra o ponto final em tempo real de previsão de alugueres.
-
Na página do endpoint em tempo real de previsão de aluguel, visualize a guia Teste.
-
No painel Dados de entrada para testar o endpoint , substitua o modelo JSON pelos seguintes dados de entrada:
{
"Inputs": {
"data": [
{
"day": 1,
"mnth": 1,
"year": 2022,
"season": 2,
"holiday": 0,
"weekday": 1,
"workingday": 1,
"weathersit": 2,
"temp": 0.3,
"atemp": 0.3,
"hum": 0.3,
"windspeed": 0.3
}
]
},
"GlobalParameters": 1.0
}
-
Clique no botão Testar .
-
Revise os resultados do teste, que incluem um número previsto de aluguéis com base nos recursos de entrada - semelhante a este:
{
"Results": [
348.7973666706818
]
}
O painel de teste pegou os dados de entrada e usou o modelo treinado para retornar o número previsto de aluguéis.
Vamos revisar o que você fez. Você usou um conjunto de dados históricos de aluguel de bicicletas para treinar um modelo. O modelo prevê o número de alugueres de bicicletas esperados num determinado dia, com base em características sazonais e meteorológicas .
O serviço web que você criou está hospedado em uma instância de contêiner do Azure . Se não pretender experimentá-lo ainda mais, deverá eliminar o ponto final para evitar acumular utilização desnecessária do Azure.
-
No estúdio Azure Machine Learning , na guia Endpoints , selecione o ponto de extremidade de previsão de aluguel . Em seguida, selecione Excluir e confirme que deseja excluir o endpoint.
Excluir sua computação garante que sua assinatura não será cobrada por recursos de computação. No entanto, será cobrada uma pequena quantia pelo armazenamento de dados, desde que o espaço de trabalho do Azure Machine Learning exista na sua assinatura. Se tiver terminado de explorar o Azure Machine Learning, poderá eliminar o espaço de trabalho Azure Machine Learning e os recursos associados.
Para excluir seu espaço de trabalho:
- No portal Azure , na página Grupos de recursos , abra o grupo de recursos que especificou ao criar o seu espaço de trabalho Azure Machine Learning.
- Clique em Excluir grupo de recursos , digite o nome do grupo de recursos para confirmar que deseja excluí-lo e selecione Excluir .