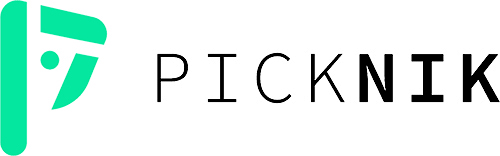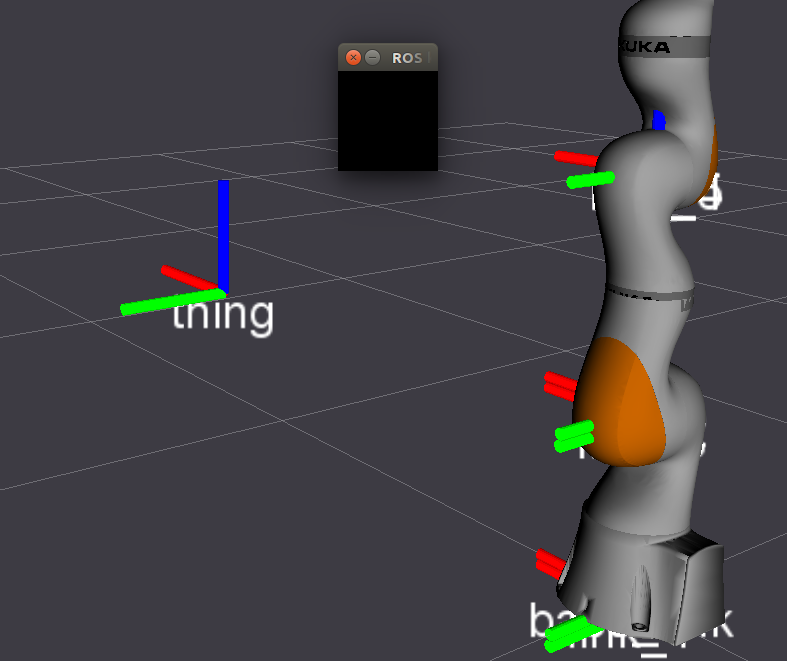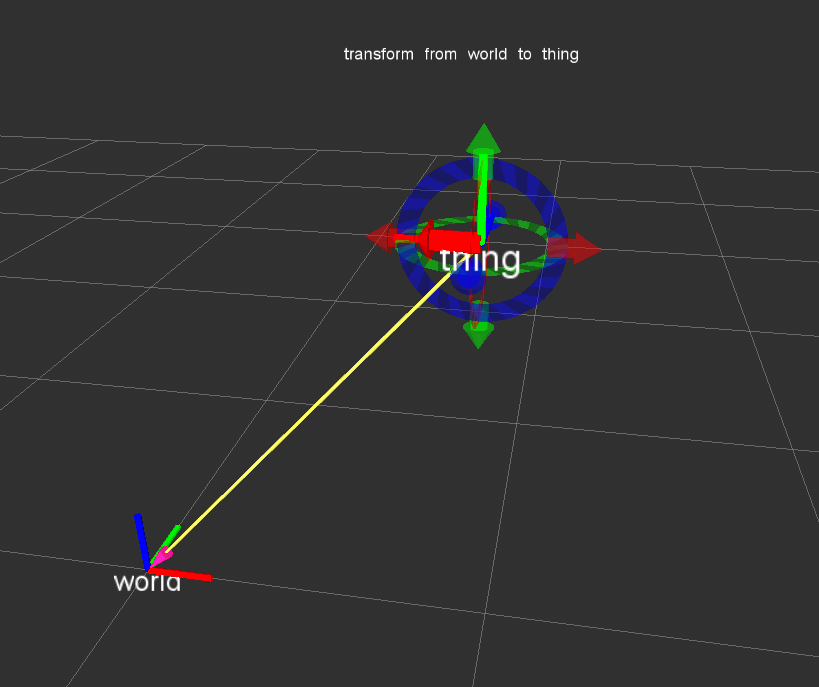This package is deprecated. tf_visual_tools is being developed as a replacment.
Move /tf frames around using your keyboard or interactive markers - a simple calibration-by-eye tool!
This open source project was developed at PickNik Robotics. Need professional ROS development and consulting? Contact us at projects@picknik.ai for a free consultation.
Screenshot of calibration using keyboard shortcuts
Screenshot of calibration using interactive markers and the mouse
Video example of interactive marker tf calibration.
sudo apt-get install ros-indigo-tf-keyboard-cal
To build this package, git clone this repo into a catkin workspace and be sure to install necessary dependencies by running the following command in the root of your catkin workspace:
rosdep install -y --from-paths src --ignore-src --rosdistro indigo
See Class Reference
To test, create a new /thing coordinate from the following demo:
roslaunch tf_keyboard_cal tf_keyboard_world_to_thing.launch
Start Rviz and use the TF display to visualize its effect.
roslaunch tf_keyboard_cal rviz_demo.launch
You can now use the keyboard shorcuts below to move the frame around. NOTE: Be sure to have the little black window focused on to recieve keyboard input. Once the TF has been positioned, press p to save the settings to the config file. The TF will use these new settings when relaunched.
Manual alignment of camera to world CS:
=======================================
MOVE: X Y Z R P YAW
------------------------
up q w e r t y
down a s d f g h
Fast: u
Med: i
Slow: o
Save: p
Create a launch file and configuration file similar to the demos in the package's config/ and launch/ folders.
Interactive marker /tf calibration is implemented in an entirely seperate python node from the keyboard functionality and it is self contained. You can copy tf_interactive_marker.py and it will work in a standalone fashion. Use -h to get help on this node's various command line arguments.
To test, first run Rviz:
roslaunch tf_keyboard_cal rviz_demo.launch
Next run the following demo to create a /thing tf:
roslaunch tf_keyboard_cal tf_im_world_to_thing.launch
Now you should be able to move the Interactive Marker and the TF transform will be published (can be stopped with right click menu of the IM) and you'll see an output in the terminal like:
Static transform publisher command (with roll pitch yaw):
rosrun tf static_transform_publisher 1.0 0.0 1.0 0.0 -0.0 1.57 base_footprint new_frame 50
Static transform publisher command (with quaternion):
rosrun tf static_transform_publisher 1.0 0.0 1.0 0.0 0.7068 0.7074 0.0 base_footprint new_frame 50
Roslaunch line of static transform publisher (rpy):
<node name="from_base_footprint_to_new_frame_static_tf" pkg="tf" type="static_transform_publisher" args="1.0 0.0 1.0 0.0 -0.0 1.57 base_footprint new_frame 50" />
URDF format:
<origin xyz="1.0 0.0 1.0" rpy="0.0 -0.0 1.57" />
Which hopefully makes your life easier :-)
If you want to get the Eigen or ROS message formatted pose from the interactive marker or keyboard calibration, see the template code:
src/demo_tf_listener.cpp1;2802;0c