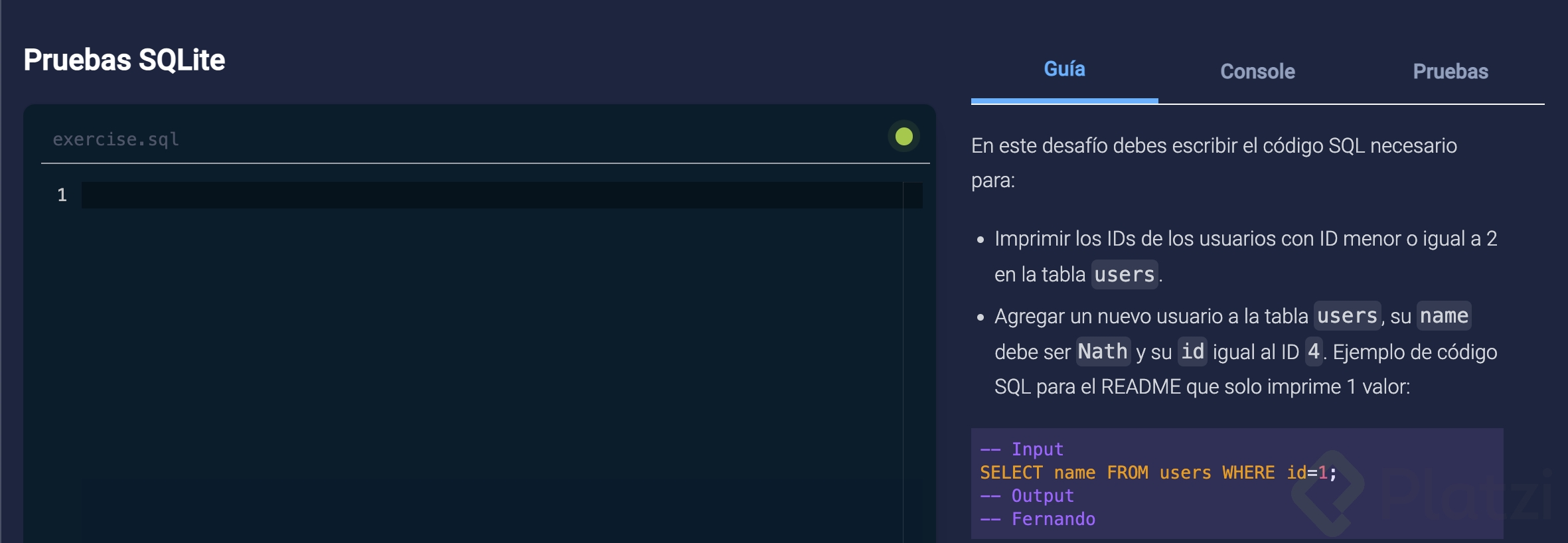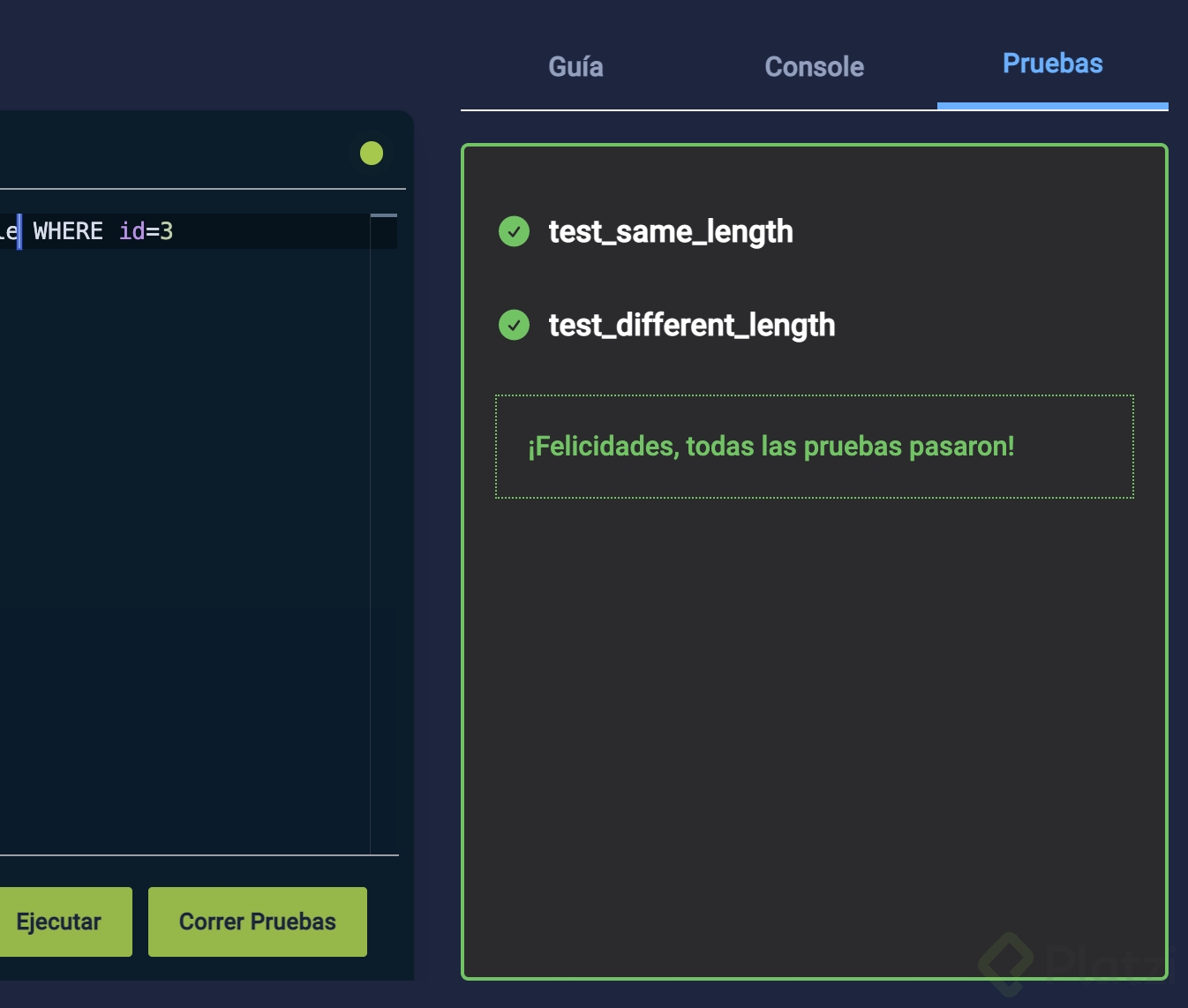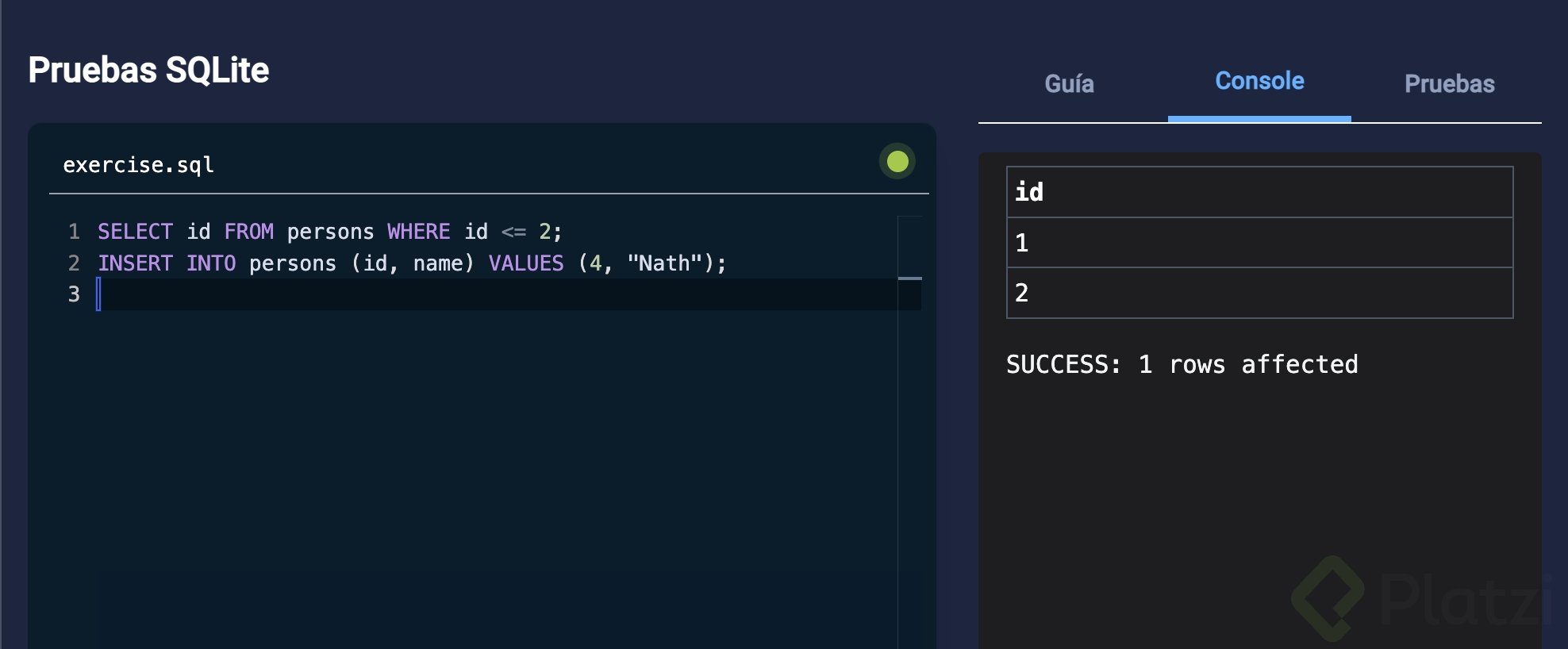Monorepo para gestionar los retos que salen en el Coding Playground.
Coding Playground es una herramienta que nos permite ejecutar código desde la plataforma haciendo que el estudiante ponga en práctica sus conocimientos a través de ejercicios de los cuales tiene feedback automático.
Una de las características más importantes es el feedback automático, es decir que el estudiante tenga las herramientas para saber si su solución es incorrecta o correcta de forma instantánea, para eso el Coding Playground válida la respuesta por medio de pruebas unitarias.
Primero debes verificar el nombre que vayas a elegir para tu proyecto, no este creado.
make create-js name=pascal
cd ./src/challenges/js/pascal/
npm run devCuando crees el proyecto encontrarás una estructura de carpetas como la siguiente:
.
├── README.md
├── dist
├── index.html
├── node_modules
├── package-lock.json
├── package.json
├── playground.json
└── src
├── exercise.js
├── exercise.test.js
├── index.js
└── styles.cssNo debes cambiar la estructura, ya que el Coding Playground asume que manejas este orden para leer los archivos.
La descripción se pone en el archivo README.md y es lo que aparece en el Tab: Guiá.
Aquí tienes un ejemplo en donde se usa Markdown para poner el formato.
En este desafío tienes un array de **números**, usando la función map debes retornar todos los números del array multiplicados por dos.
La solución debería tener un input y output como los siguientes:
Input
```js
multiplyElements([2, 4, 5, 6, 8]);
```
Output
```js
[4,8,10,12, 16]
```El reto debe estar dentro de la carpeta /src, está carpeta es importante y todos los archivos que pongas allí serán los que el estudiante verá en el Coding Playground, pero hay unas excepciones:
- El archivo
index.jseindex.htmlestarán ocultos para el estudiante. - Todos los archivos que terminen en
.test.jsno serán visibles para el estudiante.
Teniendo esto en cuenta podrías crear tu reto en el archivo exercise.js el cual tendrá el código base que quieres que el estudiante vea en el Coding Playground, ejemplo:
// src/exercise.js
export function multiplyElements(array) {
// Tu código aquí 👈
}Ahora puedes crear un archivo que contenga las pruebas, por ejemplo exercise.test.js, este archivo debes tener las pruebas usando Jest y es el cual le dará feedback automático que el estudiante requiere, ejemplo:
// src/exercise.test.js
import { multiplyElements } from "./exercise";
describe("tests", () => {
it("should return [2,4,6]", () => {
const array = [1, 2, 3];
const rta = multiplyElements(array);
expect(rta).toEqual([2, 4, 6]);
});
it("should return [0, 1, 4]", () => {
const array = [0, -1, 2];
const rta = multiplyElements(array);
expect(rta).toEqual([0, -2, 4]);
});
it("should return []", () => {
const array = [];
const rta = multiplyElements(array);
expect(rta).toEqual([]);
});
});La previsualización le permite al estudiante ver el tiempo real una vista HTML en donde se va ejecutando el código y tú debes personalizar esta vista según lo requieras, por eso en el archivo src/index.js, por ejemplo, el siguiente código llama a la función multiplyElements que se espera que el estudiante escriba y este HTML se podrá ver como vista previa.
// src/index.js
import "./styles.css";
import { multiplyElements } from "./exercise";
(() => {
const array = [1, 2, 3, 4];
document.getElementById("app").innerHTML = `
<h1>Multiplicar elementos</h1>
<p>Array de prueba <code>${JSON.stringify(array)}</code></p>
<p>
<button id="btn">Run Code</button>
</p>
<p>Response from <code>runCode</code></p>
<p><pre><code id="rta"></code></pre></p>
`;
const btnElement = document.getElementById("btn");
const rtaElement = document.getElementById("rta");
btnElement.addEventListener("click", () => {
try {
rtaElement.innerHTML = multiplyElements(array);
} catch (error) {
rtaElement.innerHTML = error;
}
});
})();Llega el momento de elegir el nombre y esto está en el archivo playground.json en el atributo de title.
{
"title": "", // 👈
"showFiles": false,
"template": "vanilla-js"
}Aquí puedes enviar el primer PR hacia la rama master en donde ya está el reto sin la solución.
Una parte impórtate es mostrarle al estudiante la solución al reto después de 3 intentos en caso de que no lo logré.
Por eso la solución debe estar en una nueva rama llamada solution en esta rama puedes hacer todos los ajustes para dar solución al reto, ejemplo:
// src/exercise.js en la rama solution
export function multiplyElements(array) {
return array.map(item => item * 2);
}Primero debes verificar el nombre que vayas a elegir para tu proyecto, no este creado.
make create-py name=pascal
cd ./src/challenges/py/pascal/
python3 -m venv env
source env/bin/activate
pip3 install -r requirements.txtNota: Recuerda cada vez que cambies de ejercicio desactivar en pyenv
deactivateCuando crees el proyecto, el código del reto que verás una estructura de carpetas, como la siguiente.
.
├── README.md
├── env
├── playground.json
├── requirements.txt
└── src
├── __pycache__
├── exercise.py
├── exercise_test.py
└── tests.pyNo debes cambiar la estructura, ya que el Coding Playground asume que manejas este orden para leer los archivos.
La descripción se pone en el archivo README.md y es lo que aparece en el Tab: Guiá.
Aquí tienes un ejemplo en donde se usa Markdown para poner el formato.
En este desafío tendrás la función `multiply_numbers` la cual recibe una lista de números, usando la función **map** y una **lambda** debes retornar todos los números de la lista multiplicados por dos.
La solución debería tener un input y output como los siguientes:
Input
```py
multiply_numbers([2,4,5,6,8])
```
Output
```py
[4,8,10,12, 16]
```El reto debe estar dentro de la carpeta /src, está carpeta es importante y todos los archivos que pongas allí serán los que el estudiante verá en el Coding Playground, pero hay unas excepciones:
- El archivo
src/tests.pyestarán ocultos para el estudiante. - Todos los archivos que terminen en
_test.pyno serán visibles para el estudiante.
Teniendo esto en cuenta podrías crear tu reto en el archivo exercise.js el cual tendrá el código base que quieres que el estudiante vea en el Coding Playground, ejemplo:
// src/exercise.py
def multiply_numbers(numbers):
# Tu código aquí 👈
return []
response = multiply_numbers([1, 2, 3, 4])
print(response)Ahora puedes crear un archivo que contenga las pruebas, por ejemplo exercise_test.py, este archivo debes tener las pruebas usando PyTest y es el cual le dará feedback automático que el estudiante requiere, ejemplo:
// src/exercise_test.py
from exercise import multiply_numbers
def test_numbers():
tests_list = [1, 2, 3]
rta = multiply_numbers(tests_list)
assert rta == [2, 4, 6]
def test_negative_numbers():
tests_list = [0, -1, 2]
rta = multiply_numbers(tests_list)
assert rta == [0, -2, 4]
def test_empty_list():
tests_list = []
rta = multiply_numbers(tests_list)
assert rta == []Llega el momento de elegir el nombre y esto está en el archivo playground.json en el atributo de title.
{
"title": "", // 👈
"showFiles": false,
"template": "python"
}Aquí puedes enviar el primer PR hacia la rama master en donde ya está el reto sin la solución.
Una parte impórtate es mostrarle al estudiante la solución al reto después de 3 intentos en caso de que no lo logré.
Por eso la solución debe estar en una nueva rama llamada solution en esta rama puedes hacer todos los ajustes para dar solución al reto, ejemplo:
// src/exercise.py en la rama solution
def multiply_numbers(numbers):
return list(map(lambda x: x * 2, numbers))
response = multiply_numbers([1, 2, 3, 4])
print(response)Primero debes verificar el nombre que vayas a elegir para tu proyecto, no este creado.
make create-sql name=pascal
cd ./src/challenges/sql/pascal/
python3 -m venv env
source env/bin/activate
pip3 install -r requirements.txtNota: Recuerda cada vez que cambies de ejercicio desactivar en pyenv
deactivateCuando crees el proyecto, el código del reto que verás una estructura de carpetas, como la siguiente.
.
├── README.md
├── env
├── playground.json
├── requirements.txt
└── src
├── __pycache__
├── exercise.sql
├── main_test.py
├── setup.sql
├── tests.py
└── utils.pyNo debes cambiar la estructura, ya que el Coding Playground asume que manejas este orden para leer los archivos.
La descripción se agrega en el archivo README.md y es lo que aparece en el Tab: Guía.
Aquí tienes un ejemplo en donde se usa Markdown para el formato.
En este desafío debes escribir el código SQL necesario para:
- Imprimir los IDs de los usuarios con ID menor o igual a 2 en la tabla `users`.
- Agregar un nuevo usuario a la tabla `users`, su `name` debe ser `Nath` y su `id` igual al ID `4`.
Ejemplo de código SQL para el README que solo imprime 1 valor:
```sql
-- Input
SELECT name FROM users WHERE id=1;
-- Output
-- Fernando
```
Ejemplo de código SQL para el README que imprime variso valores:
```sql
-- Input
SELECT * FROM users;
-- Output
-- | ID | NAME |
-- | -- | -------- |
-- | 1 | Fernando |
-- | 2 | David |
-- | 3 | Luisa |
```El reto debe estar dentro de la carpeta /src en los archivos exercise.sql, setup.sql y main_test.py.
-
src/exercise.sql: es el único archivo visible y editable por estudiantes con código SQL para ejecutar y testear con el playground, puede empezar vacío o con algún contenido según lo requiera tu desafío. -
src/setup.sql: es opcional, no es editable ni visible por estudiantes, se ejecuta antes desrc/exercise.sql, así que puedes usarlo para guardar información base que requieran estudiantes para resolver el reto. -
src/main_test.py: es obligatorio, no es visible ni editable por estudiantes, debes escribir pruebas en Python para garantizar que el código desrc/exercise.sqlsoluciona el desafío.
Los demás archivos de la carpeta src NO los debes modificar.
💡 Importante: Para ejecutar tus pruebas en local debes ejecutar el archivo tests.py ubicándote en tu terminal desde la carpeta src dentro de tu reto (es decir, ejecutas con el comando
python3 tests.py). Si ejecutas el archivo desde otra carpeta (por ejemplo, con el comandopython3 src/tests.py), las pruebas fallarán.
Para tus tests en el archivo src/main_test.py puedes escribir 2 tipos de pruebas:
- Pruebas de output: si tu ejercicio requiere leer contenido con un SELECT, puedes usar la variable
outputpara leer el log de impresiones desrc/exercise.sql. - Pruebas de query: si tu ejercicio requiere agregar, editar o eliminar contenido, puedes ejecutar nuevas sentencias SQL para validar si el contenido de
src/exercise.sqlse modificó correctamente.
💡 Importante: Tanto la lectura de outputs como la ejecución de queries devuelve tuplas y tuplas de tuplas. Dependiendo del ejercicio puedes recibir tanto con nombres de columnas como valores de cada fila de una columna.
# src/main_test.py
from importlib import reload, import_module
import sqlite3
import shutil
def reload_module(name):
module = import_module(name)
shutil.rmtree("__pycache__", ignore_errors=True)
reload(module)
return module
def test_select_all_outputs():
connection = sqlite3.connect(":memory:")
utils = reload_module("utils")
outputs = utils.run_sql(connection) # ejemplo con prueba de output
query1 = outputs[0]
results = query1["results"]
assert results[0]["id"] == 1
assert results[1]["id"] == 2
assert results[2]["id"] == 3
assert results[3]["id"] == 4
assert len(results) == 4
def test_insert_id():
connection = sqlite3.connect(":memory:")
utils = reload_module("utils")
utils.run_sql(connection)
query = "SELECT * FROM persons WHERE id = 4"
output = utils.run_test_sql(connection, query) # ejemplo con prueba de query
headers = output["headers"]
results = output["results"]
assert len(results) == 1
assert results[0]["id"] == 4Llega el momento de elegir el nombre y esto está en el archivo playground.json en el atributo de title.
{
"title": "", // 👈
"showFiles": false,
"template": "sql"
}Aquí puedes enviar el primer PR hacia la rama master en donde ya está el reto sin la solución.
Una parte impórtate es mostrarle al estudiante la solución al reto después de 3 intentos en caso de que no lo logré.
Por eso la solución debe estar en una nueva rama llamada solution en esta rama puedes hacer todos los ajustes para dar solución al reto, ejemplo:
-- src/exercise.sql en la rama solution
SELECT id FROM users WHERE id <= 2;
INSERT INTO users (id, name) VALUES (4, "Nath");