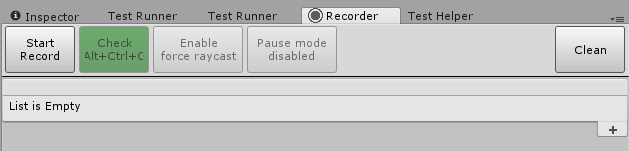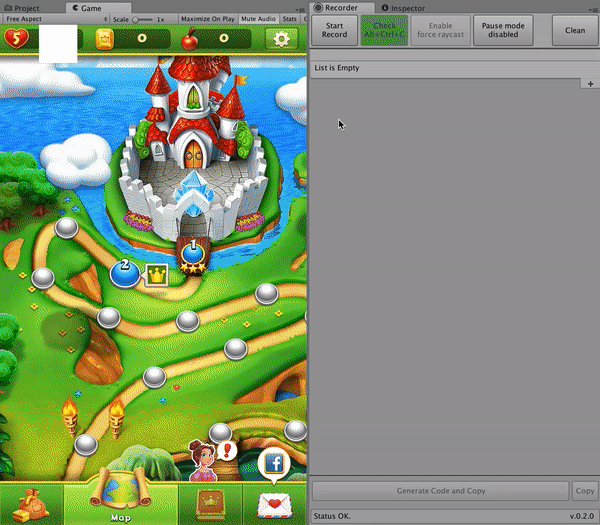This Test Tool simplifies testing of Unity games and allows to run tests on mobile devices. It's based on methods, attributes, and logs, similar to those in NUnit.
License: Apache License 2.0
Just copy UITestTools folder and paste it wherever you want inside Assets folder of your project.
Flow Recorder is an Unity Editor extension that allows to record user actions and generate test's source code from them.
To use Test Recorder navigate to Window => Ui test tools => Flow recorder, or press Ctrl+T for Windows and Cmd+T for Mac.
Start Recordbutton - enables recording mode. Once enabled, user's mouse input (LMB clicks) is recorded into test actions and appended to test's action list.Stop Record- disables recording mode. All previously recorded actions are serialized automatically.Check- toggles mode, in which clicks on UI buttons don't trigger them. The window will be colored green when check mode is enabled.Pause mode- sets current timescale to 0 in play mode. Used in situations where user needs to emulate game pause yet still be able to record new actions.Clean- deletes all previously recorded actions.+button - manually adds new "empty" user action. Provides access to actions that don't requireGameObjectto be executed.Generate Code and Copy- generate source code for test based on recorded user actions.
Recorded users actions are visually displayed as a list. User can edit recorded actions by selecting necessary assertation type, editing arguments, drag-and-dropping actions inside the list to change execution order, adding or removing actions manually.
Each action contains the following information:
6- action's index in the list.Assertation Type- a drop-down menu with a list of assertation types, available for currentGameObject. Each assertation has its own list of required arguments.Description- a brief description to selectedassertation method. Results in a commentary above assertation method call in the generated source codePath- path in the scene hierarchy to theGameObjectuser interacted with.Selectbutton allows to select the specifiedGameObjectTimeOut,IgnoreTimeScale- selected assertation's arguments list. Argument values can be edited by user. Available arguments types areenum,int,float,bool,string.►- taplies assertation in runtime.Copy- duplicates selected asertation and places the copy next to it. Hotkeys areCtrl+Dfor Windows andCmd+Dfor Mac.x- removes selected action from list.select- displays the location of the objects in hierarchy order.
When you perform a LMB click in the Game Window during Unity play mode, Flow Recorder obtains click coordinates and uses UnityEngine.EventSystems.EventSystem class to raycast by these coordinates to find the GameObject user clicked. Then Flow Recorder looks through a list of all existing assertations and checks which assertation could be applied to the GameObject.
For example, if user clicked on UI text - all assertations that compare text labels become available. Common assertations, like Is Enable or Is Exist are available for any GameObject. By default, Flow Recorder supports only Unity UI raycast targets. If a support for GameObjects that don't have any UI components attached or use of custom assertations is required you have to implement custom assertation method. Please read below how to extend UI Test Tool.
Launch the game from the editor, press Start Record button to start recording actions, perform any desired actions in the game window, then press Stop Record button to stop recording. You can change assertation types or parameters and change action order during the test recording or any time after it. Press Generate Code and Copy to generate and obtain the source code for the test. Then you can paste the generated code to your own test class.
Also, you can create a new assertation with the object by making a Right Click on the object in the hierarchy view and then selecting Create Assertation, or you can select Copy Path if you want to copy the path to the object.
To open Test Runner Window navigate to Window => Runtime Test Runner.
Test Runner searches the project for all methods with the attribute [UnityTest] and represents them as a tree structure with namespaces and classes as branches and methods as leaves. Press Run all to run all tests.
You can select the number of times each test is run by dragging the Repeat Tests N Times slider.
Also, you can change the TimeScale value applied to game environment before the test run by dragging the Default Timescale slider.
One of the greatest features of the Test Runner tool is that it allows to run tests directly on target devices. See command line arguments for it in Command line section.
You can select specific tests that you want to run and press the Run button. The set of selected tests is saved to UITestTools/PlayModeTestRunner/Resources/SelectedTests.asset scriptable object.
We have a possibility to use a Filter to search for tests. Just write the name or id of the test in the line.
You can run a single test by double clicking on test's name.
When you run tests on mobile device Play Mode Test Runner tool loads SelectedTests asset and performs only selected tests. If SelectedTests asset does not exist - all tests will be performed.
You can mark any test with [SmokeTest] attribute. Clicking the Rum Smoke button allows to perform only tests marked with this attribute.
For example:
[SmokeTest]
[UnityTest]
public IEnumerator SomeTest()
{
// some code
}Sometimes, tests may succeed or fail depending on the different screen resolution. For example, the test checks whether a specific GameObject is located at the certain screen pixel coordinates. To ensure that the test is run only at the proper resolution you have to add [EditorResolutionAttribute] attribute above test method declaration and specify target resolution for Editor. It doesn't affect tests that are performed on devices.
Also, you can add any amount of TargetResolutionAttribute attributes to test. If device resolution matches not any of them, the test is ignored. If EditorResolutionAttribute is not set, TargetResolutionAttribute values are used for Editor Resolution.
For example:
[TargetResolution(1920, 1080)]
[TargetResolution(1334, 750)]
[TargetResolution(1136, 640)]
[EditorResolution(1920, 1080)]
[UnityTest]
public IEnumerator SomeTest()
{....}You add link to test description in TestRails with attribute TestRailAttribute. TestRailAttribute constructor takes 2 arguments:
string subdomen and int testId.
For example if link to your test looks like this:
https://TESTRAILS_PROJECT_NAME.testrail.net/index.php?/cases/view/12345
where 12345 is some test id. Then you have to declare test method like that:
[TestRail("TESTRAILS_PROJECT_NAME", 12345)]
[UnityTest]
public IEnumerator SomeTest()
{....}To use that link you have to right click on test name in TestRunner window and choose Open TestRail in context menu.
You can open test context menu by right click on it's name in TestRunner window.
Open TestRails- opens Testrail webpage with description of selected test. This option is shown only if you've addedTestRailattribute to test method.Open Source- opens .cs file with name equals to method's class name. If file contains test method name it will open source on corresponding line. This option is shown only if such file exists.Copy Name- copies full name of test method with namespace.Run- simply runs specific test method.
Test Helper navigate to Window => Helper that shows a list of possible assertations for the selected GameObject in Hierarchy and corresponding code lines next to them. In play mode Test Helper allows user to obtain the list of sound clips that are currently playing.
Copy- copies assertation's generated code.Find playing sounds- searches for currently playing sound clips.Select- used for sounds only, selects theGameObjectin hierarchy which hasAudio Sourcecomponent and it'sSound Clipis playing a sound.
To run tests in Editor Mode via command line use the following command:
Unity.exe
-projectPath project_path
-executeMethod TestToolBuildScript.RunPlayModeTests
-runOnlySelectedTests
-runOnlySmokeTests
-timeScale time_scale
`-buildNumber` - build_numer
-projectPath- absolute path to project folder (Unity attribute);-runOnlySelectedTests- optional, runs only tests selected inPlay Mode Test Runnerwindow;-runOnlySmokeTests- optional, runs test withSmokeTestattribute only;-timeScale- optional, timescale for tests;-buildNumber- optional, used as postfix for file with test metrics.-testNamespaces- optional, list of namespaces separated with comma, only tests which full name contains any of namespaces are run.
To create test build to run tests on the target device use TestToolBuildScript.TestBuild method instead of TestToolBuildScript.RunPlayModeTests:
Unity.exe
-projectPath project_path
-testBuildPath result_path
-executeMethod TestToolBuildScript.TestBuild
-runOnlySelectedTests
-runOnlySmokeTests
-buildNumber build_numer
-timeScale time_scale
Arguments are equal in both methods.
Test Tool common actions are split to 4 static partial classes: Check, Wait, Interact and AsyncWait. Each of these classes contain a list of methods which perform a corresponding action like checking the state of the given object, waiting for specific condition or interacting with specific object.
For example:
yield return Wait.ObjectEnabled("SpeechBubble/avatar_king", 20f);
Check.CheckEnabled("content/overlay_square");
Check.CheckEnabled("content/overlay_square_5");
Check.CheckEnabled("content/speech bubble/SpeechBubble/speech bubble");
Check.TextMeshProEquals("content/CCLabelBMFontv2", "Match 4 to enchant the feather charms you need in the row.");
Check.CheckEnabled("content/pointer finger/SwipeAnim/pointer_finger");
yield return Interact.SwipeCell(4, 7, Interact.SwipeCellClass.SwipeDirection.Down, true, 1f);Async actions allow user to delay their finish conditions check until the following actions are finished.
For example:
var logWaiter = AsyncWait.StartWaitingForLog("some log");
yield return Interact.WaitDelayAndClick("LayoutComponent/ButtonCherryTree", 0, 20f);
yield return logWaiter;You can check game state by making screenshot during test running and comparing it with reference image. This functionality works both in Editor and Mobile Build.
There are several methods to work with screenshots in Ineract class:
IEnumerator MakeScreenShot(string name)Method makes screenshot and store it in persistant data folder by screenshot path:
Screenshots/{resolution_WITH_HEIGHT}/{name_of_your_test}/{name_currentTime}
String Parameter name is a name of screenshot. Current date and time and image extention (.png) will be automatically added to screenshot name.
IEnumerator MakeScreenShotReference(string name)Works only in editor!
Method makes screenshot and store it in resources folder by reference path:
Assets/.../PlayModeTestRunner/Editor/Resources/ReferenceScreenshots/{resolution_WITH_HEIGHT}/{name_of_your_test}/{name}
String Parameter name is a name of screenshot. An image extention (.png) will be automatically added.
IEnumerator MakeScreenshotAndCompare(string screenShotName, string referenceName, float percentOfCorrectPixels = 0.9f, bool dontFail = false)Behaviour of this method depends on checkbox Make reference screenshots instead of comparing in Advanced Options foldout in Test Runner Window.
If you run this method from Build it will work as Make reference screenshots instead of comparing paramert is False.
Make reference screenshots instead of comparingisFALSE:
Method makes screenshot, stores it at screenshot path and compares with given reference screenshot.
Comparison is performed as follows: pixel arrays are extracted from current and reference screenshots, lengths of both arrays has to be equal, then method iterates through both arrays and compare corresponding pixels. Red, green and blue channels of current and reference pixels are comparing by formula abs(current - reference) < epsilon where epsilon is empirically derived constant with value 20f. Channels values are going from 0 to 255. If formula value is true - pixels are considered equal. If percent of matched pixels is greater or equals than percentOfCorrectPixels value then method passes, else throw an Exception to fail test.
Sometimes you have several screenshot comparison in a one test. If first comparison fails test would failed, and further comparison would not happend. If you want to perform all comparisons in test disregard if comparisons succeed of failed you have to set bool dontFail to true. In this case if comparison fails error message would stored internally without raising error log preventing test from failing.
Examples:
[Test]
public IEnumerator SomeTest1()
{
yield return MakeScreenshotAndCompare("screen1", "reference1", 0.9f, dontFail: false); //this line fails
//test failed, further line will never performed
yield return MakeScreenshotAndCompare("screen2", "reference2", 0.9f, dontFail: true); //this line succeed
}
[Test]
public IEnumerator SomeTest2()
{
yield return MakeScreenshotAndCompare("screen1", "reference1", 0.9f, dontFail: true); //this line fails, error log stored internally
//further line will performed
yield return MakeScreenshotAndCompare("screen2", "reference2", 0.9f, dontFail: true); //this line succeed
//test succeed
}If some screenshot comparing with flag dontFail set to true are failed, test will pass and you will not know that something failed. To fail test and log all stored internally errors you have to call next method:
void FailIfScreenShotsNotEquals()Examples:
[Test]
public IEnumerator SomeTest1()
{
yield return MakeScreenshotAndCompare("screen1", "reference1", 0.9f, dontFail: true); //this line fails, error log "error 1" is stored
yield return MakeScreenshotAndCompare("screen2", "reference2", 0.9f, dontFail: true); //this line succeed
FailIfScreenShotsNotEquals(); //test failed, error log "error 1" is logged
}
[Test]
public IEnumerator SomeTest2()
{
yield return MakeScreenshotAndCompare("screen1", "reference1", 0.9f, dontFail: true); //this line succeed
yield return MakeScreenshotAndCompare("screen2", "reference2", 0.9f, dontFail: true); //this line succeed
FailIfScreenShotsNotEquals(); //nothing happened
//test succeed
}You can also clear all stored errors by calling method ResetScreenshotFailFlag().
Example:
[Test]
public IEnumerator SomeTest1()
{
yield return MakeScreenshotAndCompare("screen1", "reference1", 0.9f, dontFail: true); //this line fails
FailIfScreenShotsNotEquals(); //test failed
}
[Test]
public IEnumerator SomeTest2()
{
yield return MakeScreenshotAndCompare("screen1", "reference1", 0.9f, dontFail: true); //this line fails
ResetScreenshotFailFlag(); // all error logs are cleared
FailIfScreenShotsNotEquals(); //nothing happened
//test succeed
}Make reference screenshots instead of comparingisTRUE:
With this flag method MakeScreenshotAndCompare just makes reference screenshots. This is handfull in case when you implement a lot of test with screenshot comparing but there are no reference screenshots created yet and you want to create them automatically. If you are sure that for the moment application behaviour is correct, you have to set Make reference screenshots instead of comparing flag to true and run all screenshot test you want to create reference screenshots for.
Then you should reset flag to let test run normally.
You can extend any of 4 common test actions classes (Check, Wait, Interact and AsyncWait) with new sets of actions using partial class modifier.
The following example shows how to create a simple assertation method, which retrieves GameObject from hierarchy by path that is passed as an argument, checks whether it has user-defined custom component LevelButton attached and checks the stars count on it. The method is placed its in own partial Check class.
public static partial Check
{
...
public static void StarsCount(string path, int startCount) //path is a full path of GameObject in hierarchy on scene
{
var go = IsExist(path); //if object not exist, exception will be thrown and test failed
var levelButton = go.GetComponent<LevelButton>();
//lest fail test, if component doesn't present on the object
if (levelButton == null)
{
Assert.Fail("StarsCount: " + path + " object is exist, but LevelButton component not found.");
}
Assert.AreEqual(levelButton.StartCount, startCount, "Start Count is not equals.");
}
}The method is now available to be used in tests as an action:
[UnityTest]
public IEnumerator SomeIntegrationTest()
{
// some code
Check.StarsCount("Level3/Button", 2);
}Let's create a class that informs Flow Recorder when and how it should display the action created in the previous code snippet. The class is required to be inherited from ShowHelperBase class and implement CreateGenerator() method. CreateGenerator method is responsible for defining which editable arguments the action has, their default values and how to generate its source code.
bool IsAvailable(GameObject go) method is overridable. It typically indicates whether an assertation is available for the current GameObject. By default it returns true, even if GameObject is null. User can override method Camera GetCamera() to specify which camera should be used by Flow Recorder to raytrace the desired GameObject.
User can override method Camera GetCamera() to specify which camera should be used by Flow Recorder to raytrace the desired GameObject. See more below.
private class CheckStarsCount : ShowHelperBase
{
public override bool IsAvailable(GameObject go)
{
if (!go)
{
return false; //not available if game object is null
}
//not available if game object doen't containce LevelButton component
return go.GetComponent<LevelButton>() != null;
}
public override AbstractGenerator CreateGenerator(GameObject go)
{
var levelButton = go.GetComponent<LevelButton>();
//tell Flow Recorder about params and default values
return VoidMethod.Path(go).Int(levelButton.StartCount);
//if method is IEnumerator, use IEnumeratorMethod instead VoidMethod.
}
}Let's bind our method to class.
[ShowInEditor(typeof(CheckStarsCount), "Check Start Count on Button")]
public static void StarsCount(string path, int startCount) //path is a full path of GameObject in hierarchy on scene
{
var go = IsExist(path); //if object not exist, exception will be thrown and test failed
var levelButton = go.GetComponent<LevelButton>();
//lest fail test, if component doesn't present on the object
if (levelButton == null)
{
Assert.Fail("StarsCount: " + path + " object is exist, but LevelButton component not found.");
}
Assert.AreEqual(levelButton.StartCount, startCount, "Start Count is not equals.");
}The action can now be seen in Flow Recorder actions list as Check Start Count on Button upon clicking a GameObject with LevelButton component attached.
ShowInEditorAttribute receive 3 arguments in constructor:
Type classType- type ofShowHelperBaseclass to be applied to the action;string description- assertation's brief description (shown in recorder's dropdown list of assertations);bool isDefaultfalse - optional argument that indicates whether this assertation should be used to selectedGameObjectby default. In case of multiple default assertations available recorder resolves it by selecting one of them.
When user taps on a GameObject on the game screen, Flow Recorder looks through all assertation methods with a ShowInEditor attribute. Flow Recorder then finds suitable EditorHelpers and passes the instance of selected GameObject to their IsAvailable methods. If any of those methods return true then appropriate assertation method is selected to be shown in the list of assertation methods in Flow Recorder UI. Finally Flow Recorder looks for a method with isDefault value set to true and sets it as a selected assertation for the action.
Sometimes target GameObjects contain child GameObjects which can be raycast targets as well. This may lead to unpredicted behaviour in the Flow Recorder. For example, you tap on a text label, but the recorder choses the background image containing GameObject as a target instead. To address this issue Flow Recorder passes target GameObject to IsAvailabel method and if it returns false, Flow Recored passes its parent GameObject to IsAvailabel method recursively, until it returns true or parent is null.
Here's an example of another assertation method which checks some specific game mechanics: assume we have a ScreenManager MonoBehaviour present on a scene with a string property of current active screen, and we want to check if lobby screen is active.
[ShowInEditor(typeof(CheckIsScreenActive), "Check Current Screen")]
public static void IsScreenActive(string screenName)
{
// FindAnyGameObject has overload to seach for GameObject with given type of component.
var screenManager = UITestUtils.FindAnyGameObject<ScreenManager>();
if (!screenManager)
{
Assert.Fail("IsScreenActive: no ScreenManager found");
}
Assert.AreEquals(screenManager.CurrentScreen, screenName);
}
private class CheckIsScreenActive : ShowHelperBase
{
public override AbstractGenerator CreateGenerator(GameObject go)
{
return VoidMethod.String(ScreenManager.CurrentScreen);
}
}Example of a test with this assertation:
[UnityTest]
public IEnumerator SomeIntegrationTest()
{
// some code
Check.IsScreenActive("Lobby_Screen");
}When user clicks on UI element (button, switch etc) Flow Recorder receives click coordinates and uses UnityEngine.EventSystems.EventSystem class to raycast by these coordinates to find the GameObject user clicked. This works only with GameObjects containing Unity UI elements. In case user needs to click on the GameObject with no UI element attached he needs to define property in Class Helper that returns specific camera to perform raycast from.
static class MapLocationClick
{
public static Camera Camera
{
get
{
// return custom game Camera to raycast to specific GameObject
return Map.mapCamera;
}
}
}In some cases you want to ignore error or exception logs. Unity method LogAssert.Except() wouldn't work because test runner has its own way to handle logs. You have to use class PermittedErrors.
You can set errors to ignore in Setup() method or wherever in you test method with methods:
PermittedErrors.AddPermittedException(string message, string stacktrace = "", bool isExactMessage = false, bool isExactStacktrace = false)
PermittedErrors.AddPermittedError(string message, bool isExactMessage = false, bool isExactStacktrace = false)AddPermittedError() method is used to ignore log errors and AddPermittedException() is used to ignore log exceptions.
message- error messagestacktrace- exception stacktrace. Only for exceptionsisExactMessage- if true then error log message should be exact the same as message which is set to permitted errors. Otherwise log message should contains permitted message. Case sensitive.isExactStacktrace- if true then exception log stacktrace should be exact the same as stacktrace which is set to permitted errors. Otherwise exception stacktrace should contains permitted stacktrace. Case sensitive.
You can clear ignored errors or exception by calling method PermittedErrors.Clear().