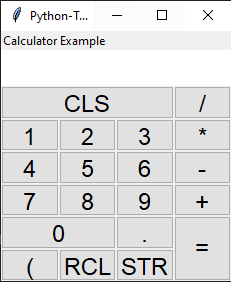Seperate your layouting logic from your program logic.
Examples »
Table of Contents
While making some large tkinter based graphics applications I found that the code for initializing Widgets and packing them was very repetitive and cluttered up the program's actual logic. I wanted to be able to use a Markup language to structure the project because tkinter widgets are very heirarchical. I looked at other projects which were trying to solve this but none of them seemed to appeal to me because they seemed to diverge too heavily from native tkinter, meaning you would have to learn a lot from scratch.
Tkinter Widgets, like xml tags, have a name, keywords, a parent, children, and sometimes a single positional argument; I knew that with a simple tree visitor I could automatically convert the tags to widgets and pass their xml attributes to themselves after a little type conversion. This approach proved to be effective and now I can make very clean applications with easy layouts, and I can use the tkinter knowledge I already have.
Benefits:
- Cleaner Code - Your program logic is not cluttered up and hidden within tons of unimportant gui code, and the structure of your widget's masters and children are easily seen at a glance.
- Quality of Life Improvements - Grid layouts automatically assign column and row values depending on their position -- Even when widgets have different rowspans and column spans! You can pass a widget's pack() and grid() keywords to them when you initialize them. Widgets now pack with expand="1" fill="both" by default.
- Zero Dependancies - Just drag and drop this file. It doesn't use anything outside of the standard library
None. TKML doesn't use anything outside of the standard library. Linux users may need to install python with tkinter support.
Drag tkml.py into your project directory.
from tkml import TKMLDriver, TKMLWidgetBuilder
widget_builder = TMKLWidgetBuilder()<!-->Save this file as "calculator.xml"<-->
<Frame layout="V">
<Geometry>210x250</Geometry>
<Title>Python-TKML Rocks!</Title>
<Style font="Arial, 18">TButton</Style>
<Label text="Calculator Example" />
<Frame layout="V" inline_style="background=white;">
<String id="buffer" />
<Label textvariable="buffer" inline_style="background=white; font=Arial, 20;" />
</Frame>
<Frame layout="Grid" rowweight="1" columnweight="1">
<Row>
<Button text="CLS" command="clear" columnspan="3" sticky="nsew" />
<Button text="/" command="enter_div" />
</Row>
<Row>
<Button text="1" command="enter_1" />
<Button text="2" command="enter_2" />
<Button text="3" command="enter_3" />
<Button text="*" command="enter_mul" />
</Row>
<Row>
<Button text="4" command="enter_4" />
<Button text="5" command="enter_5" />
<Button text="6" command="enter_6" />
<Button text="-" command="enter_sub" />
</Row>
<Row>
<Button text="7" command="enter_7" />
<Button text="8" command="enter_8" />
<Button text="9" command="enter_9" />
<Button text="+" command="enter_add" />
</Row>
<Row>
<Button text="0" command="enter_0" columnspan="2" sticky="nsew" />
<Button text="." command="enter_dot" />
<Button text="=" command="equals" rowspan="2" sticky="nsew" />
</Row>
<Row>
<String id="paren" value="(" />
<Button textvariable="paren" command="enter_paren" />
<Button text="RCL" command="load" />
<Button text="STR" command="store" />
</Row>
</Frame>
</Frame>import tkinter as tk
from tkml import TKMLDriver, TKMLWidgetBuilder
class Calculator(TKMLDriver):
def __init__(self, parent):
super().__init__(parent)
self.load_store_var = None
def enter(self, value):
self["buffer"].set(self["buffer"].get() + value)
def __getattr__(self, name):
if name.startswith("enter_") and name[-1].isdigit():
return lambda: self.enter(name[-1])
return AttributeError()
def enter_mul(self):
self.enter("*")
def enter_div(self):
self.enter("/")
def enter_add(self):
self.enter("+")
def enter_sub(self):
self.enter("-")
def enter_dot(self):
self.enter(".")
def enter_paren(self):
self.enter(self["paren"].get())
self["paren"].set("(" if self["paren"].get() == ")" else ")")
def load(self):
if self.load_store_var is not None:
self.enter(self.load_store_var)
def store(self):
self.load_store_var = self["buffer"].get()
def equals(self):
try:
self["buffer"].set(eval(self["buffer"].get()))
except Exception as e:
self["buffer"].set("Error")
def clear(self):
self["buffer"].set("")
root = tk.Tk()
calc = Calculator(root)
TKMLWidgetBuilder().build_tkml_from_file(calc, "./calculator.xml")
calc.pack()
root.mainloop()Python-TKML converts a tag's keywords into usable values before passing to the widget.
| XML Keyword | Conversion | Example |
|---|---|---|
| command | callable(getattr(master, command)) |
command="add_one" |
| columns | list | columns="id, name, stock, unit" |
| id | master._tkml_variables[id] = current_widget |
id="my_string_var" |
| textvariable | master._tkml_variables[textvariable] |
textvariable="my_string_var" |
| * | if attribute is all numbers then convert attribute to int | width="100" becomes width=100 |
<!-->
rowweight and columnweight are optional:
when provided a call to parent.grid_rowconfigure
or parent.grid_columnconfigure will be called
for each row or column managed by the frame. This
is used to easily make the grid resizable
<-->
<Frame layout="grid" rowweight="1" columnweight="1">
<!-->Any number of commands can be placed; they won't affect the layout<-->
<Row>
<!-->
Things which would usually be passed to .grid() in
python are declared when you initialize the widget
<-->
<BigWidget columnspan="2" rowspan="2" sticky="nsew"/>
</Row>
<Row>
<AnyWidget />
<Empty columnspan="2" />
<AnyWidget />
<AnyWidget />
</Row>
<Row>
<LongWidget columnspan="4" sticky="ew"/>
</Row>
</Frame>Python Equivalent
frame = ttk.Frame(root)
bigWidget = BigWidget(frame)
bigWidget.grid(row=0, column=0, columnspan=2, rowspan=2, sticky="nsew")
anyWidget1 = AnyWidget(frame)
anyWidget1.grid(row=1, column=2)
anyWidget2 = AnyWidget(frame)
anyWidget2.grid(row=1, column=4)
anyWidget3 = AnyWidget(frame)
anyWidget3.grid(row=1, column=6)
longWidget = LongWidget(frame)
longWidget.grid(row=2, column=0, columnspan=5, sticky="ew")
# from rowweight="1"
for row in range(0, 3):
frame.grid_rowconfigure(row, weight=1)
# from columnweight="1"
for col in range(0, 5):
frame.grid_columnconfigure(col, weight=1)
frame.pack(expand=1, fill="both")
#
# |Big Big|
# |Big__Big| Any1 Any2 Any3
# |Long Long Long Long Long|
#Vertical
<Frame layout="V">
<AnyWidget fill="x" />
<AnyWidget expand="0" />
</Frame>frame = ttk.Frame(root)
any1 = AnyWidget(frame)
# by default widgets are packed using fill="both" expand="1"
any1.pack(fill="x", expand="1")
any2 = AnyWidget(frame)
any2.pack(fill="both", expand="0")
frame.pack(expand="1", fill="both")Horizontal
<Frame layout="H" fill="y">
<AnyWidget fill="x" />
<AnyWidget expand="0" />
</Frame>frame = ttk.Frame(root)
any1 = AnyWidget(frame)
any1.pack(fill="x", expand="1")
any2 = AnyWidget(frame)
any2.pack(fill="both", expand="0")
frame.pack(expand="1", fill="y")Notebook
<Notebook>
<Frame tabname="First Tab">
<Label text="Hello from Tab 1" />
</Frame>
<!-->If no tabname is provided it is set to the element name. In this case "Frame"<-->
<Frame>
<Label text="Hello from Tab 2" />
</Frame>
</Notebook><String id="my_optionmenu">
<!-->options and textvariable are required<-->
<OptionMenu options="a, b, c, d, e, f" textvariable="my_optionmenu">#Equivalent
options = ["a", "b", "c", "d", "e", "f"]
my_optionmenu = tk.StringVar(value=options[0])
optionmenu = ttk.OptionMenu(parent, my_optionmenu, options[0], *options)<Table columns="id, name, price" show="heading">
<Heading text="ID">id</Heading>
<Heading text="Item Name">name</Heading>
<Heading text="Price $" sort_by="num">price</Heading>
<Column weight="1" width="80">id</Column>
</Table>#Equivalent
parent = ttk.Frame(root)
table = SortableTreeview(parent, columns=("id", "name", "price", show="heading"))
table.heading("id", text="ID")
table.heading("name", text="Item Name")
table.heading("price", text="Price $")
table.column("id", weight=1, width=80)
#Horizontal and Vertical Scrollbars are added automatically
v_scrollbar = ttk.Scrollbar(table, orient="vertical", command=table.yview)
h_scrollbar = ttk.Scrollbar(table, orient="horizontal", command=table.xview)
table.configure(yscrollcommand=v_scrollbar.set, xscrollcommand=h_scrollbar.set)
v_scrollbar.pack(side="right", fill="y")
table.pack(expand=1, fill="both")
h_scrollbar.pack(fill="x")
parent.pack()<ToggleFrame id="Frame">
...
</ToggleFrame>The ToggleFrame is a special variant of frame which has the enable() and disable() method. The ToggleFrame is compatible with the set_toggle virtual method. It is otherwise Identical to a regular frame.
For more examples -- including examples about adding your own custom widgets, layouts, and commands -- please refer to the Examples
Virtual methods allow the command parameter to be set to a function which is created dynamically at build time. As of right now you can only choose from a predefinied selection. To declare you are using a virtual method prepend a '@' to the start of your command name.
<Int id=toggle_variable>
<CheckButton text="Enable" variable="toggle_variable" command="@name=set_toggle; widget=my_toggle_widget; variable=toggle_variable; onvalue=1; offvalue=0;">
<ToggleFrame id="my_toggle_widget">
<Label text="This is will be disabled when"/>
</ToggleFrame>Parameters
| name | widget | variable | onvalue | offvalue |
|---|---|---|---|---|
| set_toggle | The ID of the widget you'd like to toggle | The ID of the variable you'd like to check | What value of the variable should enable the widget | What value of the variable should disable the widget |
Contributions are what make the open source community such an amazing place to learn, inspire, and create. Any contributions you make are greatly appreciated.
If you have a suggestion that would make this better, please fork the repo and create a pull request. You can also simply open an issue with the tag "enhancement". Don't forget to give the project a star! Thanks again!
- Fork the Project
- Create your Feature Branch (
git checkout -b feature/AmazingFeature) - Commit your Changes (
git commit -m 'Add some AmazingFeature') - Push to the Branch (
git push origin feature/AmazingFeature) - Open a Pull Request
Distributed under the MIT License. See LICENSE.txt for more information.
- SortedTreeview from Remi Hassan
- ToggleFrame based on work from Mario Camilleri