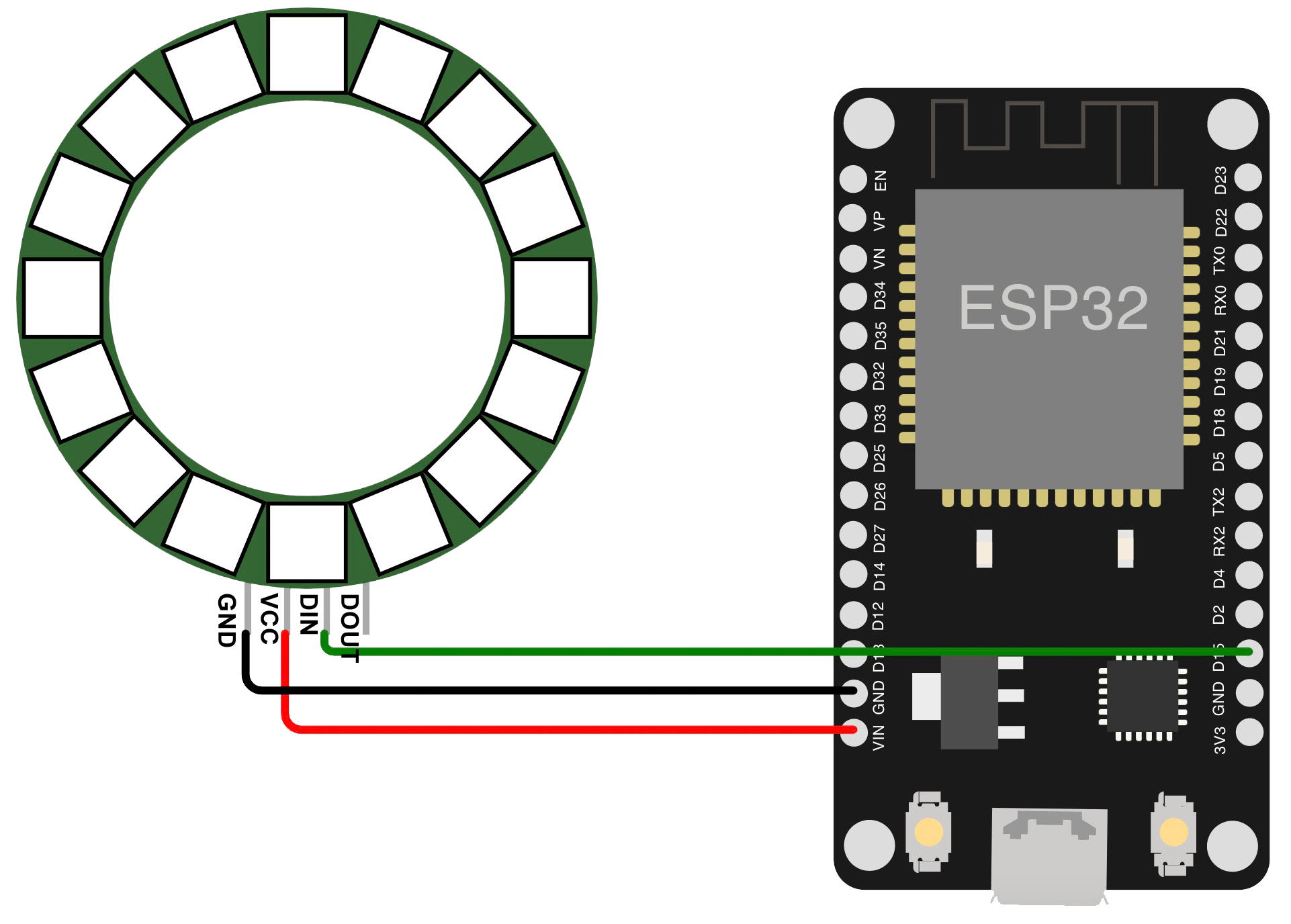Das Moodlicht zeigt den Segenszustand der Welt.



Es kann dabei helfen aufmerksam zu werden für die guten Nachrichten die viel zu häufig keine Beachtung finden. Dabei bleibt es den Nutzer:innen unverfügbar welche Nachrichten auf welche Weise bewertet werden. Lediglich die Farbe gibt einen Hinweis auf den aktuellen Zustand. Es ist den Nutzer:innen freigestellt selber nach guten und schlechten Nachrichten zu suchen die zu diesem Ergebnis geführt haben. Die Lampe ist als ein unauffälliger Alltagsbegleiter konzipiert.
Segen in der Welt wird auf diese Weise sichtbar ohne explizit machen zu müssen wann, wo und wie etwas Gutes oder Schlechtes passiert ist.
Die Lampe ruft via NewsAPI.org die neusten Schlagzeile aus Deutschland hab. NewsAPI.org greift dabei insgesamt auf mehr als 50 Webseiten zu und ließt nie aktuellste Schlagzeile jeder Seite aus. Die erste 25 Schlagzeilen werden mittels Sentimentanalyse via meaningcloud.com bewertet. Den Schlagzeilen werden dabei die Werte von -2, -1, 0, 1, 2 zugewiesen. Diese Werte werden miteinander addiert und so der aktuelle Wert für den Segenszustand der Welt berechnet. Der so errechnete Wert wird via 7er oder 11er Farbskala an den LED Ring ausgegeben. Dieser Vorgang wiederholt sich alle 30 Minuten.
Um den Segenszustand der Welt als Statistik ausgegeben zu können, wird der Wert via MQTT ausgegeben. Dazu muss ein MQTT Broker (https://mosquitto.org/) im Netzwerk verfügbar sein. Dieser Wert kann dann via Home Assistant(https://www.home-assistant.io/) ausgegeben werden.

Um die Schlagzeilen und den Vorgang der Bewertung einsehen zu können sind die Log Dateien via WebSerial im Browser auslesbar. Auslesen ist nur möglich im Moment der Datenabfrage.
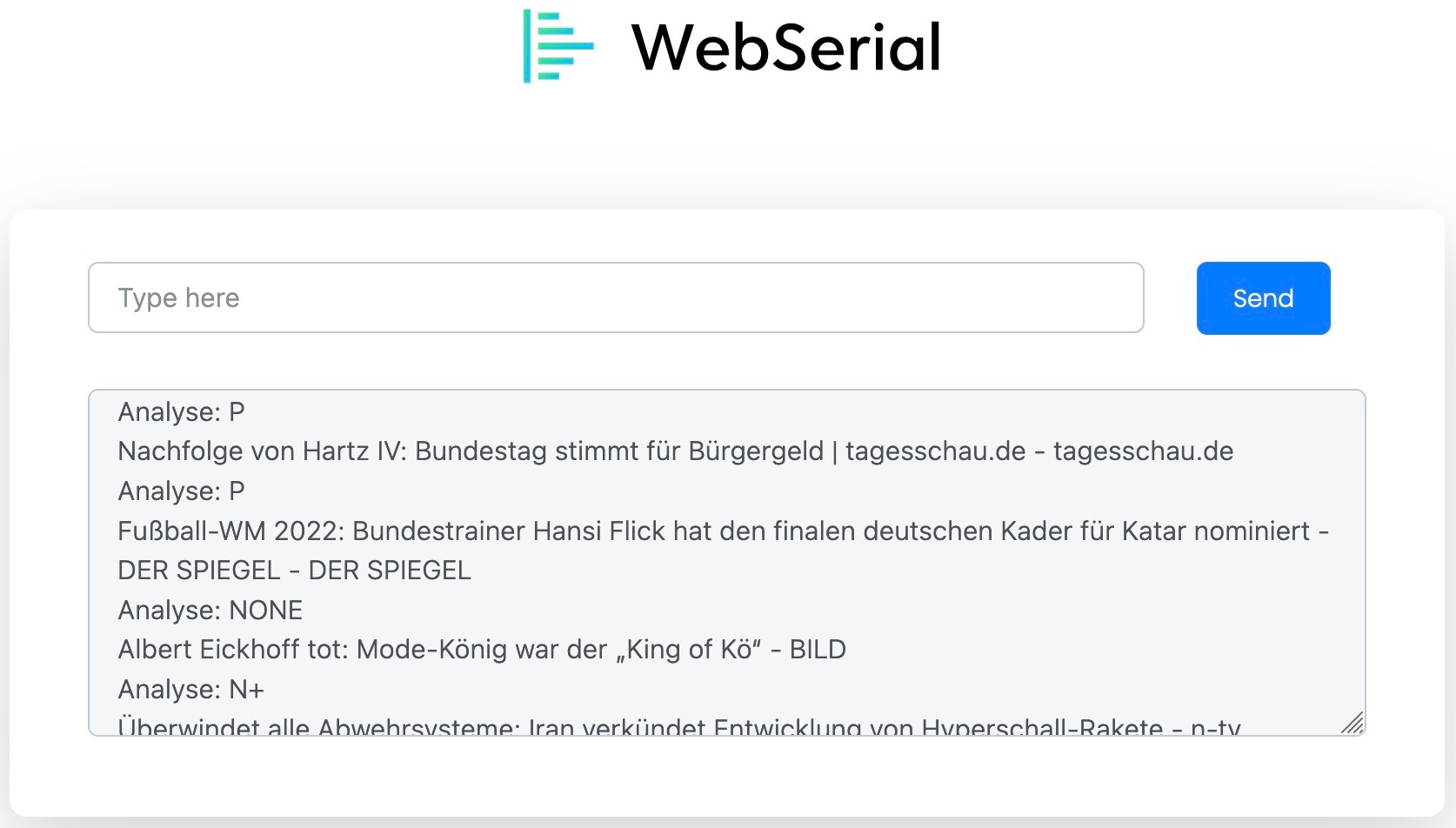
Es sind vier Skripte für die Lampe mit unterschiedlichem Funktionsumfang vorhanden:
- ESP32
- NeoPixel Ring
- Mini USB Kabel und Stecker
- Verbinden Sie den NeoPixel Ring mit dem ESP32 Board
- Schließen Sie den 5V Anschluss an VIN an
- Schließen Sie GND an GND an
- Schließen Sie den DIN Anschluss an GPIO 15 an. Wenn Sie einen anderen GPIO Pin verwenden müssen Sie dies im Skript anpassen
- Arduino IDE installieren
- Verbinden Sie das ESP32 Board via USB mit Ihrem Computer
- Starten Sie die Arduino IDE
- Wählen Sie das Board aus:
- Klicken Sie oben in der Leiste auf die Auswahlbox und wählen:
Select other board an port... - Suchen Sie im Bereich Boards nach FireBeetle-ESP32
- Wählen Sie im Bereich Ports das angeschlossene Board aus
- Bestätigen Sie mit OK.
- Klicken Sie oben in der Leiste auf die Auswahlbox und wählen:
- Das Board ist nun mit Arduino IDE verbunden.
- Löschen Sie alles was aktuell im Skript steht.
- Kopieren Sie den Inhalt des von ihnen gewünschten Skriptes von GitHub und fügen es ein.
- Passen Sie das Skript an:
- WLAN (notwendig)
- NewsAPI und Meaningcloud API Keys (notwendig)
- LED Anzahl anpassen (notwendig)
- MQTT (wenn gewünscht)
- Passen Sie das Skript an:
- Drücken Sie oben links auf Upload
- Damit der Upload startet halten Sie am ESP32 Board den Knopf
bootgedrückt bis der Vorgang auf dem Rechner startet. - Wenn der Upload erfolgreich war startet der Vorgang der Analyse.
- Diesen können Sie im unteren Drittel unter dem Reiter
Serial Logeinsehen.
- Diesen können Sie im unteren Drittel unter dem Reiter
Sofern Ihr LED Ring nicht aus 16 LEDs besteht müssen Sie diesen Wert im Skript anpassen.
- Suchen Sie im Skript nach:
//Anzahl der LEDs. - Passen Sie nachfolgenden den Wert an die Anzahl der LEDs an.
- Suchen Sie im Skript nach:
//GPIO Pin, an dem der NeoPixel auf dem ESP32 Board angeschlossen ist. - Tragen Sie nachfolgenden die Nummer des GPIO Pin ein, an den Sie den NeoPixel Ring angeschlossen haben.
- Suchen Sie im Skript nach:
//WLAN Einstellungen vornehmen - Tragen Sie nachfolgenden den Namen Ihres WLAN und das Passwort ein.
- Erstellen Sie einen kostenlosen Account bei meaningcloud.com oder loggen Sie sich mit einem bestehenden Account ein.
- Loggen Sie sich ein und holen Sie sich ihren API Schlüssel z.B. über diesen Link. Sie finden Ihren API Schlüssel im Feld Key. (https://learn.meaningcloud.com/developer/sentiment-analysis/2.1/console)
- Suchen Sie im Skript nach:
//Meaningcloud API - Ersetzen Sie nachfolgend API-TOKEN mit Ihrem API Key.
- Erstellen Sie einen kostenlosen Account bei newsapi.org.
- Loggen Sie sich ein und holen Sie sich ihren API Schlüssel unter (https://newsapi.org/account). Sie finden den Schlüssel unter API key.
- Suchen Sie im Skript nach:
//NewsAPI API - Ersetzen Sie nachfolgend API-TOKEN mit Ihrem API Key.
- Suchen Sie im Skript nach:
//Farben festlegen - Passen Sie die Farben für die jeweiligen Werte an.
- Sie müssen die Werte als RGB Werte eintragen. Dafür können Sie diesen Farbwähler verwenden und tragen Sie die Werte im Format:
{ROT, GELB, GRÜN}ein. (https://colorpicker.fr/app/)
- Suchen Sie im Skript nach:
//MQTT Verbindungseinstellungen vornehmen - Passen Sie nachfolgend die Werte für: IP, PORT, USER, PASSWORT an.
- Suchen Sie im Skript nach:
//Funktion MQTT Serververbindung (WERTE anpassen). Wird später im Loop aufgerufen. - Passen Sie nachfolgend die Werte für: IP, PORT, USER, PASSWORT an.
Folgende Informationen werden an MQTT geschickt und können angepasst werden.
{
"name": "Segenszustand der Welt",
"state_topic": "Moodlicht/segenszustandderwelt",
"force_update": true,
"availability_topic": "Moodlicht/status",
"payload_available": "online",
"payload_not_available": "offline",
"unique_id": "moodlicht1",
"device": {
"manufacturer": "Simon Luthe",
"model": "Moodlicht",
"connections": [
[
"mac",
"7C9EBD371680"
]
]
}
}
Wenn Sie Änderungen an dieser MQTT Nachricht vornehmen, muss diese ins JSON Format serialisiert werden. Dabei hilft diese Seite. (https://arduinojson.org/v6/assistant/#/step1)
-
Im ersten Schritt muss Prozessor, Mode und Output type definiert werden.
- Prozessor:
ESP32 - Mode:
Serialize - Output:
char[N]
- Prozessor:
-
Im zweiten Schritt muss die angepasste Nachricht eingefügt werden.
-
Im dritten Schritt wird die erforderliche Größe der Nachricht in bytes angegeben. Dieser Wert ist notwendig und beträgt bei der vorgeschlagene Nachricht 384.
-
Im vierten Schritt wird der Programmcode für die MQTT Nachricht ausgegeben und kann an der richtigen Stelle im Dokument eingefügt werden.
-
Suchen Sie im Skript nach:
//MQTT Nachricht Zwischenspeichergröße definieren -
Passen Sie nachfolgend den Wert entsprechend Schritt 3 an
-
Suchen Sie im Skript nach
//MQTT Nachricht definieren -
Ersetzten Sie den nachfolgenden Code entsprechend Schritt 4
Mittels IP-Adresse XXX.XXX.XXX.XXX/webserial kann die Webansicht der Analyse im Browser aufgerufen werden.
Die Lampe wurde aufgrund einer Idee von polluxlabs.net entwickelt und erweitert.