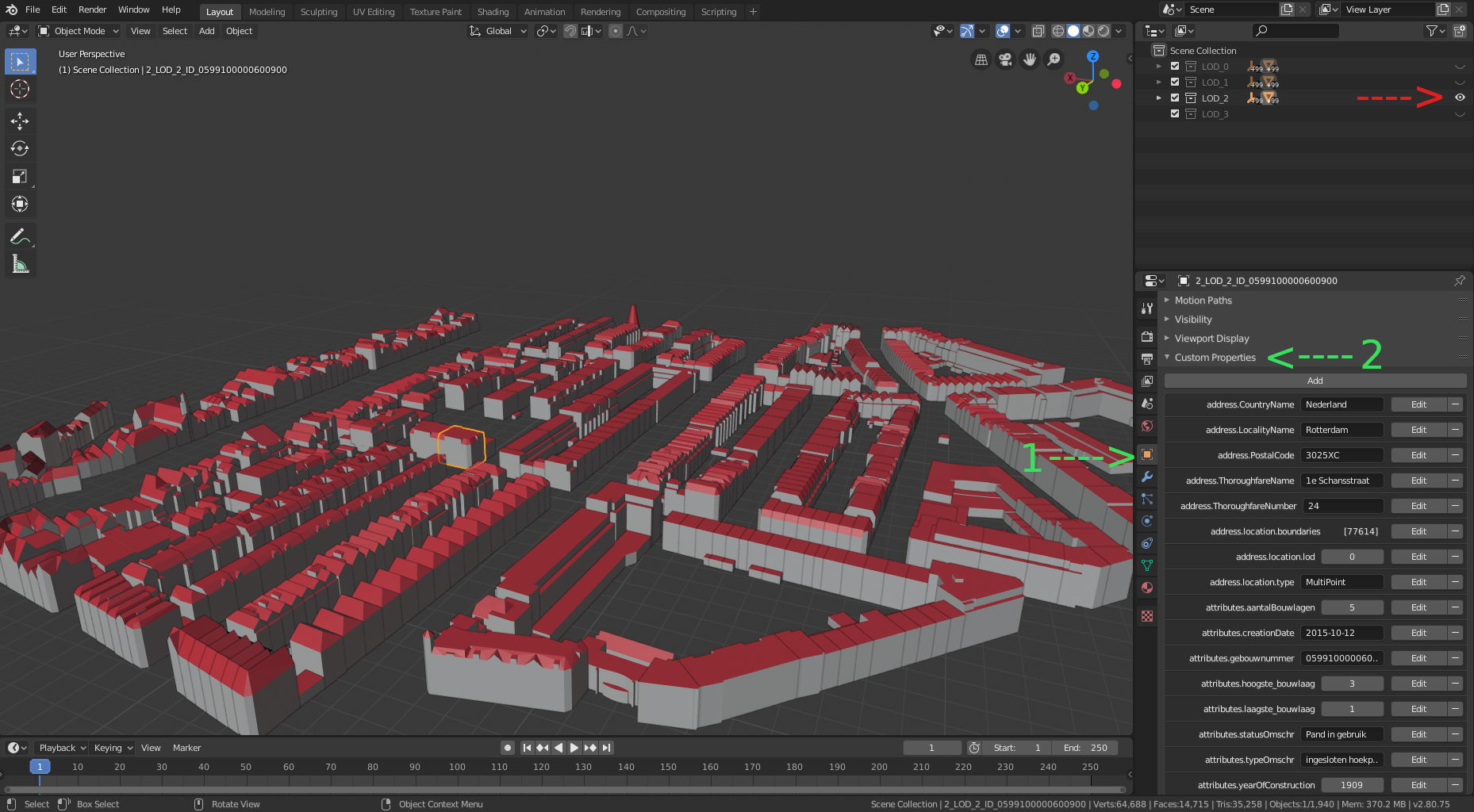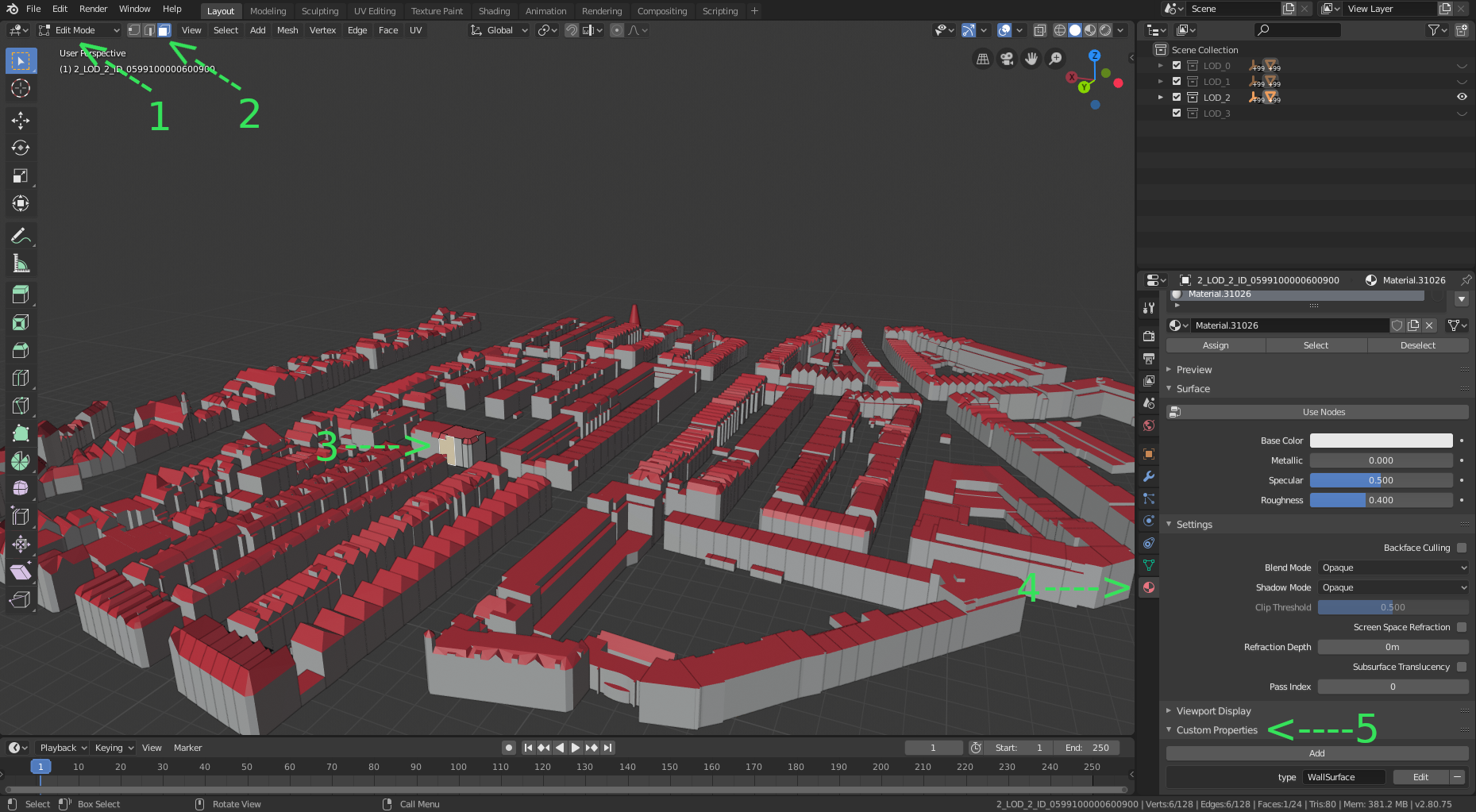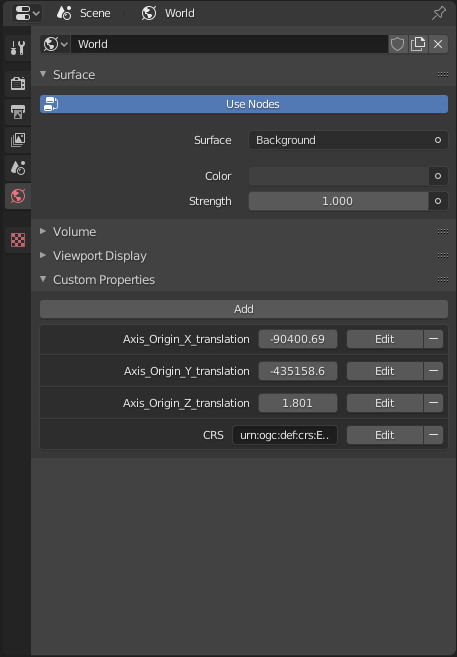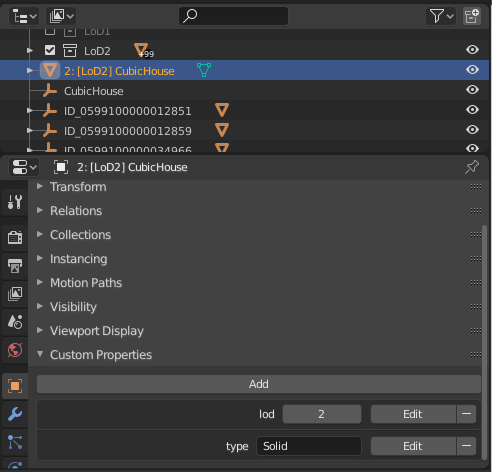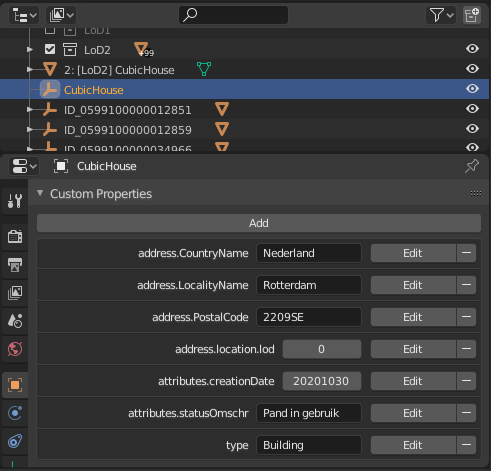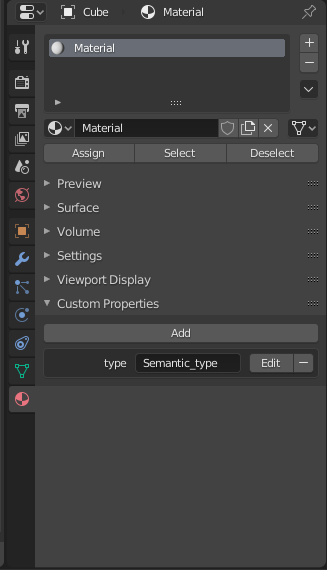This add-on was originally developed by Konstantinos Mastorakis (konmast3r) as part of their research orientation project for the MSc Geomatics programme of TU Delft. Its functionality was further developed for the needs of their MSc thesis An integrative workflow for 3D city model versioning
I plan to keep developing this add-on as a free-time project since I enjoy it a lot and because I see that there are many enthusiasts out there already using it in ways more serious than I expected. Although I am very excited to see that, I can't guarantee how much and how often Up3date going to be further developed.
A Blender add-on to import, edit and export new instances of CityJSON-encoded 3D city models. All buildings' levels of detail (LoD), attributes and semantic surfaces are stored and can be accesed via Blender's graphical interface.
- Blender Version >=2.80
You can find sample datasets at the official CityJSON website. In case you have 3D city model datasets encoded in CityGML you can use the free Conversion Tool to convert to and from CityGML and CityJSON and vice versa.
Trying to import really big datasets such as New York will take several minutes because of the amount of information contained. With the rest sample CityJSON files everything should work noticeably faster. Depending on your machine, it could take some seconds up to few minutes minute to import the 3D city model.
-
Download this repository as zip (through GitHub this can be done through the
Clone or download>Download ZIPbutton). -
Run
Blenderand go toEdit > Preferences > Add-onsand press theInstall...button. -
Select the downloaded ZIP and press
Install Add-on from File.... -
Enable the add-on from the list, by ticking the empty box next to the add-on's name.
(Optional: If you wish to update to a newer version, un-tick and tick again the add-on to reload it!)
-
For better understanding of the logic behind the add-on it is strongly recommended to have a quick (or thorough :-)) look on the CityJSON documentation if you are unfamiliar with it.
-
In case you run
Blenderthrough the console, useful feedback is given in it, informing about the progress of the import and export process. Upon importing and exporting fromBlenderit might prove quite useful since in the case of big files it can take up to several minutes. It will also print an error message in case of a crash, which is quite useful for debugging purposes.*
*Important: Make sureBlender'sviewport is inObject Modebefore importing and exporting a CityJSON file.
Go to File > Import > CityJSON (.json) and navigate to the directory where the CityJSON file is stored and open it.
The following options are available during file selection:
Materials' type:Surfaceswill create materials according to semantic surfaces (e.g. RoofSurface, WallSurface), if present, and load their attributes.City Objectswill create materials per city object and according to the city object's type (e.g. Building, Road).
Reuse materials: Enable this if you want semantic surface materials to be reused when they share the same type. For example, allRoofSurfacefaces will have the same materials. This only work whenSurfacesare selected asMaterials' type.
*Important: Greatly improves speed of loading, but semantic surfaces' attributes can be lost, if present!Clean scene: Enable this if you want the script to clean the scene of any existing object prior to importing theCityJSONobjects.
-
After a successful import, you should be able to see the model somewhere close to the axis origin. Rotation of the scene and zooming in and out might help you, locating the model. In case you can't see the model, select an object from the
Outliner* (always inObject Mode) and clickView > Frame Selectedor use thehomebutton of your keyboard right after importing and try zooming in.
*Important: Make sure the object you are selecting is amesh objectand not anempty object. You can check that from the small pointing down triangle icon next to the object's name. -
A different
Collectionis created for eachLoDpresent in the 3D city model. In case more than 1 geometry exists for the objects -representing differentLODs(levels of detail)-, every geometry is stored under the appropriateCollection, under the parentCityObject. You can display differentCollectionsby clicking on theeye iconin theOutlinerat the top right of the interface (see screenshot below). By default all theLOD_xcollections should be visible right after importing the 3D city model. In case you see any artefacts that is the reason! Choosing only one visible collection should remove all artifacts. -
In case you want to visualize a certain area, click
Shift + Band draw a rectangle with your mouse to zoom into that specific area of the 3D city model. This also moves the rotation center at that point, which will come handy when you want to inspect specific areas of the model. -
To see the attributes of each object, simply select the object on the screen and click on the
Object Propertiestab on the bottom right ofBlender'sinterface. Then clickCustom Propertiesdrop down menu (see screenshot below). -
To see the semantics of each surface, select an object in
Object Mode, hitTABto toggleEdit Modeand clickFace Select(top left of the viewport between theEdit Modeand theViewbutton). Select a face of the object and click on theMaterial Propertiestab at the bottom right. Scroll down and click onCustom Properties(see screenshot below).
Blendertranslates the 3D city model at the beginning of the axis upon importing. The translation parameters and theCRSare visible under theWorld Propertiesfor transforming the coordinates back to original if needed.
Up3date's exporting module was desinged and implemented in order to be able to export any scene of Blender into a CityJSON file.
**To do so and because there are certain differences between the two data models (Blender and CityJSON) some conventions were made to allow lossless exporting. **
In order to export objects from Blender's scene the following steps need to be followed:
- For every
LoD/geometryaMesh object* has to be added intoBlender'sscene. In case there are already createdCollectionsfrom a previously importedCityJSONfile, it is not necessary to add theLoD/geometryinto it, but recommended for organization purposes.
*Important: The mesh should be named in a predefined way for Up3date to be able to parse it correctly. Example: a LoD0 geometry should be named as 0: [LoD0] ID_of_object preserving also the spaces.
For every Mesh / geometry 2 more things needs to be added as Custom Properties for the exporter to work. You need to add them yourself after selecting the Mesh object in Object Mode, clicking on the Object Properties button (second screenshot of the documentation), expanding the Custom Properties and clicking the Add button to add a new Custom Property. After addition, edit the property by hitting the Edit button next to it. You only need to change Property Name and Property Value.
type: the_surface_type (Surface,MultiSurface,CompositeSurfaceandSolidare accepted)lod: the_number_of_lod
- An
Empty objectrepresenting theCityObjecthas to be created named asID_of_object(should be exactly the same name as theMeshdescribed above without the0: [LoD0]prefix). To rename any object just double-click on it in theOutlinerand type a new name.
This object will be theparentfor the variousLoDgeometries that aCityObjectmight have. For anyCityObject's(aka building's) attribute you wish to store, a newCustom Propertyhas to be added to theEmpty Object. You have to manually add them viaBlender'sgraphical interface exactly the same way as described instep 1.
In case the attributes have to be nested, for example thepostal codeof anaddress, then theCustom Propertykey should beaddress.postalcodesoUp3datecan understand the nested attribute structure from the.and handle it accordingly (see picture below).
- If the semantics of a (
LoD 2or above)geometrysurfaces are known and you want to add them, they can be assigned (again) asCustom PropertiesofMaterialsto the respective faces. For everyMesh / GeometryobjectBlenderallows the creation ofMaterials. To assign semantics that will be exported in theCityJSONfile, you will need to first create (a) new material(s) inside the newly addedMesh / Geometryobject (just select the object inObject Modeand go to theMaterialstab). If working with a pre-imported file, you can select an already existing material. Don't worry if the materials' names look likeWallSurface.001etc. The only information exported is the value of theCustom Propertytypeof the material (i.e. the semantic).
In the case of creating new materials you need to add aCustom Propertyto each one of them which must look like the following:type: Semantic_name(WallSurface,RoofSurface,GroundSurfaceetc) (see also picture below).
After successfully adding the material(s) and theCustom Property, select the geometry inObject Mode, hit thetabbutton to swap toEdit Modeand click theFace Selectbutton right next to theEdit Modeoption (as explained under the 5thUseful tipin the section above).
With the appropriate face selected select the appropriate material and hit theAssignbutton to link that material to the face.
- Finally, go to
File > Export > CityJSON (.json)and export the new instance. Voila!
If you are using Visual Studio Code, you may:
- Install Blender Development: a plugin that allows starting and debugging Python scripts from VSC.
- Install the fake-bpy-module to enable auto-completion:
pip install fake-bpy-module-2.80.
Clone this repository and have fun!
If you experience any bugs or have recommendations etc, you can open a new issue, providing all the necessary information. I can't promise to take them all under consideration but I always appreciate them.