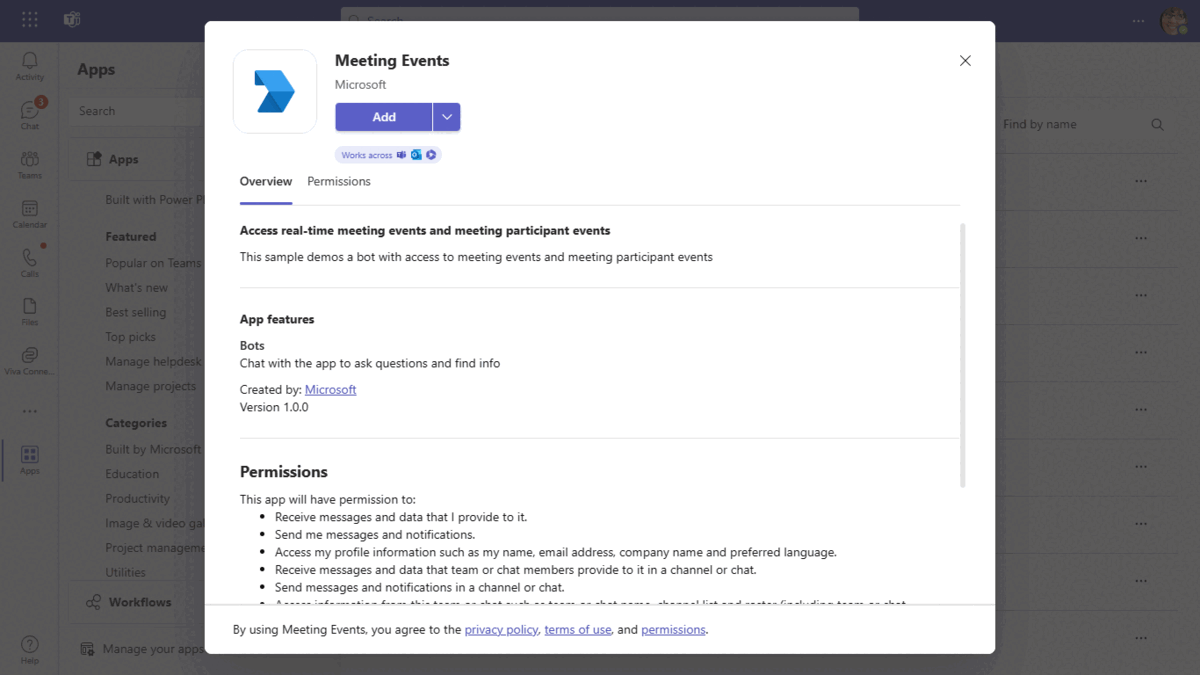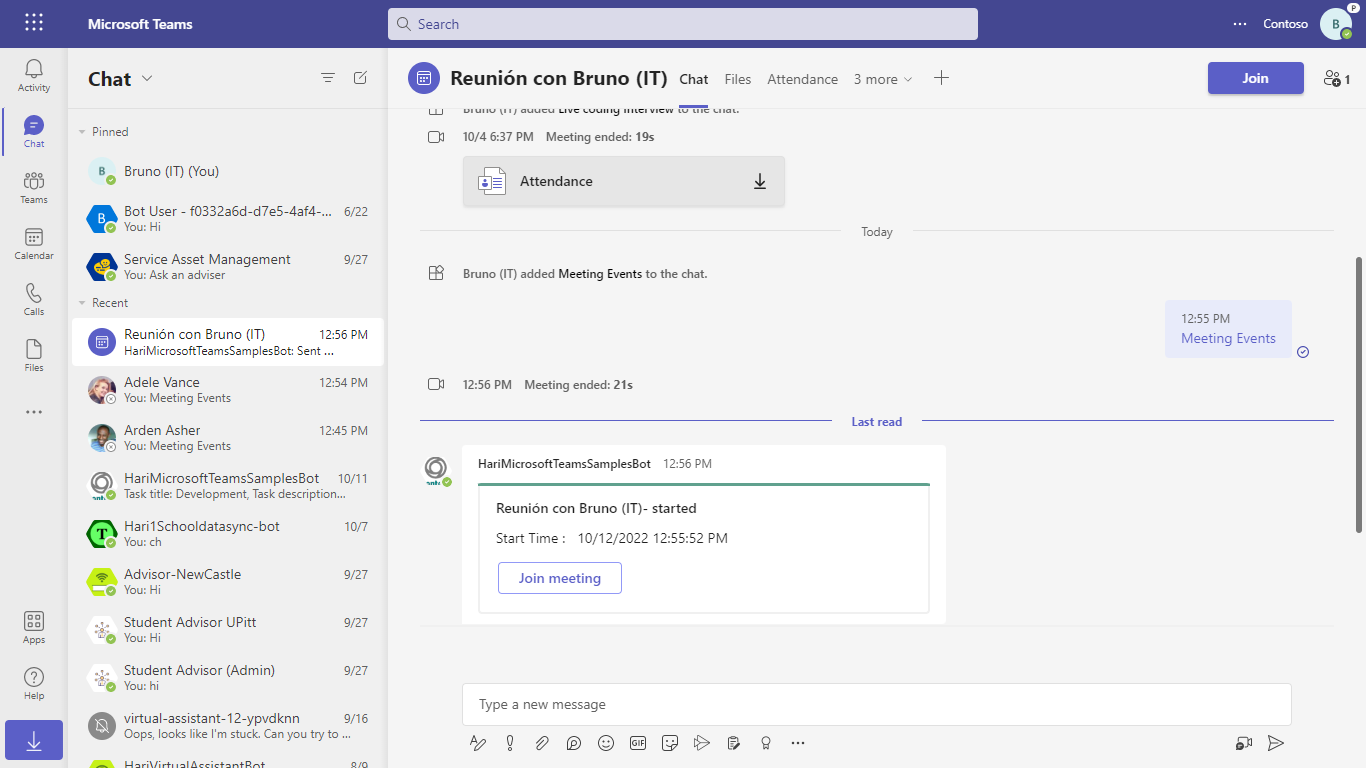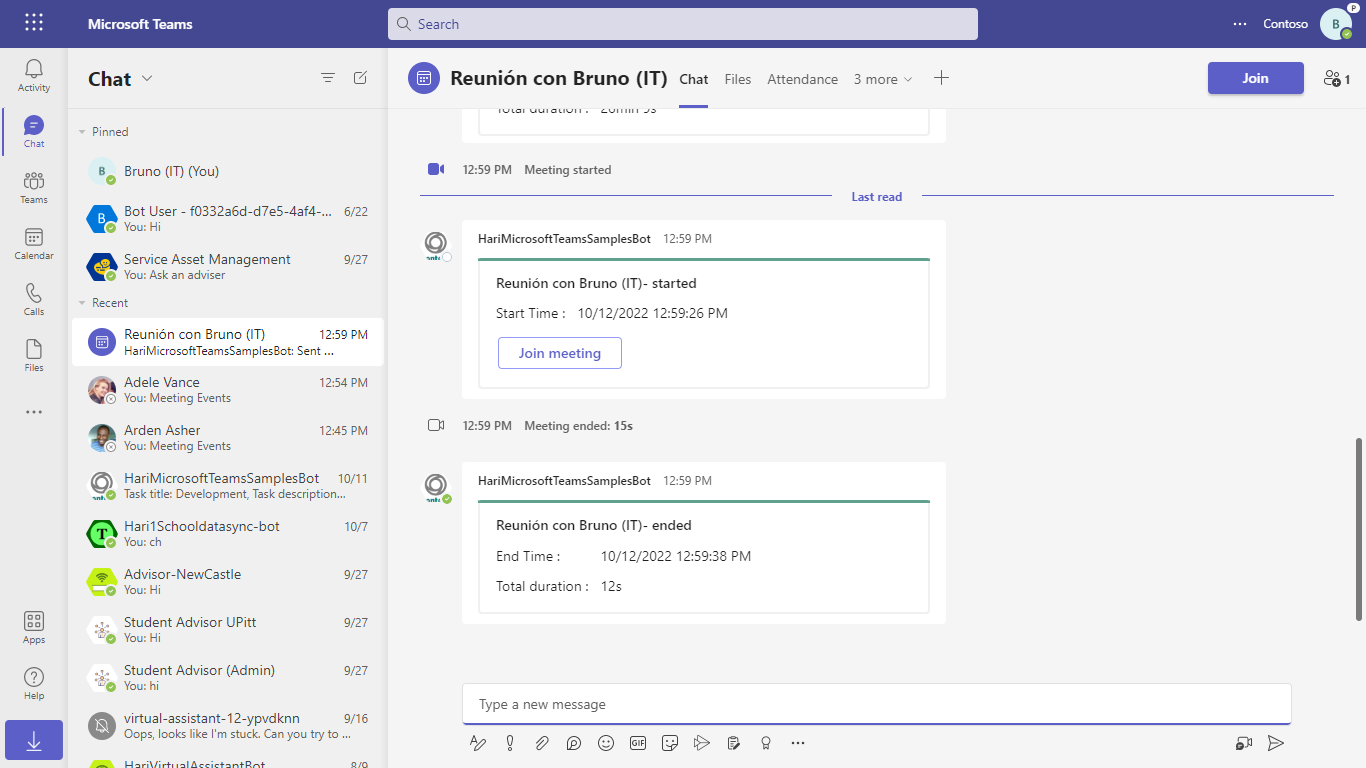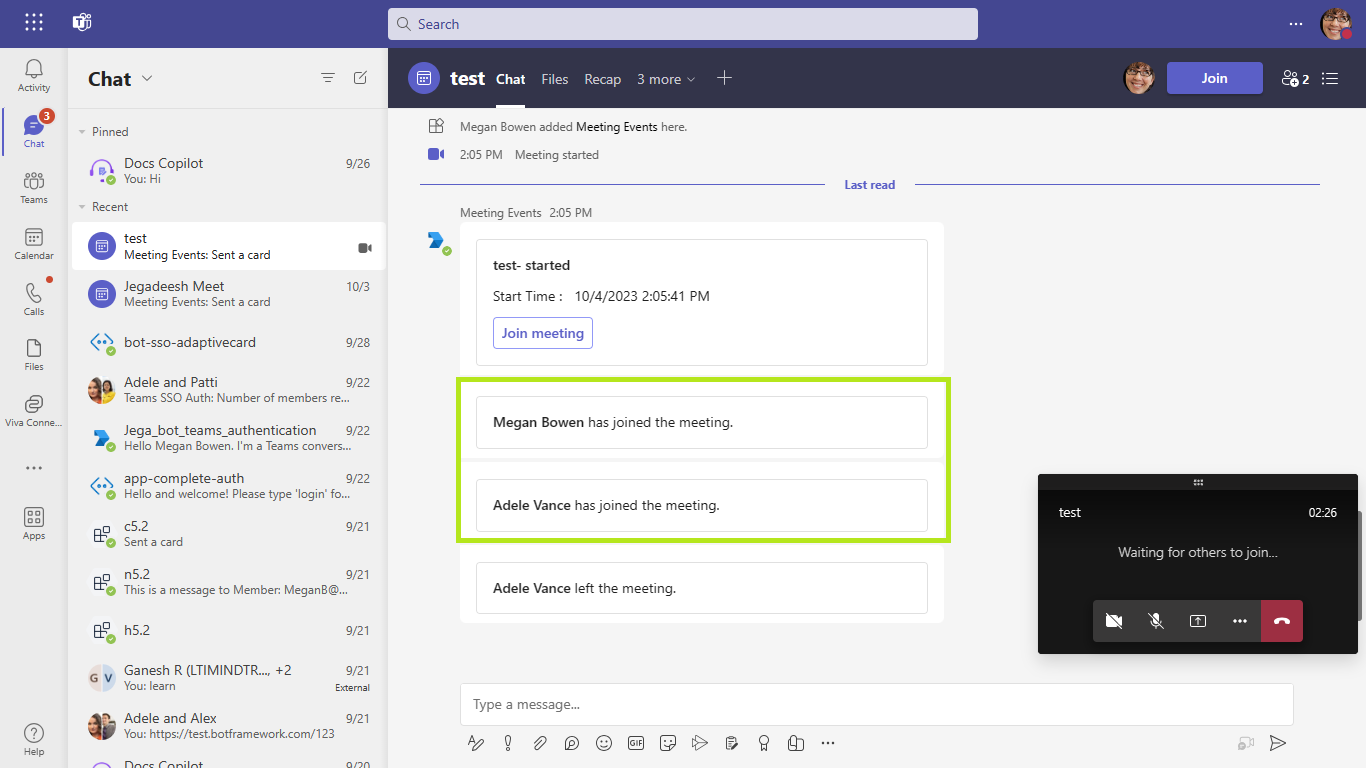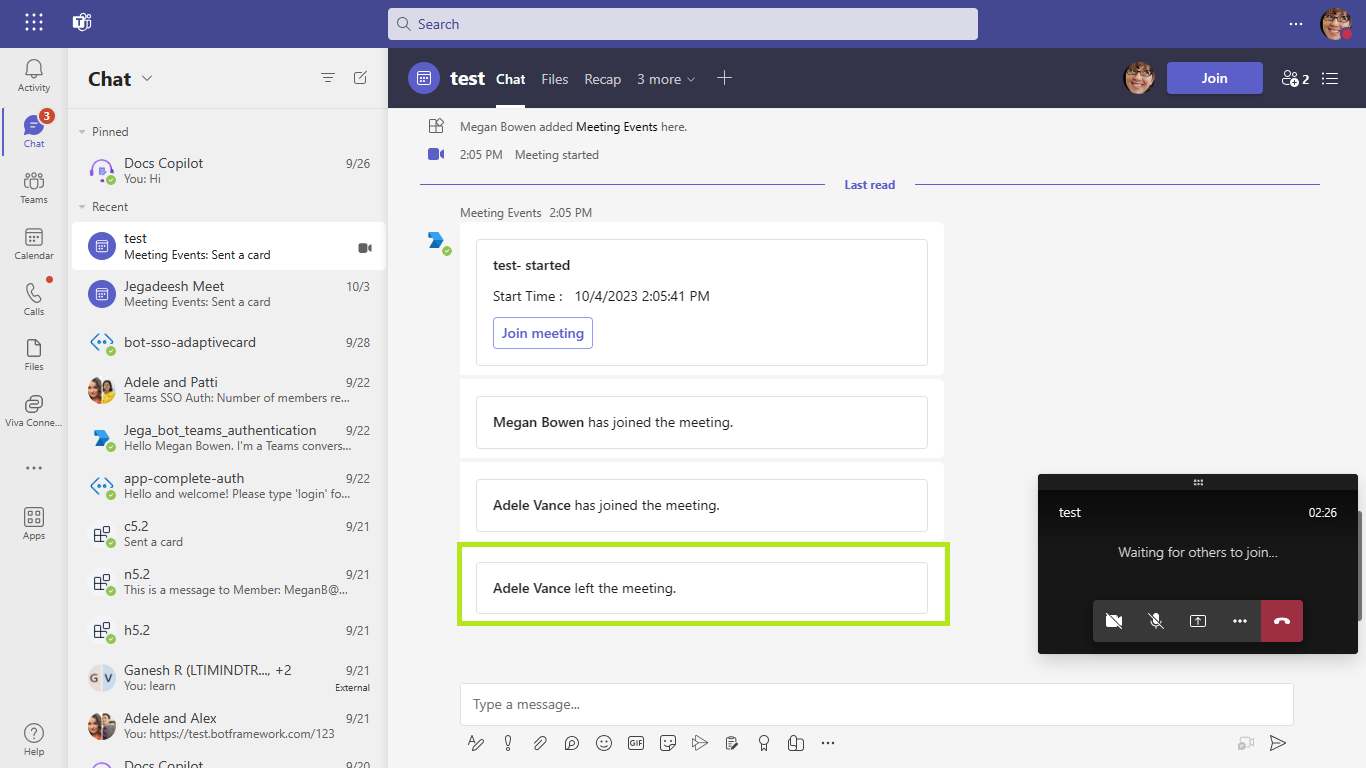| page_type | description | products | languages | extensions | urlFragment | ||||||||
|---|---|---|---|---|---|---|---|---|---|---|---|---|---|
sample |
This sample demonstrates use of various meeting events and meeting participant events which are available in bot framework v4 |
|
|
|
officedev-microsoft-teams-samples-meetings-events-csharp |
Using this C# sample, a bot can receive real-time meeting events and meeting participant events. For reference please check Real-time Teams meeting events and Real-time Teams meeting participant events
The feature shown in this sample is currently available in public developer preview only.
- Bots
- Adaptive Cards
- RSC Permissions
Please find below demo manifest which is deployed on Microsoft Azure and you can try it yourself by uploading the app manifest (.zip file link below) to your teams and/or as a personal app. (Sideloading must be enabled for your tenant, see steps here).
Realtime meeting and participant events: Manifest
-
.NET Core SDK version 6.0
# determine dotnet version dotnet --version -
Publicly addressable https url or tunnel such as dev tunnel or serveo.net latest version or Tunnel Relay
NOTE: if you want to have a fixed domain with Serveo, you should register first e.g.:
ssh -R mydomain:80:localhost:3978 serveo.net, this will avoid you have a new URL everytime you run the command.
- Setup for Bot
-
Register Azure AD application resource in Azure portal
-
In Azure portal, create a Azure Bot resource.
-
Ensure that you've enabled the Teams Channel
-
While registering the bot, use
https://<your_tunnel_domain>/api/messagesas the messaging endpoint.
-
NOTE: When you create your bot you will create an App ID and App password - make sure you keep these for later.
-
Setup Serveo
Run ssh -R 80:localhost:3978 serveo.netssh -R 80:localhost:3978 serveo.net
Alternatively, you can also use the
dev tunnels. Please follow Create and host a dev tunnel and host the tunnel with anonymous user access command as shown below:devtunnel host -p 3978 --allow-anonymous
-
Setup for code
-
Clone the repository
git clone https://github.com/OfficeDev/Microsoft-Teams-Samples.git
-
Navigate to
samples/meetings-events/csharp- Modify the
/appsettings.jsonand fill in the{{ MicrosoftAppId }},{{ MicrosoftAppPassword }}with the values received while doing Microsoft Entra ID app registration in step 1.
- Modify the
-
Run the app from a terminal or from Visual Studio, choose option A or B.
A) From a terminal
# run the app dotnet runB) Or from Visual Studio
- Launch Visual Studio
- File -> Open -> Project/Solution
- Navigate to
MeetingEventsfolder - Select
MeetingEvents.csprojfile - Press
F5to run the project
- Setup Manifest for Teams
Modify the manifest.json in the /AppManifest folder and replace the following details
<<App-ID>>with your Microsoft Entra ID app registration id<<VALID DOMAIN>>with base Url domain. E.g. if you are using Serveo it would behttps://1b6xxxx62c253d270b610ec09a7b3b39a17.serveo.net/then your domain-name will be1b6xxxx62c253d270b610ec09a7b3b39a17.serveo.netand if you are using dev tunnels then your domain will be like:12345.devtunnels.ms.- Zip the contents of
AppManifestfolder into amanifest.zip, and use themanifest.zipto deploy in app store -
- Upload the
manifest.zipto Teams- Select Apps from the left panel.
- Then select Upload a custom app from the lower right corner.
- Then select the
manifest.zipfile fromAppManifest. - Install the App in Teams Meeting
- Upload the
Note: If you are facing any issue in your app, please uncomment this line and put your debugger for local debug.
Once the meeting where the bot is added starts or ends, real-time updates are posted in the chat.
MeetingEvents command interaction:
End meeting events details:
MeetingParticipantEvents command interaction:
To utilize this feature, please enable Meeting event subscriptions for Participant Join and Participant Leave in your bot, following the guidance outlined in the meeting participant events documentation
End meeting events details:
To learn more about deploying a bot to Azure, see Deploy your bot to Azure for a complete list of deployment instructions.