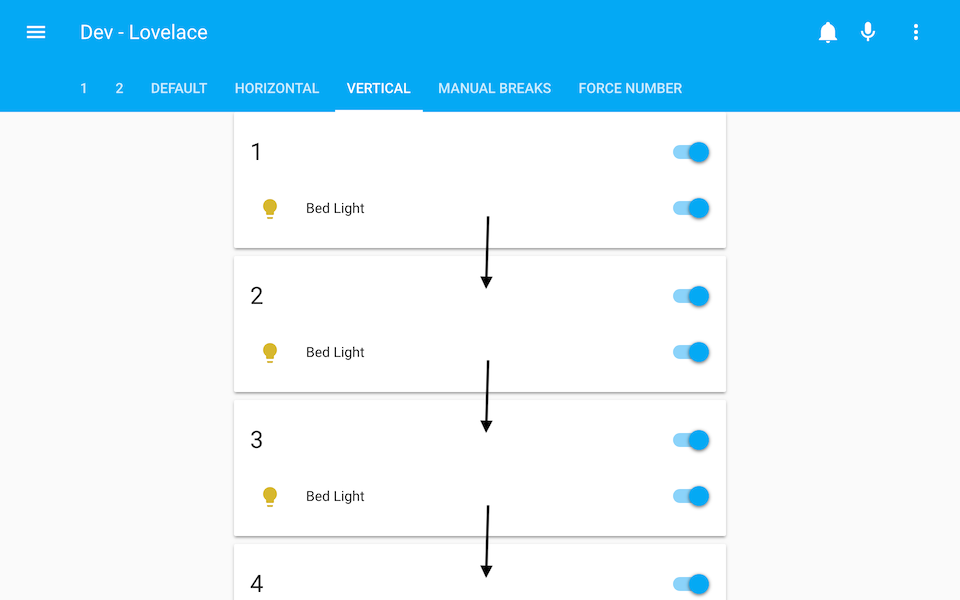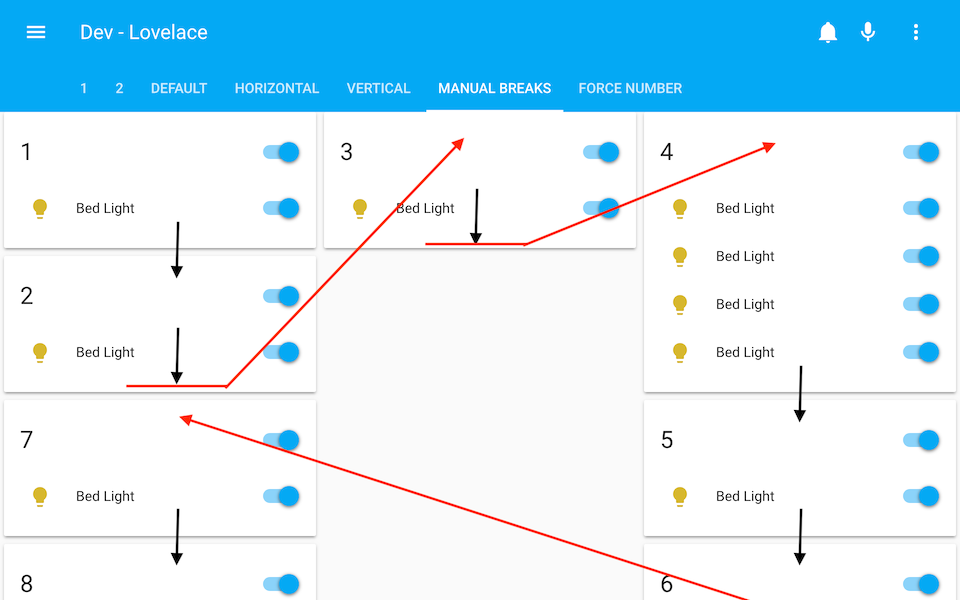layout-card
Get more control over the placement of lovelace cards
For installation instructions see this guide.
Install layout-card.js as a module.
resources:
- url: /local/layout-card.js
type: moduleUsage
type: custom:layout-card
layout: <layout>
min_height: <min_height>
min_columns: <min_columns>
max_columns: <max_columns>
column_num: <column_num>
column_width: <column_width>
max_width: <max_width>
min_width: <min_width>
sidebar_column: <sidebar_column>
flex_grow: <flex_grow>
gridcols: <grid_cols>
gridrows: <grid_rows>
gridgap: <grid_gap>
gridplace: <grid_place>
justify_content: <justify_content>
rtl: <rtl>
cards:
<cards>
card_options:
<card_options>Options
<cards>Required A list of lovelace cards to display.<card_options>are options that are applied to all cards.<layout>The layout method to use.auto,vertical,horizontalorgrid. See below. Default:auto.<min_height>The minimum length of a column inautolayout. Default:5.<min_columns>The minimum number of columns to use. Default:1.<max_columns>The maximum number of columns to use. Default:100.<column_num>Shorthand to set bothmin_columns>and<max_columns>to the same value. Try this first.<column_width>Width of columns. Default:300px.<max_width>,<min_width>,<flex_grow>Set themax-width,min-widthandflex-growCSS properties of the columns manually. Default:column_width or 500px,undefined,undefined.<sidebar-column>is used to mimic the default behavior of lovelace. See below.<grid_rows>,<grid_col>,<grid_gap>,<grid_place>Set thegrid-template-rows,grid-template-columns,grid-gapandplace-itemsCSS properties when usinglayout: grid.<justify_content>Set thejustify-contentCSS property of the column container. Default:center.
Layouts
The basic concept of this card is that it takes a number of other cards, and places them in the browser window, just like lovelace does normally, but allowing you a bit more control.
Since layout-card is a card in it self its area of effect will be limited to the width of a card, and thus you will (almost) always want to use it in panel mode:
views:
- title: My view
panel: true
cards:
- type: custom:layout-card
...auto layout
The auto layout works in the same way as the default lovelace layout.
It follows a simple process.
- A number of columns are prepared based on the screen width and
<column_widt>. - If the sidebar is opened, the number of columns is decreased by 1. (This is not done by layout-card unless
<sidebar_column>is true.) - The number of columns is clamped between
<min_columns>and<max_columns> - Cards have a
cardHeight, which is calculated from their content. One unit is roughly 50 pixels tall. - Each new card is added to the first row which is less than
<min_height>units tall. - If all columns are taller than
<min_height>, the card is added to the shortes column. - Once all cards have been placed, any remaining empty columns are removed.
type: custom:layout-card
cards:
- type: entities
title: 1
entities:
- light.bed_light
- type: entities
title: 2
entities:
- light.bed_light
- type: entities
title: 3
entities:
- light.bed_light
- type: entities
title: 4
entities:
- light.bed_light
- light.bed_light
- light.bed_light
- light.bed_light
- type: entities
title: 5
entities:
- light.bed_light
- type: entities
title: 6
entities:
- light.bed_light
- type: entities
title: 7
entities:
- light.bed_light
- type: entities
title: 8
entities:
- light.bed_lightNote: To get exactly the same behavior as the default layout, you need to specify
sidebar_column: trueandmax_columns: 4. This was given a higher default value to work better with the ridiculously huge screens some people have nowadays.
Note: The same 8 cards will be used in the following examples and will be omitted for clarity.
horizontal layout
The horizontal layout calculates the number of columns just like the auto layout.
It then places the first card in the first column, the second card in the second columns, and so on. Once it reaches the last column, it starts over from the first.
type: custom:layout-card
layout: horizontal
cards:
- ...vertical layout
The vertical layout calculates the number of columns just like the auto layout.
It then places every card in the first column.
type: custom:layout-card
layout: vertical
cards:
- ...It's OK to think I'm out of my mind at this point. And if you don't, you probably will once I claim that this is probably the most useful layout.
Still here? OK. Let me tell you about the break.
- break
Just add - break to the list of <cards> to make card placer move on to the next column for the next card.
This is most useful in the vertical layout, but will work in the horizontal and auto layouts too.
type: custom:layout-card
layout: vertical
cards:
- type: entities
title: 1
...
- type: entities
title: 2
...
- break
- type: entities
title: 3
...
- break
- type: entities
title: 4
...
- type: entities
title: 6
...
- break
- type: entities
title: 7
...grid layout (experimental)
For maximum control, you can place every card manually in a CSS grid by using the grid layout.
To do this, you need to specify gridrows and gridcols with the settings for grid-template-rows and grid-template-columns repectively and also add gridcol: and gridrow: for each card with the settings for grid-column and grid-row respectively.
Hint: This may look better if you also have card-mod and set the card heights to
100 %.
type: custom:layout-card
layout: vertical
column_width: 100%
cards:
- type: markdown
content: "# Grid"
- type: custom:layout-card
layout: grid
gridrows: 180px 200px auto
gridcols: 180px auto 180px
cards:
- type: glance
entities:
- sun.sun
gridrow: 1 / 2
gridcol: 1 / 2
style: "ha-card { height: 100%; }"
- type: entities
entities: &ents
- light.bed_light
- light.kitchen_lights
- light.ceiling_lights
gridrow: 1 / 3
gridcol: 2 / 4
style: "ha-card { height: 100%; }"
- type: markdown
content: test
gridrow: 2 / 4
gridcol: 1 / 2
style: "ha-card { height: 100%; }"
- type: entities
entities: *ents
gridrow: 3 / 4
gridcol: 2 / 3You can also ommit gridrows or tweak gridgap and gridplace to get different results. I don't know how this works, but feel free to play around!
Tweaking layouts
- First of all
<column_num>, which can be used to force the number of columns displayed:
type: custom:layout-card
layout: vertical
column_num: 7
cards:
- ...Note: See how squeezing cards too tight will make them look weird? Keep this in mind, and don't send me bug reports about it.
Your toggles would pop out too if someone forced you into a 100 pixel box.
- The width of columns can be specified either all together...:
type: custom:layout-card
column_width: 200
cards:
- ...- ...or as a list of column widths:
type: custom:layout-card
column_width: [200, 300, 150]
cards:
- ...If there are more column than values in the list, the last value in the list will be used for the remaining columns.
- Values can be specified either in pixels or in percentages:
type: custom:layout-card
column_width: 30%
cards:
- ...-
Further tweaks can be made in the same way using
<max_width>and<min_width>, but most of the time<column_width>should be enough. -
<flex_grow>(single value or list) and<justify_content>(single value) can be used to tweak the CSS flexbox settings of the layout. See this excellent guide for more info. -
<rtl>will populate the columns from right to left instead of left to right.
A few tips
-
card_optionsworks really well together with card-mod. -
Layout-cards can be placed inside other layout-cards or in vertical-stack cards:

-
gap-card can be used to leave a gap in the layout:

-
The card list can be populated automatically using auto-entities
type: custom:auto-entities
filter:
include:
- domain: light
options:
type: light # Make sure to specify a card type for every filter
- domain: climate
options:
type: thermostat
exclude:
- state: unavailable
sort:
method: name
ignore_case: true
card:
type: custom:layout-cardNote for Home Assistant Cast users
Layout-card doesn't entirely work with Cast at this time. Specifically, the view may or may not load in if you start a Cast directly to a view which uses layout-card.
If you instead load a different view, and then switch to the one using layout-card, things seem to be working better. I hope to be able to fix this soon.