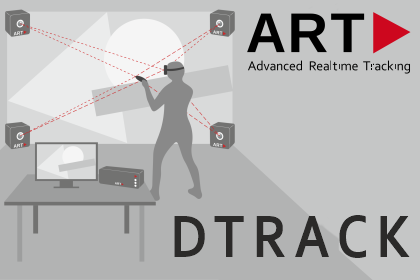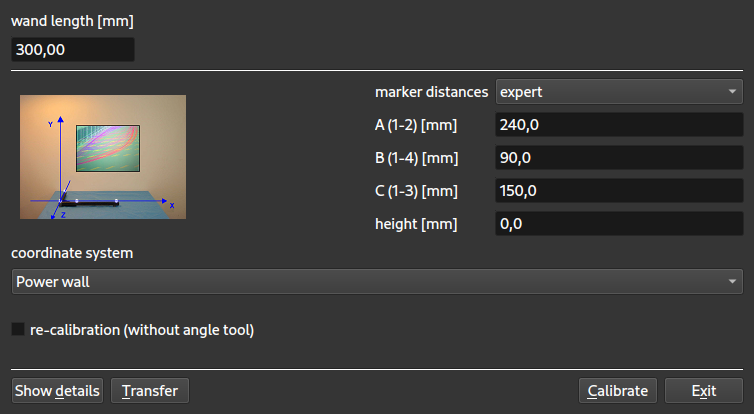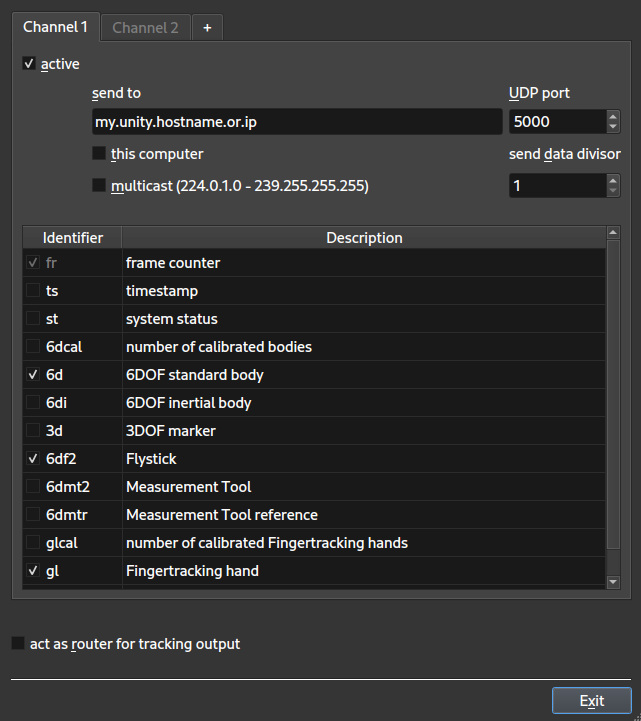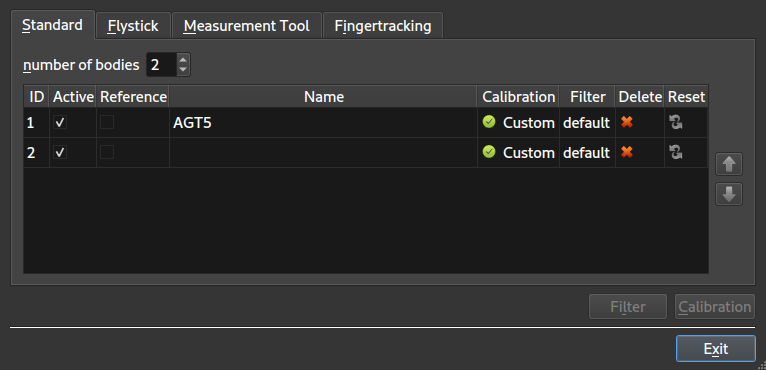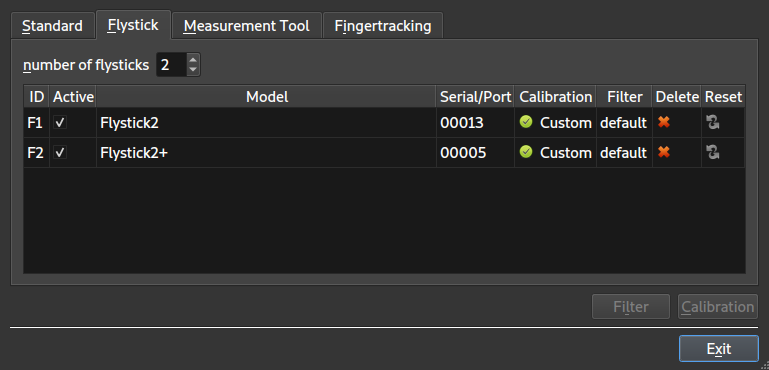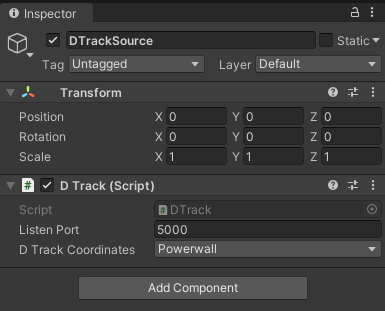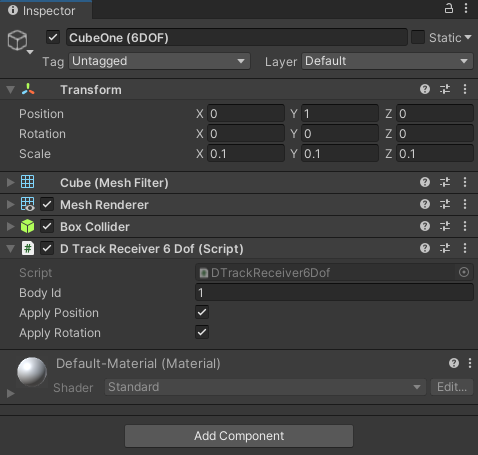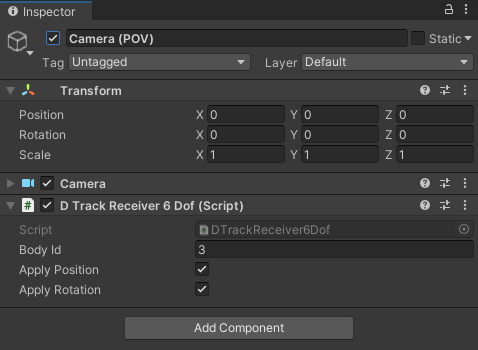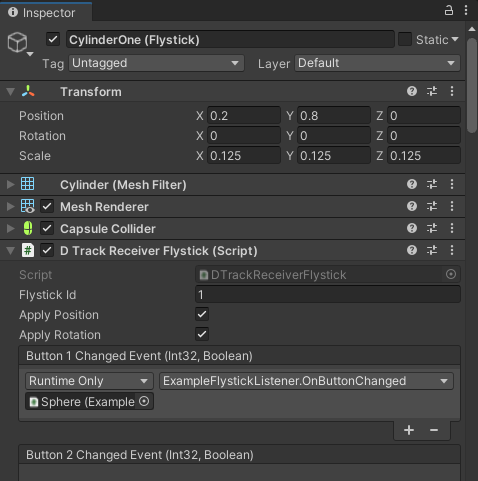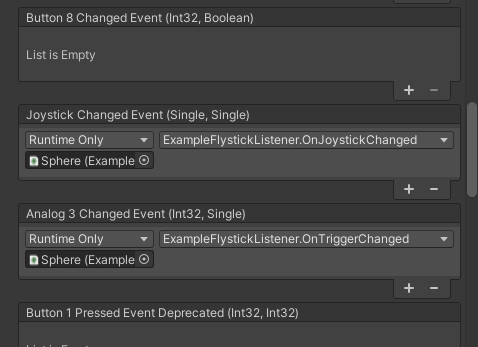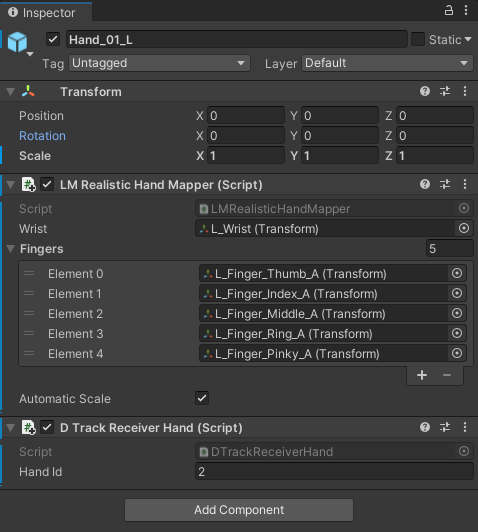Version v1.1.2
This is a component for Unity 2019 or later with the purpose of native integration of the Advanced Realtime Tracking (ART) DTRACK (DTrack2 or DTRACK3) realtime tracking solutions.
This Unity Asset provides access to DTRACK realtime tracking data, that is sent over network using UDP/IP datagrams. Each UDP packet contains one frame of tracking data including all outputs activated via the DTRACK software (see section DTRACK Configuration). This package currently supports the DTRACK Standard Body ('6d'), Flystick ('6df2') and Fingertracking ('gl') data formats.
- Validated with Unity Editors 2019.4 to 2022.3
- Supports DTRACK room calibration modes 'Powerwall' and 'Normal'
- Supports tracking of 6DOF Standard Bodies and Flystick2, Flystick2+ and Flystick3
- Supports Flystick buttons and joystick/trigger (emitting Unity events)
- Supports Fingertracking, with 'Leap Motion Realistic Male/Female Hands' (by Storkplay)
There are several ways to get the ART DTRACK Plugin.
You can download a ready-to-use custom Unity package ( UnityDTrackPlugin-vX.X.X.unitypackage ) at
https://github.com/ar-tracking/UnityDTrackPlugin/releases.
In order to install the package, follow the steps below.
- Launch Unity Hub
- Create/Open Unity project
- Import package ( Assets → Import Package... → Custom Package... )
The plugin will be installed in your project's assets folder:
/path/to/unity/projects/MyUnityProject/Assets/ARTDTrackPlugin/ .
OpenUPM is an open-source service hosting lots of (UPM) Unity packages, all of them released as open-source. The ART DTRACK plugin is available (for free) via https://www.openupm.com/packages/com.ar-tracking.dtrack.
To install it, follow the instructions mentioned at the above website; roughly:
- Launch Unity Hub
- Open Edit → Project Settings... → Package Manager
- Add a new Scoped Registry (corresponding to the above OpenUPM link), then click Save or Apply
- Open Package Manager ( Window → Package Manager → Packages: My Registries )
- Choose ART DTRACK Plugin , then install it (button Install )
The plugin will be installed in your project's Packages folder:
/path/to/unity/projects/MyUnityProject/Packages/ART DTRACK Plugin/ .
You can download or clone sources for this plugin at https://github.com/ar-tracking/UnityDTrackPlugin.
IMPORTANT: To update an older plugin within an existing Unity project it's necessary to replace the entire directory
/path/to/unity/projects/MyUnityProject/Assets/DTrack/ or
/path/to/unity/projects/MyUnityProject/Assets/ARTDTrackPlugin/ , if present.
- Launch Unity Hub
- Open Unity project
- Remove the directory, either manually or in Unity Editor (e.g. Project → Assets → DTrack → (right click) Delete )
- Install the ART DTRACK Plugin (see above)
There's no need to adjust settings in already attached scripts ( DTrack, DTrackReceiver6Dof, DTrackReceiverFlystick, ... ).
Please note: The formerly (ART DTRACK Plugins v1.0.X) used 'Unity events' to notify pressed Flystick buttons were declared deprecated and will be removed in some future version of the plugin. Please don't use them in new projects (see section Applying Flystick Data ).
Tip: If after an update existing button event settings ( Button Press Event X, now denoted as Button X Pressed Event Deprecated ) are not shown in Unity Editor, exiting and re-starting of the Unity Editor might help.
Find here a quick-start guide to DTRACK. For details, please refer to your DTRACK3 User's Guide and DTRACK3 Programmer's Guide , that is shipped with the DTRACK distribution. In this section we assume that the ART tracking system is properly set up and a room calibration was done. Further, a set of Standard Bodies and/or Flysticks and/or Fingertracking hands is calibrated.
For general information about the DTRACK room calibration and room adjustment see the DTRACK3 User's Guide . Here we discuss details relevant for use with the Unity Engine.
DTRACK coordinates refer to a right-handed coordinate system, whereas Unity is using a left-handed coordinate system with the Y axis pointing up. The plugin provides two possibilities to convert DTRACK coordinates into the Unity world, corresponding to the two DTRACK calibration modes ( setting coordinate system ).
The calibration angle tool which comes with your ART tracking system defines the coordinate system layout in your tracking area. It consists of four retroreflective or active markers mounted onto an L-shaped frame. The marker on top of the edge of this L-shape by default designates the origin of the DTRACK coordinate system.
Please note: It's recommended to use this calibration mode.
When using the DTRACK Powerwall calibration mode (see figure below), the long arm of this L-shape corresponds to the X axis and the short arm to the (-Z) axis. DTRACK coordinates refer to a right-handed coordinate system, so if the tool is placed flat on the ground with the markers pointing up, the Y axis points upwards.
The plugin transforms a right-handed position of a DTRACK 6DOF
measurement to a left-handed Unity position by negating the Z
axis, i.e.
( XUnity , YUnity , ZUnity ) = ( XDTRACK , YDTRACK, -ZDTRACK ).

DTRACK and Unity coordinate systems in Powerwall mode
This was the only available mode in ART DTRACK plugin prior to v1.1.1.
Please note: It's recommended to prefer the 'Powerwall' calibration mode (see above).
When using the DTRACK Normal calibration mode (see figure below), the long arm of the L-shape corresponds to the X axis and the short arm to the Y axis. DTRACK coordinates refer to a right-handed coordinate system, so if the tool is placed flat on the ground with the markers pointing up, the Z axis points upwards.
The plugin transforms a right-handed position of a DTRACK 6DOF
measurement to a left-handed Unity position by switching the Y
and Z axes, i.e.
( XUnity , YUnity , ZUnity ) = ( XDTRACK , ZDTRACK, YDTRACK ).
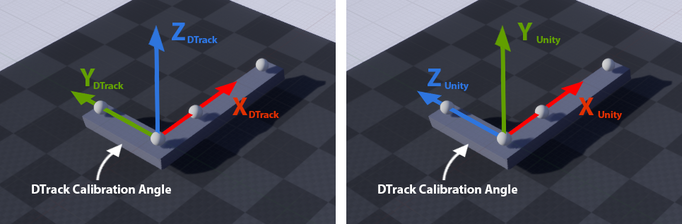
DTRACK and Unity coordinate systems in Normal mode
To configure the tracking data stream generated by DTRACK, execute these steps:
- Open dialog Output Settings via menu Tracking → Output (DTRACK3) or Settings → Output (DTrack2), respectively
- Activate a channel if needed
- Fill in hostname or IP address, and UDP port number of the device receiving tracking data
- Select outputs you are interested in (i.e., currently frame counter 'fr', 6DOF Standard Body '6d', Flystick '6df2' and Fingertracking 'gl' are supported)
There are several ways to identify the ID numbers of DTRACK Standard Bodies, Flysticks and Fingertracking hands, as needed later to configure the Unity plugin. E.g. refer to column ID in dialog Body Administration via menu Tracking → Body Administration (DTRACK3) or Settings → Body Administration (DTrack2).
Note that listed Flystick IDs are prefixed with a capital 'F', as well as listed Fingertracking hand IDs are prefixed with a capital 'H'. When referencing Flysticks or Fingertracking hands from within Unity, this prefix must be removed.
Streaming position, rotation and button events data from DTRACK tracking systems to objects in your scene, requires appropriate network settings. In your scene add an Empty game object and give it a name, e.g. DTrackSource. To this object attach the DTrack script via Add Component → Scripts → DTrack → DTrack.
- Set Listen Port number matching the setting for DTRACK (see section Setting Outputs)
- Set DTrack Coordinates matching the calibration mode used in DTRACK (see section Room Calibration)
Note that position data in the DTRACK output stream have unit millimeters. The DTRACK Unity Plugin converts such values to unit meter.
In your scene attach via Add Component the DTrack script DTrackReceiver6Dof to an object you want to receive positional and rotational data. In the DTrackReceiver6Dof mask type in the ID that was assigned to the Standard Body by DTRACK (see section Identifying Body IDs).
When the ART tracking system is running, you should now be able to see Position and Rotation data in the Transform box, as soon as you switch to Play mode.
For non-static, point-of-view cameras, you can attach a DTRACK receiver with positional and rotational data, e.g. of a 6DOF Standard Body.
In your scene attach via Add Component the DTrack script DTrackReceiverFlystick to an object you want to receive positional and rotational data. In the DTrackReceiverFlystick mask type in the ID that was assigned to the Flystick by DTRACK (see section Identifying Body IDs, without prefixed capital 'F').
DTrack script DTrackReceiverFlystick can send 'Unity events' to announce changed Flystick buttons or joystick values to scripts attached to arbitrary game objects. It provides:
- 8 events on changed Flystick buttons corresponding to the (maximum) number of 8 buttons of Flystick2+ ( Button X Changed Event ); an event is invoked once every time a button is pressed or released
- One event on changed Flystick joystick values (horizontal and vertical) ( Joystick Changed Event ); the event is invoked every time one of the values has changed
- One event on changed trigger value (just available at Flystick2+) ( Analog 3 Changed Event ); the event is invoked every time the value has changed
Please note: The formerly (ART DTRACK Plugins v1.0.X) used 'Unity events' to notify pressed Flystick buttons ( Button Press Event X ) were declared deprecated and will be removed in some future version of the plugin. Please don't use them in new projects.
See scripts ExampleFlystickListener or ExampleCameraNavigator on how to receive these 'Unity events' in your scripts. To register an own listener routine first create an additional entry in the wanted Event element by pressing +. Then drag and drop the game object, that should receive the event, from the Hierarchy tree into the Event element. Finally choose the listener routine's name.
The DTRACK Plugin provides support of ART Fingertracking, so far adjusted for usage with 'Leap Motion Realistic Male/Female Hands' (by Storkplay, available at the Unity Asset Store), or hand models with equivalent rig and coordinate systems:
- https://assetstore.unity.com/packages/3d/characters/humanoids/leap-motion-realistic-male-hands-109961
- https://assetstore.unity.com/packages/3d/characters/humanoids/leap-motion-realistic-female-hands-211090
Add one of the Prefabs of your LMRealisticFemaleHands or LMRealisticMaleHands asset to your scene.
Within the root object of the created left or right hand (Hand_0X_L or Hand_0X_R) now two components with missing scripts appear. Remove these components via Remove Component, attach instead via Add Component the DTrack script LMRealisticHandMapper. It automatically will attach also a DTrack script DTrackReceiverHand.
In DTrackReceiverHand mask enter the Hand Id that was assigned to the Fingertracking device by DTRACK (see section Identifying Body IDs, without prefixed capital 'H').
In LMRealisticHandMapper mask first ensure that the number of elements in list Fingers is 5. Now enter links to the corresponding game objects of the hand, for Wrist (L_Wrist or R_Wrist) and the fingers' root joints (L_Finger_Index_A, ... or R_Finger_Index_A, ...). This can be done e.g. by dragging and dropping the objects from the Hierarchy tree into the LMRealisticHandMapper mask. The elements of Fingers have to be ordered as: thumb, index, middle, ring, pinky.
If the real size of the person's hand is differing too much from the hand model's size, it might be useful to modify the Scale factor in the Transform box of the hand's root object (Hand_0X_L or Hand_0X_R). If setting Automatic Scale is enabled, the hand mapper script tries to find a suitable value automatically.
Advanced Realtime Tracking GmbH & Co. KG
Am Oeferl 6
82362 Weilheim i. OB
Germany