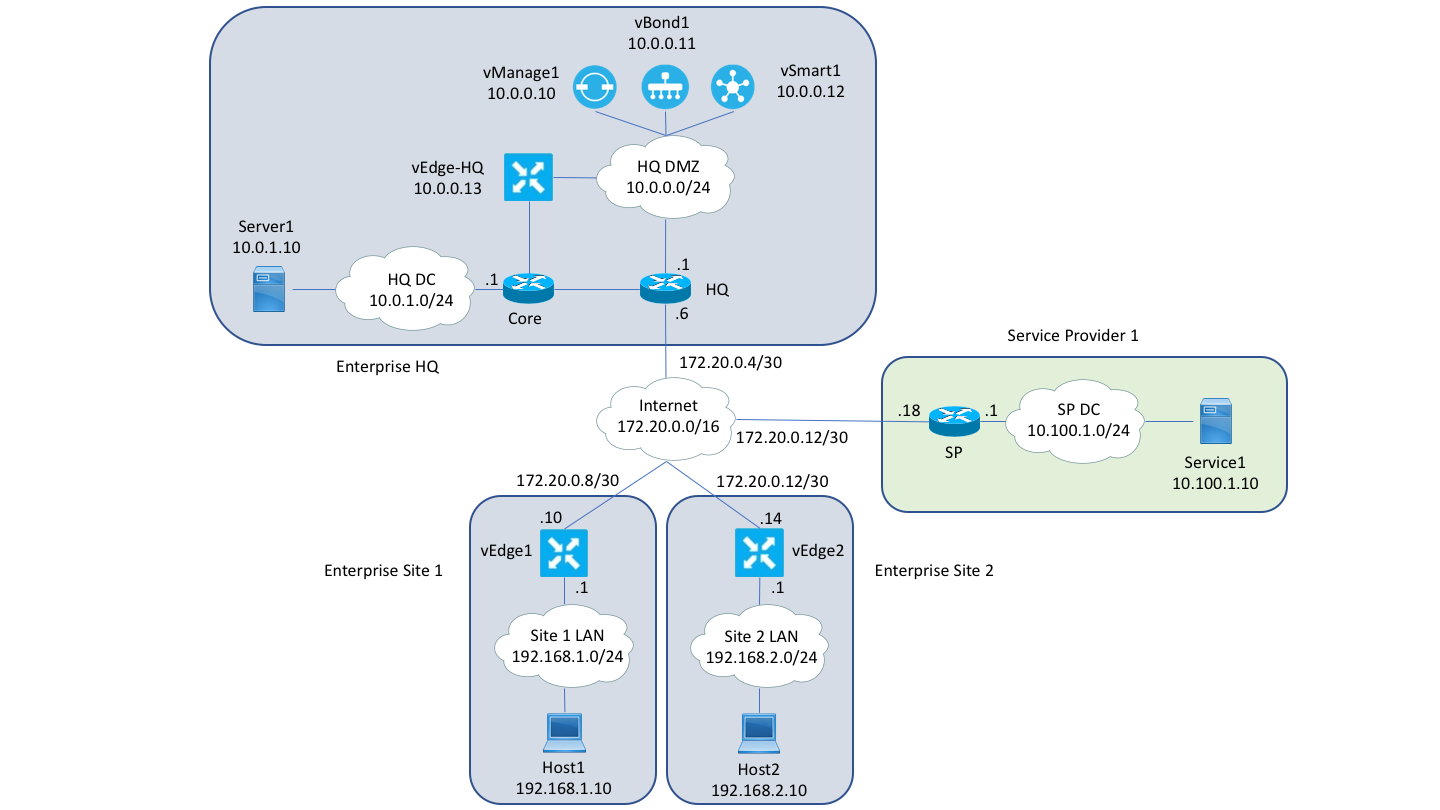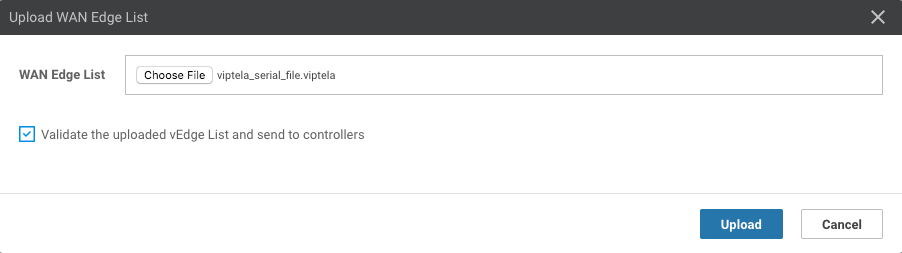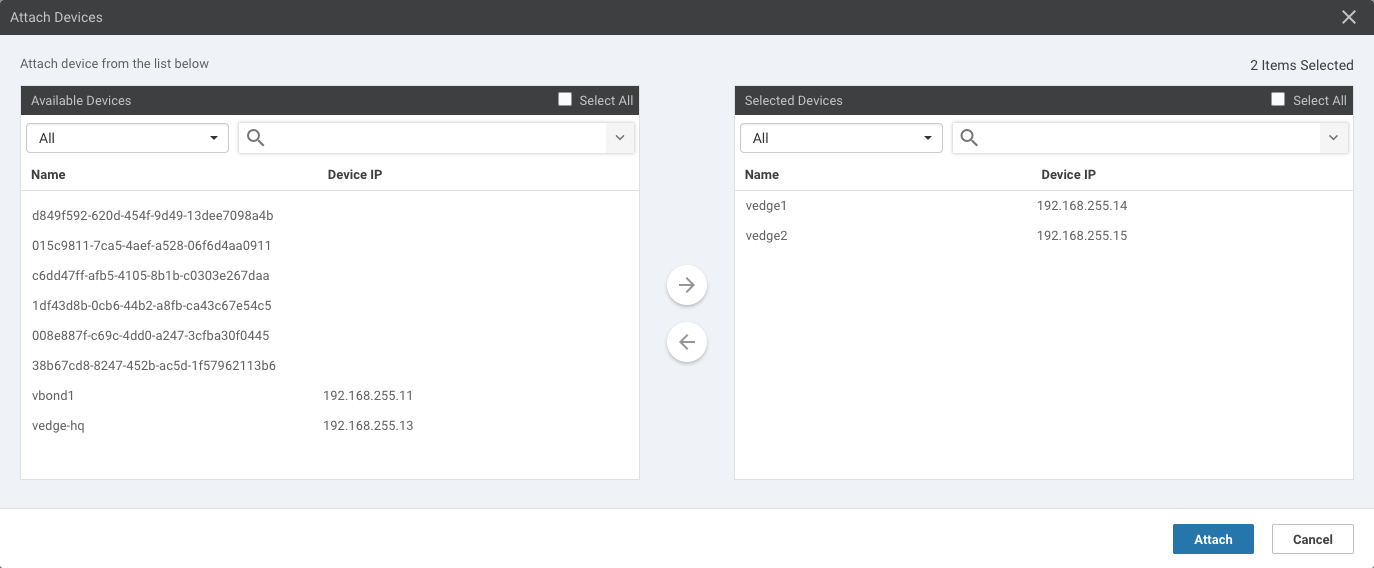- virlutils
- A Viptela license file and the Organization name associated with that license file. The Organization name should be provided where you see:
<your org name>
git clone https://wwwin-github.cisco.com/ciscops/virl-viptela.git
For more help with git, see DevNet's A Brief Introduction to Git
The purpose of this workshop is to augment the current dCloud offerings with a "from scratch" experience of the following:
- Setting up the Viptela control plane from scratch
- Using Enterprise certificates
- Bringing up the Viptela Overlay Network from scratch
- Integrating the Viptela Overlay Network with traditional infrastructure
- Setting up some common routing options
- Deploying template for automation
- Topology
- Scenario
- Deploy Topology
- Enterprise CA Setup
- Viptela Overlay Network Bringup
- Validate
- Routing Options
Enterprise has a single HQ and two remote sites. All routing at the remote sites is handled by the vEdge. The HQ does full internet peering, so the vEdge there is in a DMZ and exchanges routes with the HQ Core router via OSPF.
The Viptela control plane (i.e. vmanage1, vbond1, vsmart1) is hosted in the DMZ at the enterprise HQ.
Since this is being done in VIRL, the first interface all of devices have a connection to the flat management network. The subsequent interfaces are put into the simulated network. For Viptela, the management interfaces are moved to VPN 512 to simulate OOB management access. The following networks are allocated to the topology:
- 192.168.0.0/16: Enterprise private
- 192.168.1.0/24: Enterprise Site 1
- 192.168.2.0/24: Enterprise Site 2
- 192.168.255.0/24: Enterprise Loopbacks/TLOCS
- 10.0.0.0/8: Enterprise routable
- 10.0.0.0/24: Enterprise HQ DMZ
- 10.0.1.0/24: Enterprise HQ DC
- 10.0.255.0/24: Enterprise HQ P-T-P links
- 172.20.0.0/16: Internet Core
There are several nodes in the topology that can be used for testing:
- server1: A server sitting in the HQ data center that can be reached both internally from within the enterprise and externally.
- service1: A server sitting in an SP data center that represents a service that is not associated with the Enterprise.
- host1/2: These hosts are sitting internal to the enterprise.
The default username/password is admin/admin
NOTE: The Topology requires images for vmanage, vbond, vsmart, vedge, and CSR1000v
Install virlutils
Create a .virlrc:
VIRL_USERNAME=guest
VIRL_PASSWORD=guest
VIRL_HOST=your.virl.server
virl up -f viptela1.virl --provision
Verify the nodes are built (Note: These are the MGMT IP addresses to be used later, Note: Your addresses will be different!):
# virl nodes
Here is a list of all the running nodes
╒═══════════╤══════════╤═════════╤═════════════╤════════════╤══════════════════════╤════════════════════╕
│ Node │ Type │ State │ Reachable │ Protocol │ Management Address │ External Address │
╞═══════════╪══════════╪═════════╪═════════════╪════════════╪══════════════════════╪════════════════════╡
│ ~mgmt-lxc │ mgmt-lxc │ ACTIVE │ REACHABLE │ ssh │ 199.66.188.161 │ 199.66.188.162 │
├───────────┼──────────┼─────────┼─────────────┼────────────┼──────────────────────┼────────────────────┤
│ vedge1 │ vEdge │ ACTIVE │ REACHABLE │ ssh │ 199.66.188.169 │ N/A │
├───────────┼──────────┼─────────┼─────────────┼────────────┼──────────────────────┼────────────────────┤
│ vedge2 │ vEdge │ ACTIVE │ REACHABLE │ ssh │ 199.66.188.170 │ N/A │
├───────────┼──────────┼─────────┼─────────────┼────────────┼──────────────────────┼────────────────────┤
│ vbond1 │ vBond │ ACTIVE │ REACHABLE │ ssh │ 199.66.188.167 │ N/A │
├───────────┼──────────┼─────────┼─────────────┼────────────┼──────────────────────┼────────────────────┤
│ host2 │ lxc │ ACTIVE │ REACHABLE │ ssh │ 199.66.188.174 │ N/A │
├───────────┼──────────┼─────────┼─────────────┼────────────┼──────────────────────┼────────────────────┤
│ host1 │ lxc │ ACTIVE │ REACHABLE │ ssh │ 199.66.188.173 │ N/A │
├───────────┼──────────┼─────────┼─────────────┼────────────┼──────────────────────┼────────────────────┤
│ vmanage1 │ vManage │ ACTIVE │ REACHABLE │ ssh │ 199.66.188.171 │ N/A │
├───────────┼──────────┼─────────┼─────────────┼────────────┼──────────────────────┼────────────────────┤
│ sp1 │ CSR1000v │ ACTIVE │ REACHABLE │ telnet │ 199.66.188.166 │ N/A │
├───────────┼──────────┼─────────┼─────────────┼────────────┼──────────────────────┼────────────────────┤
│ service1 │ lxc │ ACTIVE │ REACHABLE │ ssh │ 199.66.188.176 │ N/A │
├───────────┼──────────┼─────────┼─────────────┼────────────┼──────────────────────┼────────────────────┤
│ hq │ CSR1000v │ ACTIVE │ REACHABLE │ telnet │ 199.66.188.164 │ N/A │
├───────────┼──────────┼─────────┼─────────────┼────────────┼──────────────────────┼────────────────────┤
│ server1 │ lxc │ ACTIVE │ REACHABLE │ ssh │ 199.66.188.175 │ N/A │
├───────────┼──────────┼─────────┼─────────────┼────────────┼──────────────────────┼────────────────────┤
│ vsmart1 │ vSmart │ ACTIVE │ REACHABLE │ ssh │ 199.66.188.172 │ N/A │
├───────────┼──────────┼─────────┼─────────────┼────────────┼──────────────────────┼────────────────────┤
│ core │ CSR1000v │ ACTIVE │ REACHABLE │ telnet │ 199.66.188.163 │ N/A │
├───────────┼──────────┼─────────┼─────────────┼────────────┼──────────────────────┼────────────────────┤
│ vedge-hq │ vEdge │ ACTIVE │ REACHABLE │ ssh │ 199.66.188.168 │ N/A │
├───────────┼──────────┼─────────┼─────────────┼────────────┼──────────────────────┼────────────────────┤
│ internet │ CSR1000v │ ACTIVE │ REACHABLE │ telnet │ 199.66.188.165 │ N/A │
╘═══════════╧══════════╧═════════╧═════════════╧════════════╧══════════════════════╧════════════════════╛
Since this lab was designed for dis-connected environments, we need to create our own CA. This can be done easily on any system with openssl installed (e.g. Linux/MAC):
First, we cd into the myCA directory to generate our private key (Note: You'll need to use the passphrase later to sign the other CSRs):
$ cd myCA
$ openssl genrsa -des3 -out myCA.key 2048
Generating RSA private key, 2048 bit long modulus
..................+++
.....................+++
e is 65537 (0x10001)
Enter pass phrase for myCA.key:
Verifying - Enter pass phrase for myCA.key:
Then we generate a root certificate:
$ openssl req -x509 -new -nodes -key myCA.key -sha256 -days 1825 -out myCA.pem
Enter pass phrase for myCA.key:
You are about to be asked to enter information that will be incorporated
into your certificate request.
What you are about to enter is what is called a Distinguished Name or a DN.
There are quite a few fields but you can leave some blank
For some fields there will be a default value,
If you enter '.', the field will be left blank.
-----
Country Name (2 letter code) []:US
State or Province Name (full name) []:NC
Locality Name (eg, city) []:Raleigh
Organization Name (eg, company) []:CIDR
Organizational Unit Name (eg, section) []:SDx
Common Name (eg, fully qualified host name) []:
Email Address []: stevenca@cisco.com
myCA.pem is the CA root that you load into vManage and the vEdges when you are doing manual certificates.
Verify config file myCA.ext to be used in signing the CSRs later (already in the repo):
authorityKeyIdentifier=keyid,issuer
basicConstraints=CA:FALSE
keyUsage = digitalSignature, nonRepudiation, keyEncipherment, dataEncipherment
To do this through the CLI, ssh to the vManage and configure the following:
vmanage# config terminal
system
host-name vmanage1
system-ip 192.168.255.10
site-id 1
sp-organization-name "<your org name>"
organization-name "<your org name>"
vbond 10.0.0.11
!
vpn 0
interface eth1
ip address 10.0.0.10/24
tunnel-interface
allow-service all
!
no shutdown
!
ip route 0.0.0.0/0 10.0.0.1
!
vmanage(config-interface-eth0)# commit and-quit
Note: The vBond uses the vEdge image. Once configured, it will take on the vBond personality
To do this through the CLI, ssh to the vBond and configure the following:
vedge# config terminal
system
host-name vbond1
system-ip 192.168.255.11
site-id 1
organization-name "<your org name>"
vbond 10.0.0.11 local
!
vpn 0
interface ge0/0
ip address 10.0.0.11/24
ipv6 dhcp-client
tunnel-interface
encapsulation ipsec
allow-service all
!
no shutdown
!
ip route 0.0.0.0/0 10.0.0.1
!
vpn 512
interface eth0
ip dhcp-client
no shutdown
!
!
vedge(config-interface-eth0)# commit and-quit
Commit complete.
vbond1#
Add the vBond Orchestrator to the Overlay Network (Note: Use the vpn 0 address for the vBond server - 10.0.0.11)
Goto https://<vManage VIRL MGMT IP Address>/ in your browser:
Configuration->Devices->Controllers->Add Controller->vBond->vBond Management IP Address = 10.0.0.11
Configuration->Devices->Controllers->Add Controller->vBond->Username = admin
Configuration->Devices->Controllers->Add Controller->vBond->Password = admin
Configuration->Devices->Controllers->Add Controller->vBond->Generate CSR = unchecked
Optional: Start the Enterprise ZTP Server
To do this through the CLI, ssh to the vSmart and configure the following:
vsmart# config terminal
system
host-name vsmart1
system-ip 192.168.255.12
site-id 1
domain-id 1
organization-name "<your org name>"
vbond 10.0.0.11
!
vpn 0
interface eth1
ip address 10.0.0.12/24
tunnel-interface
allow-service all
!
no shutdown
!
ip route 0.0.0.0/0 10.0.0.1
!
vsmart(config-interface-eth0)# commit and-quit
Add the vSmart Controller to the Overlay Network (Note: Use the vpn 0 address for the vSmart server - 10.0.0.12)
Configuration->Devices->Controllers->Add Controller->vSmart->vSmart Management IP Address = 10.0.0.12
Configuration->Devices->Controllers->Add Controller->vSmart->Username = admin
Configuration->Devices->Controllers->Add Controller->vSmart->Password = admin
Configuration->Devices->Controllers->Add Controller->vSmart->Generate CSR = unchecked
Note: Do not copy double quotes for the Organization Name
Note: Beware of cut-and-pasting the certs/CSRs as it can cause anomalies. Using file upload/download is recommended
Note: Mozilla has an issue with recognizing certificate types
Administration->Settings->Organization Name = "<your org name>"
Administration->Settings->vBond = 10.0.0.11
Administration->Settings->Controller Certificate Authorization->Certificate = Signing by->Enterprise Root Certificate
Administration->Settings->Controller Certificate Authorization->Certificate = <contents of myCA/myCA.pem from above>
Configuration->Certificates->Controllers->vManage->...->Generate CSR->Download
Download to the myCA directory. On your computer, cd myCA and:
$ openssl x509 -req -in vmanage1.csr -CA myCA.pem -CAkey myCA.key -CAcreateserial -out vmanage1.pem -days 1825 -sha256 -extfile myCA.ext
Signature ok
subject=/C=US/ST=California/L=San Jose/OU=<your org name>/O=vIPtela Inc/CN=vmanage-9871e6cf-bdb4-48b7-8545-3833846ae4e5-0.viptela.com/emailAddress=support@viptela.com
Getting CA Private Key
Enter pass phrase for myCA.key:
Install Certificate:
Configuration->Certificates->Controllers->Install Certificate
Configuration->Certificates->Controllers->vBond->...->Generate CSR->Download
Download to the myCA directory. On your computer, cd myCA and:
$ openssl x509 -req -in vbond1.csr -CA myCA.pem -CAkey myCA.key -CAcreateserial -out vbond1.pem -days 1825 -sha256 -extfile myCA.ext
Signature ok
subject=/C=US/ST=California/L=San Jose/OU=<your org name>/O=vIPtela Inc/CN=vbond-478cbd4d-ee1d-4d42-8afb-76c1f7192d85-0.viptela.com/emailAddress=support@viptela.com
Getting CA Private Key
Enter pass phrase for myCA.key:
Install Certificate:
Configuration->Certificates->Controllers->Install Certificate
Configuration->Certificates->Controllers->vSmart->...->Generate CSR->Download
Download to the myCA directory. On your computer, cd myCA and:
$ openssl x509 -req -in vsmart1.csr -CA myCA.pem -CAkey myCA.key -CAcreateserial -out vsmart1.pem -days 1825 -sha256 -extfile myCA.ext
Signature ok
subject=/C=US/ST=California/L=San Jose/OU=<your org name>/O=vIPtela Inc/CN=vsmart-ef2a0dc1-8233-47be-b073-aa3020e52245-0.viptela.com/emailAddress=support@viptela.com
Getting CA Private Key
Enter pass phrase for myCA.key:
Install Certificate:
Configuration->Certificates->Controllers->Install Certificate
The information for your controllers should populate under Configuration->Certificates->Controllers:

At this point we should be able to verify control plane connectivity:
vmanage1# show control connections
PEER PEER PEER
PEER PEER PEER CONFIGURED SITE DOMAIN PEER PRIV PEER PUB
INDEX TYPE PROT SYSTEM IP SYSTEM IP ID ID PRIVATE IP PORT PUBLIC IP PORT ORGANIZATION REMOTE COLOR STATE UPTIME
--------------------------------------------------------------------------------------------------------------------------------------------------------------------------------------------------------------------------
0 vsmart dtls 192.168.255.12 192.168.255.12 1 1 10.0.0.12 12346 10.0.0.12 12346 <your org name> default up 0:00:00:57
0 vbond dtls 192.168.255.11 192.168.255.11 0 0 10.0.0.11 12346 10.0.0.11 12346 <your org name> default up 0:00:01:14
Optional: Create a vManage Cluster
Optional: Create a Multitenant vManage NMS
Note: You can retrieve the serial number file from your Viptela support account or as otherwise specified in the particular workshop session
Upload My Serial Number Files from Viptela Support
Configuration->Devices->WAN Edge List->Upload WAN Edge List->WAN Edge List
Configuration->Devices->WAN Edge List->Upload WAN Edge List->Validate the uploaded Edge List and send to controller
Note: Make sure to check Validate the uploaded Edge List and send to controller or your vedges will not connect
vedge# config terminal
system
host-name vedge-hq
system-ip 192.168.255.13
site-id 1
organization-name "<your org name>"
vbond 10.0.0.11
!
bfd color default
!
vpn 0
interface ge0/0
ip address 10.0.0.13/24
ipv6 dhcp-client
tunnel-interface
encapsulation ipsec
no allow-service bgp
allow-service dhcp
allow-service dns
allow-service icmp
no allow-service sshd
no allow-service netconf
no allow-service ntp
no allow-service ospf
no allow-service stun
allow-service https
!
no shutdown
!
ip route 0.0.0.0/0 10.0.0.1
!
vpn 1
interface ge0/1
ip address 10.0.255.6/30
no shutdown
!
!
vpn 512
interface eth0
ip dhcp-client
no shutdown
!
!
vedge(config-interface-eth0)# commit and-quit
Commit complete.
vedge-hq#
Note: The SSH key on the vedge changes after configuration, so you will need to delete the old key or disable host key checking in your SSH client.
Configuration->WAN Edge List
Find an unused vedge-cloud device:
Configuration->WAN Edge List-><unused device>->...->Generate Bootstrap Configuration->cloud-init
Note: Only uuid and oid are needed
Send the router's bootstrap configuration information to the vManage NMS:
vEdge# request vedge-cloud activate chassis-number <uuid> token <otp>
Copy the enterprise root certificate chain to the admin's home directory on the vEdge (Note the colon at the end):
scp myCA/myCA.pem admin@<vEdge MGMT IP Address>:
Install the enterprise root certificate chain on the router:
vEdge# request root-cert-chain install /home/admin/myCA.pem
Issue the following REST API call, specifying the IP address of your vManage NMS:
Goto https://<vmanage MGMT IP Address>/dataservice/system/device/sync/rootcertchain
{"syncRootCertChain":"done"}
(Repeat for each vEdge)
vedge(config)# config terminal
system
host-name vedge1
system-ip 192.168.255.14
site-id 2
organization-name "<your org name>"
vbond 10.0.0.11
!
bfd color default
!
vpn 0
interface ge0/0
ip address 172.20.0.10/30
tunnel-interface
encapsulation ipsec
no allow-service bgp
allow-service dhcp
allow-service dns
allow-service icmp
no allow-service sshd
no allow-service netconf
no allow-service ntp
no allow-service ospf
no allow-service stun
allow-service https
!
no shutdown
!
ip route 0.0.0.0/0 172.20.0.9
!
vpn 1
interface ge0/1
ip address 192.168.1.1/24
no shutdown
!
!
vpn 512
interface eth0
ip dhcp-client
no shutdown
!
!
vedge(config-interface-eth0)# commit and-quit
Commit complete.
vedge1#
vedge# config terminal
system
host-name vedge2
system-ip 192.168.255.15
site-id 3
organization-name "<your org name>"
vbond 10.0.0.11
!
bfd color default
!
vpn 0
interface ge0/0
ip address 172.20.0.14/30
tunnel-interface
encapsulation ipsec
no allow-service bgp
allow-service dhcp
allow-service dns
allow-service icmp
no allow-service sshd
no allow-service netconf
no allow-service ntp
no allow-service ospf
no allow-service stun
allow-service https
!
no shutdown
!
ip route 0.0.0.0/0 172.20.0.13
!
vpn 1
interface ge0/1
ip address 192.168.2.1/24
no shutdown
!
!
vpn 512
interface eth0
ip dhcp-client
no shutdown
!
!
vedge(config-interface-eth0)# commit and-quit
Commit complete.
vedge2#
vmanage1# show control connections
PEER PEER PEER
PEER PEER PEER CONFIGURED SITE DOMAIN PEER PRIV PEER PUB
INDEX TYPE PROT SYSTEM IP SYSTEM IP ID ID PRIVATE IP PORT PUBLIC IP PORT ORGANIZATION REMOTE COLOR STATE UPTIME
--------------------------------------------------------------------------------------------------------------------------------------------------------------------------------------------------------------------------
0 vedge dtls 192.168.255.13 192.168.255.13 1 1 10.0.0.13 12346 10.0.0.13 12346 <your org name> default up 0:06:44:47
0 vedge dtls 192.168.255.14 192.168.255.14 2 1 172.20.0.10 12346 172.20.0.10 12346 <your org name> default up 0:06:44:00
0 vedge dtls 192.168.255.15 192.168.255.15 3 1 172.20.0.14 12346 172.20.0.14 12346 <your org name> default up 0:06:43:59
0 vsmart dtls 192.168.255.12 192.168.255.12 1 1 10.0.0.12 12346 10.0.0.12 12346 <your org name> default up 0:06:56:05
0 vbond dtls 192.168.255.11 192.168.255.11 0 0 10.0.0.11 12346 10.0.0.11 12346 <your org name> default up 0:06:56:39
vedge-hq# show omp routes
Code:
C -> chosen
I -> installed
Red -> redistributed
Rej -> rejected
L -> looped
R -> resolved
S -> stale
Ext -> extranet
Inv -> invalid
Stg -> staged
U -> TLOC unresolved
PATH ATTRIBUTE
VPN PREFIX FROM PEER ID LABEL STATUS TYPE TLOC IP COLOR ENCAP PREFERENCE
--------------------------------------------------------------------------------------------------------------------------------------
1 10.0.255.4/30 0.0.0.0 65 1003 C,Red,R installed 192.168.255.13 default ipsec -
1 192.168.1.0/24 192.168.255.12 1 1003 C,I,R installed 192.168.255.14 default ipsec -
1 192.168.2.0/24 192.168.255.12 2 1003 C,I,R installed 192.168.255.15 default ipsec -
vedge-hq# show omp tlocs
C -> chosen
I -> installed
Red -> redistributed
Rej -> rejected
L -> looped
R -> resolved
S -> stale
Ext -> extranet
Stg -> staged
Inv -> invalid
PUBLIC PRIVATE
ADDRESS PSEUDO PUBLIC PRIVATE PUBLIC IPV6 PRIVATE IPV6 BFD
FAMILY TLOC IP COLOR ENCAP FROM PEER STATUS KEY PUBLIC IP PORT PRIVATE IP PORT IPV6 PORT IPV6 PORT STATUS
----------------------------------------------------------------------------------------------------------------------------------------------------------------------------------
ipv4 192.168.255.13 default ipsec 0.0.0.0 C,Red,R 1 10.0.0.13 12366 10.0.0.13 12366 :: 0 :: 0 up
192.168.255.14 default ipsec 192.168.255.12 C,I,R 1 172.20.0.10 12346 172.20.0.10 12346 :: 0 :: 0 up
192.168.255.15 default ipsec 192.168.255.12 C,I,R 1 172.20.0.14 12346 172.20.0.14 12346 :: 0 :: 0 up
Verify that host1 can ping host2:
admin@host1$ ping 192.168.2.10
PING 192.168.2.10 (192.168.2.10) 56(84) bytes of data.
64 bytes from 192.168.2.10: icmp_seq=3 ttl=62 time=0.754 ms
64 bytes from 192.168.2.10: icmp_seq=4 ttl=62 time=0.737 ms
64 bytes from 192.168.2.10: icmp_seq=5 ttl=62 time=0.833 ms
At this point, we have a righteous overlay. host1 and host2 can ping each other, but they cannot ping anything else at HQ or on the Internet. To allow hosts in the overlay to reach HQ, we need to form an OSPF relationship between edge-hq and core.
Configure the OSPF peering between vedge-hq and core:
vedge-hq# config terminal
vpn 1
router
ospf
timers spf 200 1000 10000
redistribute omp
area 0
interface ge0/1
exit
exit
!
!
vedge-hq(config-interface-eth0)# commit and-quit
Commit complete.
vedge-hq#
Verify that the OSPF neighbor relationship between vedge-hq and core is established:
vedge-hq# show ospf neighbor
DBsmL -> Database Summary List
RqstL -> Link State Request List
RXmtl -> Link State Retransmission List
SOURCE DEAD
VPN IP ADDRESS INTERFACE ROUTER ID STATE PRIORITY TIMER DBsmL RqstL RXmtL
-------------------------------------------------------------------------------------------------------
1 10.0.255.5 ge0/1 10.0.255.5 full 1 37 0 0 0
Verify that we are learning OSPF routes in the Overlay:
vedge-hq# show ip routes
Codes Proto-sub-type:
IA -> ospf-intra-area, IE -> ospf-inter-area,
E1 -> ospf-external1, E2 -> ospf-external2,
N1 -> ospf-nssa-external1, N2 -> ospf-nssa-external2,
e -> bgp-external, i -> bgp-internal
Codes Status flags:
F -> fib, S -> selected, I -> inactive,
B -> blackhole, R -> recursive
PROTOCOL NEXTHOP NEXTHOP NEXTHOP
VPN PREFIX PROTOCOL SUB TYPE IF NAME ADDR VPN TLOC IP COLOR ENCAP STATUS
---------------------------------------------------------------------------------------------------------------------------------------------
0 0.0.0.0/0 static - ge0/0 10.0.0.1 - - - - F,S
0 10.0.0.0/24 connected - ge0/0 - - - - - F,S
0 192.168.255.13/32 connected - system - - - - - F,S
1 0.0.0.0/0 ospf E2 ge0/1 10.0.255.5 - - - - F,S
1 10.0.0.0/24 ospf IA ge0/1 10.0.255.5 - - - - F,S
1 10.0.1.0/24 ospf IA ge0/1 10.0.255.5 - - - - F,S
1 10.0.255.0/30 ospf IA ge0/1 10.0.255.5 - - - - F,S
1 10.0.255.4/30 ospf IA ge0/1 - - - - - -
1 10.0.255.4/30 connected - ge0/1 - - - - - F,S
1 172.20.0.4/30 ospf E2 ge0/1 10.0.255.5 - - - - F,S
1 192.168.1.0/24 omp - - - - 192.168.255.14 default ipsec F,S
1 192.168.2.0/24 omp - - - - 192.168.255.15 default ipsec F,S
512 0.0.0.0/0 static - eth0 199.66.188.129 - - - - F,S
512 199.66.188.128/26 connected - eth0 - - - - - F,S
Verify that we can ping from host1 to server1:
admin@host1$ ping 10.0.1.10
PING 10.0.1.10 (10.0.1.10) 56(84) bytes of data.
64 bytes from 10.0.1.10: icmp_seq=2 ttl=61 time=1.51 ms
64 bytes from 10.0.1.10: icmp_seq=3 ttl=61 time=1.52 ms
64 bytes from 10.0.1.10: icmp_seq=4 ttl=61 time=1.49 ms
The router hq has already been configured to NAT all 192.168.0.0/16 addresses coming from the core router and going out to the internet.
To get the remotes sites to send traffic to the HQ, we need to tell OMP to advertise OSPF External (the default is an OSPF External route) routes on vedge-hq:
vedge-hq# config terminal
omp advertise ospf external
vedge-hq(config-interface-eth0)# commit and-quit
Commit complete.
vedge-hq#
We should then see the default route show up in vpn 1 on vedge1:
vedge1# show ip routes
Codes Proto-sub-type:
IA -> ospf-intra-area, IE -> ospf-inter-area,
E1 -> ospf-external1, E2 -> ospf-external2,
N1 -> ospf-nssa-external1, N2 -> ospf-nssa-external2,
e -> bgp-external, i -> bgp-internal
Codes Status flags:
F -> fib, S -> selected, I -> inactive,
B -> blackhole, R -> recursive
PROTOCOL NEXTHOP NEXTHOP NEXTHOP
VPN PREFIX PROTOCOL SUB TYPE IF NAME ADDR VPN TLOC IP COLOR ENCAP STATUS
---------------------------------------------------------------------------------------------------------------------------------------------
0 0.0.0.0/0 static - ge0/0 172.20.0.9 - - - - F,S
0 172.20.0.8/30 connected - ge0/0 - - - - - F,S
0 192.168.255.14/32 connected - system - - - - - F,S
1 0.0.0.0/0 omp - - - - 192.168.255.13 default ipsec F,S
1 10.0.0.0/24 omp - - - - 192.168.255.13 default ipsec F,S
1 10.0.1.0/24 omp - - - - 192.168.255.13 default ipsec F,S
1 10.0.255.0/30 omp - - - - 192.168.255.13 default ipsec F,S
1 10.0.255.4/30 omp - - - - 192.168.255.13 default ipsec F,S
1 172.20.0.4/30 omp - - - - 192.168.255.13 default ipsec F,S
1 192.168.1.0/24 connected - ge0/1 - - - - - F,S
1 192.168.2.0/24 omp - - - - 192.168.255.15 default ipsec F,S
512 0.0.0.0/0 static - eth0 199.66.188.129 - - - - F,S
512 199.66.188.128/26 connected - eth0 - - - - - F,S
We can check connectivity by running a traceroute on host1 to service1:
admin@host1$ traceroute 10.100.1.10
traceroute to 10.100.1.10 (10.100.1.10), 30 hops max, 60 byte packets
1 192.168.1.1 (192.168.1.1) 0.125 ms 0.195 ms 0.177 ms
2 10.0.255.6 (10.0.255.6) 1.015 ms 1.362 ms 1.543 ms
3 10.0.255.5 (10.0.255.5) 11.412 ms 11.509 ms 11.828 ms
4 10.0.255.1 (10.0.255.1) 12.147 ms 12.234 ms 12.219 ms
5 172.20.0.5 (172.20.0.5) 12.538 ms 12.838 ms 13.018 ms
6 172.20.0.18 (172.20.0.18) 21.118 ms 20.898 ms 21.684 ms
7 10.100.1.10 (10.100.1.10) 20.469 ms 20.231 ms 19.956 ms
We see that the path indeed goes through the HQ.
Another option is to NAT at the site border. To enable NAT at the site border, we configure vpn 1's default route to vpn 0, then enable NAT on interface ge0/0. We'll use a CLI template to push this change out.
Configuration->Templates->Create Template->CLI Template:
- Device Model = vEdge Cloud
- Template Name = site_template
- Description = Site Template
CLI Configuration:
system
host-name {{ hostname }}
system-ip {{ system_ip }}
site-id {{ site_id }}
admin-tech-on-failure
no route-consistency-check
organization-name "<your org name>"
vbond 10.0.0.11
aaa
auth-order local radius tacacs
usergroup basic
task system read write
task interface read write
!
usergroup netadmin
!
usergroup operator
task system read
task interface read
task policy read
task routing read
task security read
!
usergroup tenantadmin
!
user admin
password $6$wNBJMPLKpJ.F/s8r$aD8cY.dq32qRC6ViaNXMOA4cQpqCdXuhrsJpn.1kwQNjblH1JegUkLgwzzyqNUk5AY4pov3YmZe8CTB1d.3dm/
!
!
logging
disk
enable
!
!
!
bfd color default
!
omp
no shutdown
graceful-restart
advertise connected
advertise static
!
security
ipsec
authentication-type ah-sha1-hmac sha1-hmac
!
!
vpn 0
interface ge0/0
ip address {{ wan_ip }}
ipv6 dhcp-client
nat
!
tunnel-interface
encapsulation ipsec
no allow-service bgp
allow-service dhcp
allow-service dns
allow-service icmp
no allow-service sshd
no allow-service netconf
no allow-service ntp
no allow-service ospf
no allow-service stun
allow-service https
!
no shutdown
!
ip route 0.0.0.0/0 {{ wan_gateway }}
!
vpn 1
interface ge0/1
ip address {{ lan_ip }}
no shutdown
!
ip route 0.0.0.0/0 vpn 0
!
vpn 512
interface eth0
ip dhcp-client
no shutdown
!
!
NOTE: Since CLI Templates perform a replace (as opposed to a merge), we have to specify the entire config
Select Add
You should then see the CLI Template:

Goto More Actions (i.e. ...) and chose Attach Devices. Add vedge1 and vedge 2 to Selected Devices pane:
For each vedge1 and vedge 2 go to More Actions (i.e. ...) and chose Edit Device Template:
vedge1:
hostname: vedge1
system_ip: 192.168.255.14
site_id: 2
wan_ip: 172.20.0.10/30
wan_gateway: 172.20.0.9
lan_ip: 192.168.1.1/24
vedge2:
hostname: vedge2
system_ip: 192.168.255.15
site_id: 3
wan_ip: 172.20.0.14/30
wan_gateway: 172.20.0.13
lan_ip: 192.168.2.1/24
You should then see the variables filled out for Template:

Next->Configure Devices->Confirm configuration changes on 2 devices.->OK
We now see that the default route out from the site is through g0/0 using NAT:
vedge1# show ip routes
Codes Proto-sub-type:
IA -> ospf-intra-area, IE -> ospf-inter-area,
E1 -> ospf-external1, E2 -> ospf-external2,
N1 -> ospf-nssa-external1, N2 -> ospf-nssa-external2,
e -> bgp-external, i -> bgp-internal
Codes Status flags:
F -> fib, S -> selected, I -> inactive,
B -> blackhole, R -> recursive
PROTOCOL NEXTHOP NEXTHOP NEXTHOP
VPN PREFIX PROTOCOL SUB TYPE IF NAME ADDR VPN TLOC IP COLOR ENCAP STATUS
---------------------------------------------------------------------------------------------------------------------------------------------
0 0.0.0.0/0 static - ge0/0 172.20.0.9 - - - - F,S
0 172.20.0.8/30 connected - ge0/0 - - - - - F,S
0 192.168.255.14/32 connected - system - - - - - F,S
1 0.0.0.0/0 nat - ge0/0 - 0 - - - F,S
1 10.0.0.0/24 omp - - - - 192.168.255.13 default ipsec F,S
1 10.0.1.0/24 omp - - - - 192.168.255.13 default ipsec F,S
1 10.0.255.0/30 omp - - - - 192.168.255.13 default ipsec F,S
1 10.0.255.4/30 omp - - - - 192.168.255.13 default ipsec F,S
1 192.168.1.0/24 connected - ge0/1 - - - - - F,S
1 192.168.2.0/24 omp - - - - 192.168.255.15 default ipsec F,S
512 0.0.0.0/0 static - eth0 199.66.188.129 - - - - F,S
512 199.66.188.128/26 connected - eth0 - - - - - F,S
Finally, we can run a traceroute and see that we are going directly through Site1's Internet:
admin@host1$ traceroute 10.100.1.10
traceroute to 10.100.1.10 (10.100.1.10), 30 hops max, 60 byte packets
1 192.168.1.1 (192.168.1.1) 0.126 ms 0.194 ms 0.148 ms
2 172.20.0.9 (172.20.0.9) 1.191 ms 1.408 ms 1.531 ms
3 172.20.0.18 (172.20.0.18) 1.786 ms 1.869 ms 1.855 ms
This needs to be repeated for each site (or pushed with a Template).