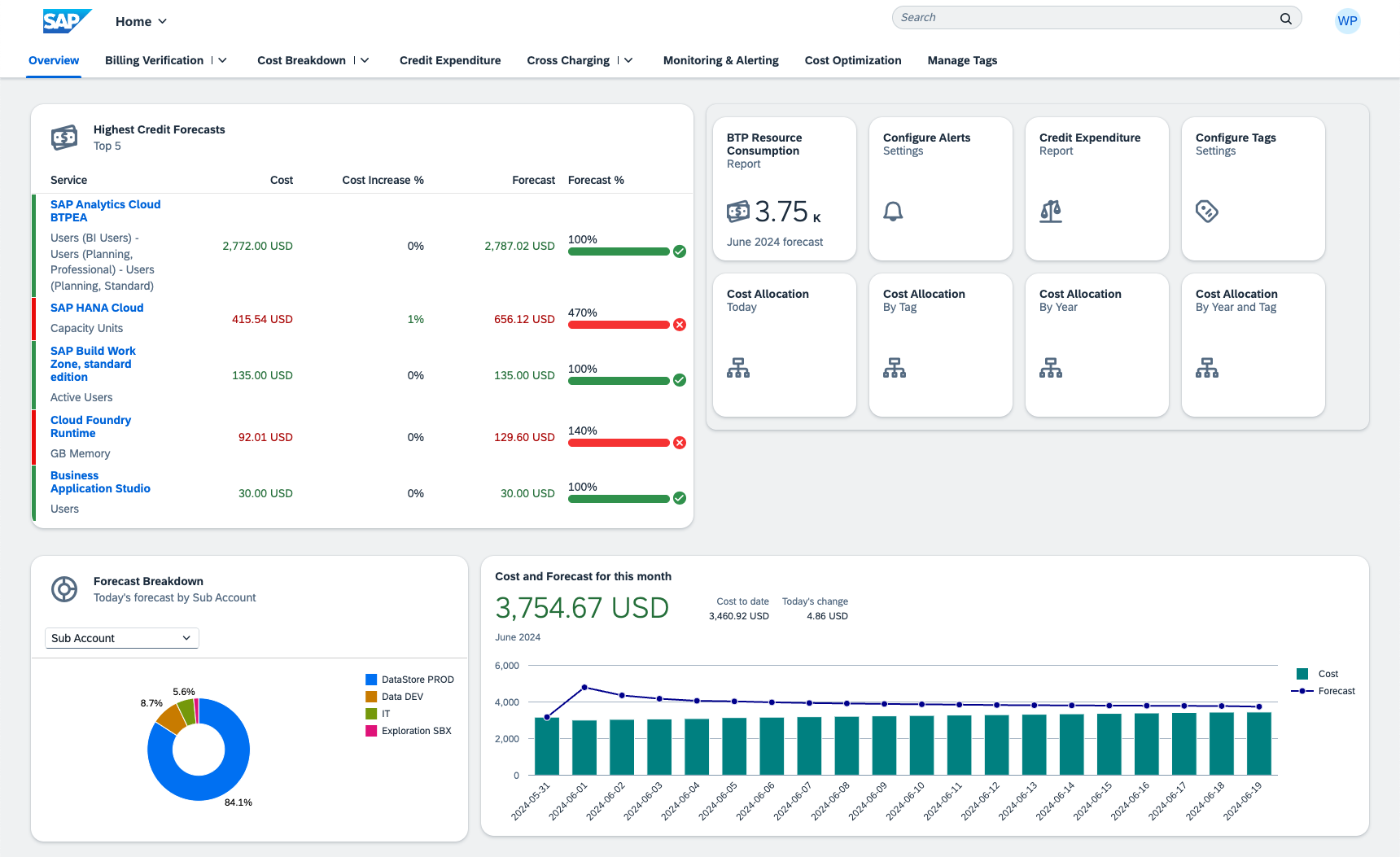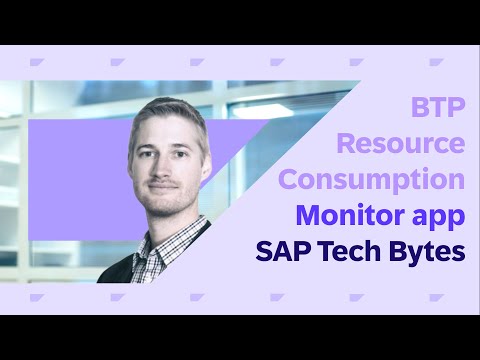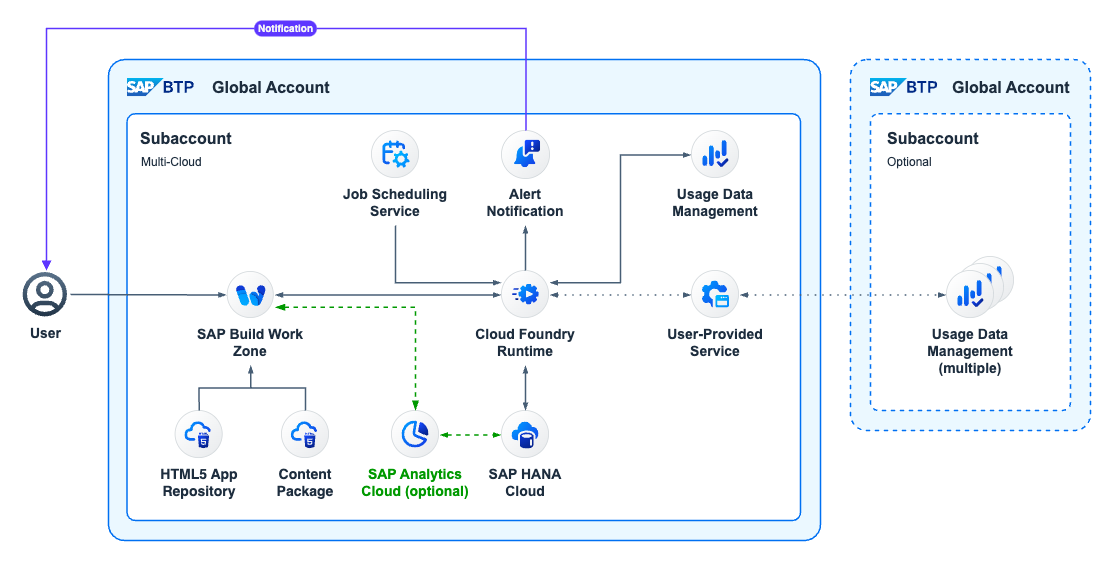Application to monitor and alert on commercial and technical consumption of BTP CPEA/BTPEA services.
See also:
- March 2024: SAP Blog: Prototype: Keep Track of those BTP Credits.
- June 2024: SAP Blog: BTP FinOps: Keeping Track of your Credits.
Disclaimer: This tool is provided as-is and is not covered by SAP Support. This is not a replacement of the official billing documents you receive from SAP. The information provided by this tool is purely indicative.
- Billing Verification: Provides insights in the different services active in your account, their forecasts, and distribution over the different directories, sub accounts and spaces.
- Cost Breakdown: Analyzes costs based on the account structures across the different connected accounts.
- Credit Expenditure: Displays your contract and the credit consumption, together with estimations and billing difference verification.
- Cross Charging: Analyzes costs based on configured tags on multiple levels.
- Monitoring & Alerting: Configures different alerts to be triggered when costs, usage and forecasts change on a daily basis.
- Cost Optimization: Provides food for thought on how to control your spend and get the most out of your BTP investment.
Watch our installation video on YouTube:
You need to have access to a Sub Account, in which Cloud Foundry is enabled, and you have created a Space. Note: the name of this Space can not contain spaces (' ') or hypens ('-') but you can use underscores ('_').
The following Subscriptions are required to deploy and use this application:
- SAP HANA Cloud (you can re-use an existing instance. Note: this instance can sit in any subaccount within the same region)
- SAP Work Zone (Standard edition is sufficient. Note: this subscription should be in the same subaccount as where the CF application will be deployed)
- SAP Business Application Studio (Note: this subscription can sit in any subaccount)
The following Entitlements need to be available to use this application:
- Alert Notification: standard
- Authorization and Trust Management Service: application
- Destination service: lite
- HTML5 Application Repository Service: app-host
- Job Scheduling Service: standard
- SAP HANA Schemas & HDI Continers: hdi-shared
- Usage Data Management Service: reporting-ga-admin
- Application Logging Service: standard (optional service)
The following components are optional but recommended as an add-on:
- SAP Analytics Cloud version 2024.08+ (Note: this SAC tenant can reside anywhere, it doesn't have to sit in the same global account)
This solution contains 3 installable components:
- A backend application (CAP Typescript) to be deployed to Cloud Foundry (CF)
- (optional) An analytical package to be deployed to SAP Analytics Cloud (SAC)
- A frontend package (content package) to be deployed to SAP Work Zone (WZ)
In Business Application Studio, make sure to have a Development Space of kind Full Stack Cloud Application with the additional Development Tools for SAP Build Work Zone extension enabled. Alternatively, you can use Visual Studio Code or any other preferred IDE where NodeJs, @sap/cds-dk and mbt is installed.
Clone this repository in your environment and open the project.
Note: You can use the application's default settings, or read through the rest of this document to identify the areas where you would like to use a different configuration. This relates to: default tags, available tags, multiple global accounts, currency conversions and using free tier.
Option A. Deploy with Alert Notification configuration (initial deployment; existing configuration will be overwritten):
Important - First change the following code lines before continuing:
- Configure your email address in the notifications configuration file mtaext_notifications.mtaext
# from the project root folder:
cd cf
npm install
mbt build
cf deploy ./mta_archives/btp-resource-consumption_2.0.2.mtar -e mtaext_notifications.mtaextNote: This deployment will trigger an initial activation email to your email address asking for your consent to receive further emails. Make sure to action this email to ensure you receive the notifications from this application!
# from the project root folder:
cd cf
npm install
mbt build
cf deploy ./mta_archives/btp-resource-consumption_2.0.2.mtarThis component is optional but provides additional insights. It could act as the recommended interface for cost owners (after cross-charging) to consult their individual charges. In that case there is no need to provide them Work Zone access to the entire application but just to the focussed SAC Story.
The current content package requires at least SAC version 2024.08
In order for the SAC dashboards to connect to your data, it needs a connection to your HDI container. The name of this connection has to be BTPRCHDI.
- Navigate in the
BTP Cockpitto your subaccount and space where you just deployed the application (above step). Open theInstancesview. - Click on
btprc-dbto open the details of the HDI container module, and click onbtprc-db-keyto reveal its connection details. Take note of the following settings:hostuser(not hdi_user)password(not hdi_password)
- Now open your
SAC tenantand navigate toConnections. - Create a new connection to
Live DatafromSAP HANA, and provide the following:- Name:
BTPRCHDI - Connection Type:
SAP HANA Cloud - Authentication Method:
User Name and Password(default) - Host, User Name and Password
- Name:
- In your SAC tenant, navigate to
Transport,Import. - Click on the upload button to upload the SAC package file.
- After uploading, refresh the list and open the uploaded package.
- Validate the proposed settings and finally click
Import.
- In your SAC tenant, navigate to
System,Administration,App Integration. - In the section of
Trusted Origins, add an entry to your Work Zone site to allow your site to embed the SAC Story. You can use wildcards (e.g.https://*.launchpad.eu20.hana.ondemand.com)
Due to the export/import process of SAC, there might be misalignments between our development environment where the content was exported from, and your environment where you import it in. A quick validation can help in making sure there are no issues in accessing the story from the application:
- Navigate to the
Modelerand try to open each of the 3 models. In case of a Schema error, remap the models to the correct Calculation View from your BTPRCHDI connection via theChange Data Sourcemenu option. A different error? See Known Issues below. - Navigate to the
Storiessection and try to open the story. In case of a user privilege error, refer to the 'Known Issues' section below.
- In your SAC tenant, navigate to
Files,Public/BTPRC_FinOps(or the folder name you chose in previous step). - Open the
BTP FinOpsstory (whose data might look empty for now), and clickFile,Share. - Take note of the URL shown as it contains your host, tenant and story id in the following format:
https://<YOUR_HOST>.sapanalytics.cloud/sap/fpa/ui/tenants/<YOUR_TENANT>/bo/story/<YOUR_STORY>. - Keep this screen open, as this information will be used to configure the Work Zone content (next module) correctly.
Important - First change the following code lines before continuing:
- Configure your subaccount id in business app configuration files of the multiple ui5 applications by searching for "<YOUR_SUBACCOUNT_GUID>" in each of the below files. Doing a search-and-replace should give you 8 matches:
- (Only if you are activating the SAC content) Configure your SAC Story url in SAC card configuration files of the multiple widgets by searching for "<YOUR_SAC_STORY_URL>" in each of the below files. Doing a search-and-replace should give you 4 matches. The resulting SAC URL deviates slightly from the URL shown in SAC, so be careful in composing it correctly. Your final URL (which is the same for all 4 files) should be:
https://<YOUR_HOST>.sapanalytics.cloud/sap/fpa/ui/tenants/<YOUR_TENANT>/app.html#/story2?shellMode=embed&/s2/<YOUR_STORY>/?url_api=true&pageBar=disable&view_id=story2. Files to be changed:
# from the project root folder:
cd workzone
npm install
npm run buildThis will create a /workzone/package.zip file which you can download to your local machine to use in step 2 below.
In the Work Zone Site Manager, open the Channel Manager and:
- Synchronize your HTML5 Repository by clicking on the
refresh icon - Click on
+ New,Content Packageand upload the generated/workzone/package.zipfile, specifyingbtprc-srvas Runtime Destination. You can keep the other default values. - The import will take up to 30 seconds to complete
In the Work Zone Site Manager, open the Site Directory and:
- Create a new site (or use the
defaultone) - (optionally) Configure an alias by clicking on the 3-dots icon and select
Manage Site Alias - Click on the gear icon to open the
Site Settings, and click onEdit - In the
Displaysection, change theView ModetoSpaces and Pages - New Experience - In the right-hand side
Assignmentspanel, make sure that the following 2 roles are enabled by clicking on their+ icon:- BTP Resource Consumption Role
- BTP Resource Consumption SAC add-on
- Save and close
In the BTP Cockpit, go to the Security settings of your subaccount and assign the below 3 Role Collections to your user:
~btprc.cpkg_access_roleto access the Work Zone content (front-end)- (optional)
~btprc.cpkg_sac_roleto access the SAC add-on Work Zone content (front-end) BTPResourceConsumption Viewerto access the CF Application (back-end)
In case you activated the SAC content as well, make sure that each user that will be using the solution also has a SAC user.
User who would only use the SAC interface do not need any of the role assignments and can access the SAC story directly.
In the Work Zone Site Manager, open the Site Directory and click on the Go To Site icon to open your site.
It is suggested to configure the application and modify the 'Forecasting Configuration' individually for each of the services to make sure the forecast is calculated correctly. Until this is set correctly, the forecasted costs might be unrealisticly high.
To run the application locally, you need to bind to the cloud service instances and run the application in hybrid mode.
# from the project root folder:
cd cf
npm install -g ts-node
cds bind -2 btprc-uas,btprc-db,btprc-dest
cds-ts watch --profile hybrid
Open your browser to http://localhost:4004 where you will find the relevant Web Applications.
Tip: This will connect to the HANA Cloud database. In case you want to use a local sqlite database for testing, run cds deploy -2 sqlite, and remove the binding to btprc-db from the .cdsrc-private.json file.
When started for the first time, the application creates multiple jobs in the Job Scheduling Service:
Default_UpdateDailyUsage: a recurring job to retrieve the consumption information for that day. In its default configuration, this job will run every 3 hours (*/3 UTC). Typically, the Usage Data Management API provides new data points around 6am UTC but this can vary.Default_UpdateMonthlyUsage: a recurring job to retrieve the consumption information from the past month. In its default configuration, this job will run every 1st day of the month, at 1:00 AM and 3:00 AM UTC. It runs twice, in case the first run is not successful.Default_UpdateHistoricUsage: a one-time job which runs after creation of the job. It is used to retrieve the consumption information of that day + the past months (default: from October 2023, see settings.ts). This makes sure that after deploying the application you immediately have some information in the dashboards before the scheduled jobs run.
The initial data that this last job retrieves can be refreshed/extended from the UI: in the application open the Data Management menu and click on Load historic data. Here you can specify how far back you want to retrieve the consumption information.
The other menu option (Load consumption for current month) is exactly the same as what the first job runs every 3 hours, so it is not needed to be used and is mainly intented for testing purposes.
You can freely edit/change the created jobs, or create other jobs. When the application (re)starts it will re-create the jobs if they don't exist already, but it won't overwrite them if they do exist.
Note: Jobs have a default expected completion time of 15 seconds. Depending on the query, the application and/or API can take longer to process a request. In that case, the job monitor will classify the run as failed even though it ran successfully.
Each commercial metric of a service has a Forecasting Configuration. The following settings are available:
Excluded: the metric will not be forecasted/propagated. The current consumption for today is what is expected for the entire month. This should be used for 'stable services'.- examples: SAP Integration Suite tenants, SAP Business Application Studio users, ...
Time Linear: the metric will be forecasted with a linear trend, based on time. The consumption will be divided by the current day in the month and multiplied by 30 to come to a full month's consumption. This should be used for services that have a steady consumption throughout the month.- examples: SAP HANA Cloud capacity units, Cloud Foundry GB memory, ...
Time Degressive: the metric will be forecasted with a degressive/progressive trend, based on time. This is a variant of the linear approach, but you can give adegression factorto specify the decrease/increase in consumption through the month. This should be used for services that have a free allowance and charges only apply above this allowance (progressive), or for services that have a baseline consumption + some small uptake throughout the month (degressive)- Degression factor values:
- < 1: the usage of the remaining days will be lower than the usage of the past days (degressive)
- = 1: the usage of the remaining days will be similar to the usage of the past days (linear)
- > 1: the usage of the remaining days will be higher than the usage of the past days (progressive)
- examples: SAP Integration Suite transactions (has free allowance), Mobile Services users (most users' first access will be early in the month), ...
- Degression factor values:
The forecasting settings can be all reset to the default value (see settings.ts) from the UI: menu Forecast Management: Revert all forecast settings to default.
Each commercial metric of a service has a Technical Allocation configuration. This caters for cost distribution to space level.
The SAP Business Technology Platform keeps track of costs either on Sub Account level (for Subscriptions) or Service level (for Service Instances). Only usage information (e.g. GB memory) is reported on a lower level (Space level). In order to be able to assign (distribute) costs to this level as well, we need to use a Technical Metric counterpart whose usage information will be used as a distribution key.
Example: In a given Sub Account your Cloud Foundry Runtime reports a Commercial Metric of USD 100 costs for a 2 GB Memory usage. In this Sub Account, you have 3 Spaces, each using a part of this Cloud Foundry Runtime and as such generating Technical Metrics: Space A using 0.5 GB, Space B using 0.9 GB and Space C using 0.6 GB. If we configure the GB Memory Technical Metric to be our distribution key for the Commercial Metric, then Space A will receive an allocation of USD 25, Space B will receive USD 45 and Space C will receive USD 30. Each Space will receive this allocation, together with a Service (alloc.) entry to denote the service contributing to the Space cost.
The outcome is visualized in the Billing Verification > Technical Allocation Dashboard page (a SAC report), as well as in the Cost Breakdown pages. Note that this downward allocation does not replace or remove the costs on Sub Account or Service level. These will remain.
At this point in time it is only possible to use technical metric usage data of the same service as distribution key, but other methods could be explored via additional development.
If you do not wish to use this feature, you can switch it off in settings.ts.
The Tag Manager is used to assign tags. If a given level (Directory, Sub Account, Space, ...) is anotated with a tag, any costs that are generated on that level are reported for that tag. Managed Tags can have a percentage-wise distribution, whereas Custom Tags receive always 100% of the costs of the tagged item.
Important: Given that tags receive all costs of the level they are associated with, it is possible to mistakenly double-up costs when tagging sub-items as well as parent-items with the same tag. Make sure to only have a single level of tagging in each lineage to the root Customer element for each tag. Levels can be mixed however if they don't overlap in the hierarchy tree (e.g. Sub Account A tags on Service level, whereas Sub Account B tags on Sub Account level), or if the tag name itself is different (e.g. Sub Account A = 'Cost Center: 100', and Service X in Sub Account A = 'Line of Business: HR').
Up to 10 Managed Tags can be configured. 2 are configured by default: Line of Business and Cost Center. In order to add/change the available managed tags:
- Update the csv data for
ManagedTagNamesin db-CodeLists.csv. This will steer the available options in the dropdown selection in the Configure Tags application. - Update the mapping in settings.ts. This will filter the tags to show in columns 1-10 in the Configure Tags list view.
- Update the titles in schema.cds. This will steer the titles of the columns in the Configure Tags list view.
- In case you enable more than 2 managed tags, you will have to 'un-hide' additional columns by setting the
@UI.Hiddenvalue tofalsein the annotations file, for each of the tagTextManaged(x) columns you want to use.
The application can be connected to a different/multiple Global Accounts to monitor their consumption instead of/in addition to the Global Account where the application is deployed in (default).
To do so:
- Manually create an instance of the
Usage Data Management Serviceservice of planreporting-ga-adminin the other Global Account. Create aService Keyon that service instance, and copy its contents. - In the Global Account where the application is deployed, create a new
User Provided Servicein which you paste the service key contents. The name of this user provided service has to start withbtprc-uas(use e.g.btprc-uas-ups-account2). - Adapt the
mta.yamlon lines 35, 36 and 280, 287 to swap/add the bound standard service instance for the user-provided instance. - In case of multiple Global Accounts the solution will display a
Breakdown by Global Account. To enable, activate the 'multi global account mode' in settings.ts.
Important: In case of using multiple Global Accounts, take note of the currencies of the accounts. The solution can only work correctly if the currencies are aligned. If different currencies are used in the different Global Accounts, enable currency conversions in settings.ts: set a final/unified currency as target and provide the exchange rates of the other currencies. Make sure to set the active flag to true to enable the conversion.
For demo and test purposes it is possible to implement this solution using Free Tier services. Be aware there are restrictions when using the Free Tier service plans.
-
Subscriptions:
- SAP HANA Cloud: free tier plan is available, but note your database will be stopped every night causing jobs to fail. Restart your database in the mornings. See restrictions.
- SAP Work Zone, standard edition: free tier plan is available and can be used. See restrictions.
- SAP Business Application Studio: free tier plan is available and can be used. See restrictions.
-
Resources:
- Cloud Foundry runtime: free tier plan is available and can be used. Create your CF Organisation with the 'free' option before deploying the application.
- SAP Alert Notification service: free tier plan is available and can be used. Switch your MTA to plan 'free' instead of 'standard' here.
- SAP Application Logging service: there is no free plan, but this is an optional service, so you can just remove it from your MTA, both here and here.
- SAP Job Scheduling service: no free plan available. For an indicative pricing, see here.
- Dynamic Tile: In case the dynamic tile of the Report application does not show your forecasted CPEA credit for this month (but shows 3 dots instead), you will need to manually create a system mapping. In the
Work Zone Site Manager, navigate to theSettingsmenu and go toAlias Mapping. Add a new alias with the following settings: Aliases =sid(BTPRC.CPKG)and Runtime Destination =btprc-srv. If this mapping already exists and the error is still present,editandsavethis mapping without making changes to re-trigger it. - Cachebuster error 500: In case your applications do not open from the launchpad because of a failed call to
/cachebusterTokens.json, you can correct this from theWork Zone Channel Manager. Use theUpdate contentbutton of theHTML5 Appsentry 2 times (refresh the content twice consecutively), which will create the cache records in the background and then your apps should open correctly. - SAC "You have no authorization to the model" or "Insufficient Privileges": In case the SAC model or story can not load because of an error stating "You have no authorization to the model", and opening the SAC model directly gives "Insufficient privileges", you have 2 options. Either:
- update your HANA Cloud to 2024.14 (QRC 2/2024) which changes the PUBLIC profile to include the required analytical privileges (see SAP Note 2944642);
- or, without updating HANA Cloud: use the
HANA Cloud Cockpitto assign the missing Object Privileges to the user used to connect to the HDI. The missing privilege is the_SYS_BI::BIMC_PROPERTIEStablewhich needsSELECTprivileges.
- SAC "Can't read the view: BTPRC_MONITORING:...": It is possible that even after you remapped all 3 models to the correct connection, opening the story keeps on displaying this error while still showing the data at the same time. To get rid of this (un-needed) error, open your SAC story, click on
editandsave. This should remove the error the next time you open the story.
Create an issue in this repository if you find a bug or have questions about the content.
For additional support, ask a question in SAP Community.
If you wish to contribute code, offer fixes or improvements, please send a pull request. Due to legal reasons, contributors will be asked to accept a DCO when they create the first pull request to this project. This happens in an automated fashion during the submission process. SAP uses the standard DCO text of the Linux Foundation.
See Our Code of Conduct.
Copyright (c) 2024 SAP SE or an SAP affiliate company. All rights reserved. This project is licensed under the Apache Software License, version 2.0 except as noted otherwise in the LICENSE file.