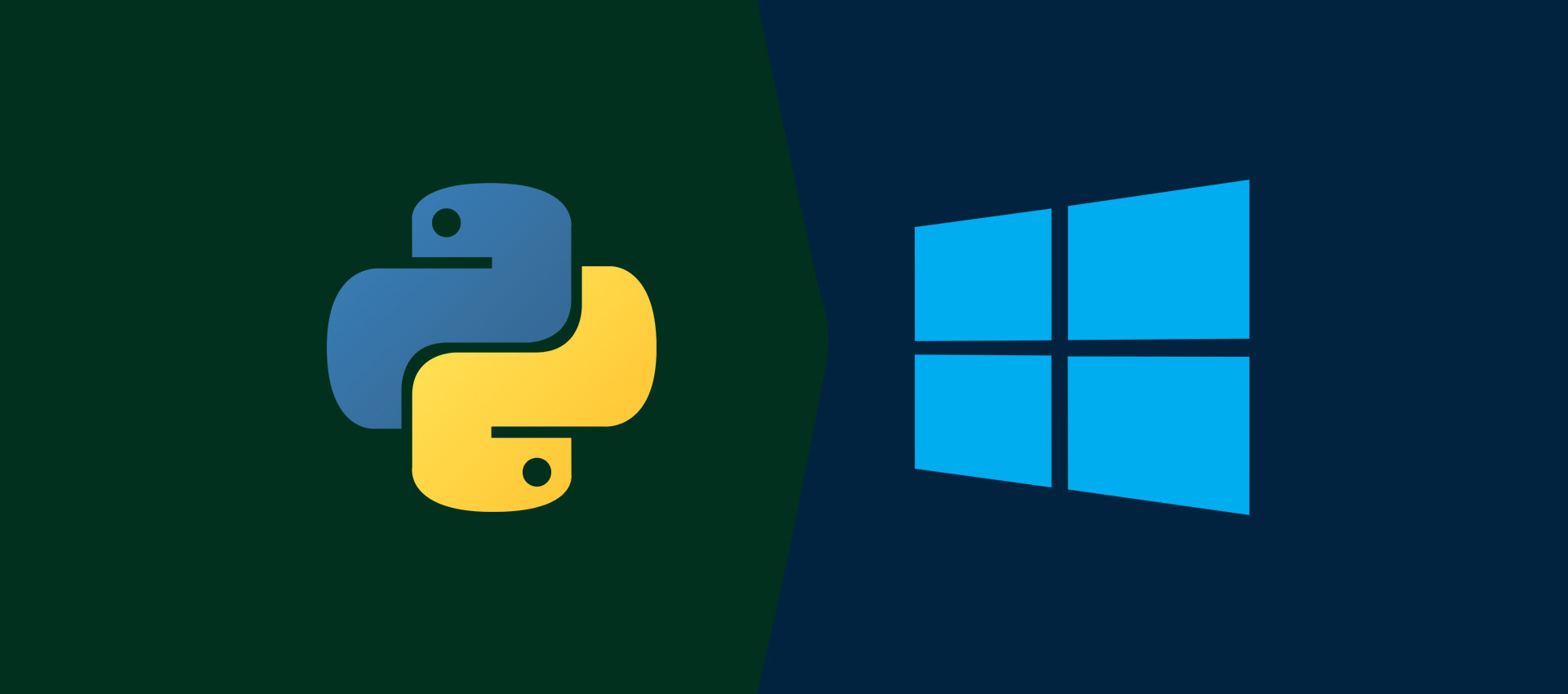-
Download Python Installer:
- Go to the official Python website and navigate to the Downloads section.
- Click on the latest version of Python for Windows.
- Choose the installer that corresponds to your system architecture (32-bit or 64-bit).
-
Run the Installer:
- Once the installer is downloaded, double-click on it to run it.
- You may see a security warning, click "Yes" or "Run" to proceed.
-
Install Python:
-
Wait for Installation:
- The installer will now install Python on your system. This may take a few minutes.
-
Verify Installation:
- Once the installation is complete, open the terminal and type:
You should see the installed Python version displayed.
python --version
- Install pip:
- In the terminal, use the following command to install or upgrade pip:
python -m pip install --upgrade pip
- Verify pip Installation:
- After the installation or upgrade is complete, verify it by typing
You should see the installed pip version displayed.pip --version
That's it! You've now installed Python and pip on your Windows system. You can use pip to install Python packages and manage dependencies for your projects.
Install the following extensions for VS Code:
These extensions give us better support such as intellisense, autocomplete, and linting.
All lessons are written from the perspective of a Mac, so whenever a lesson instructs you to use python3 as a command, please use python instead.
For example:
- Instead of
python3 --version, you'll usepython --version